Hoe om `n Mac te rugsteun
Hierdie wikiHow artikel sal jou leer hoe om data en lêers van jou Mac na `n eksterne hardeskyf te laai of na die Apple-wolkopbergdiens, iCloud.
stappe
Metode 1
Gebruik Time Machine
1
Koppel jou Mac aan `n eksterne hardeskyf geformateer. Sluit die hardeskyf aan op die rekenaar met die meegeleverde kabel (gewoonlik USB, Lightning of eSATA).

2
Klik op die Apple-menu. Dit is die ikoon in die boonste linkerhoek van die skerm.

3
Klik op Stelselvoorkeure. Dit is in die tweede afdeling van die keuselys.

4
Klik op Time Machine. Dit is geleë naby die onderste sentrale deel van die venster.

5
Klik op Kies rugsteun skyf ... Dit is geleë in die regter paneel van die dialoogvenster.

6
Klik op `n skyf. Kies die eksterne hardeskyf wat jy aan jou Mac gekoppel het.

7
Klik op Gebruik skyf. Dit is in die onderste regterkantste hoek van die dialoogkassie.

8
Klik op Opsies ... Dit is in die onderste regterhoek van die venster.
Metode 2
Rugsteun in iCloud
1
Klik op die Apple-menu. Dit is die ikoon in die boonste linkerhoek van die skerm.

2
Klik op Stelselvoorkeure. Dit is in die tweede afdeling van die keuselys.

3
Klik op iCloud. Dit is aan die linkerkant van die venster.

4
Merk die blokkie langs "iCloud Drive." Dit is aan die bokant van die regterkantste paneel. Nou kan jy lêers en dokumente stoor in iCloud.

5
Kies die soorte data om in iCloud te stoor. Om dit te doen, merk die blokkies onder "iCloud Drive".
wenke
- Wees proaktief en hersien gereeld rugsteuntoestelle om hul integriteit te verifieer, maak seker dat u gestoor data op datum is en kyk of daar nuwe en beter metodes beskikbaar is om u data te rugsteun.
- Prioritiseer die data wat u ondersteun om te verseker dat u die waardevolste en onvervangbare materiaal beskerm.
- Sluit `n eksterne rugsteun buite jou rekenaar in, óf met iCloud of `n eksterne hardeskyf, waar jy jou data kan herstel in die geval van `n ramp naby jou rekenaar.
- Dit is moontlik dat iCloud nie genoeg spasie bied om al jou data te rugsteun nie, veral as jy baie musiek, video`s en foto`s het. In hierdie geval sal dit raadsaam wees om `n ander stoorprogram in die wolk te gebruik, soos Google Foto`s of Microsoft OneDrive.
- Rugsteun jou data op verskeie plekke, insluitend eksterne hardeskywe en iCloud-berging, om te verseker dat jy `n verskeidenheid opsies het as `n rugsteun misluk.
- Stoor jou data op CD, DVD of Flash geheue as aanvullende rugsteun.
waarskuwings
- Geen eenvoudige rugsteunopsie is heeltemal onfeilbaar nie, dus maak seker dat jou rugsteunplan verskeie plekke bevat vir jou data.
Deel op sosiale netwerke:
Verwante
 Hoe om jou iPhone aan te sluit op jou rekenaar
Hoe om jou iPhone aan te sluit op jou rekenaar Hoe om `n eksterne hardeskyf op Wii U te installeer
Hoe om `n eksterne hardeskyf op Wii U te installeer Hoe om `n eksterne hardeskyf aan te sluit op `n MacBook Pro
Hoe om `n eksterne hardeskyf aan te sluit op `n MacBook Pro Hoe om `n herstelskyf te skep en jou hardeskyf op `n Toshiba Satellite P750 04S te rugsteun
Hoe om `n herstelskyf te skep en jou hardeskyf op `n Toshiba Satellite P750 04S te rugsteun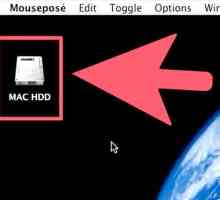 Hoe om lêers te defrag op `n Mac-masjien
Hoe om lêers te defrag op `n Mac-masjien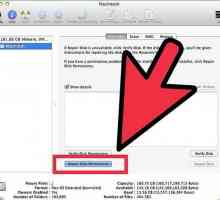 Hoe om die S.M.A.R.T status van `n hardeskyf te wysig
Hoe om die S.M.A.R.T status van `n hardeskyf te wysig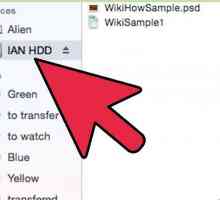 Hoe om te skryf na `n eksterne hardeskyf in Mac OS X
Hoe om te skryf na `n eksterne hardeskyf in Mac OS X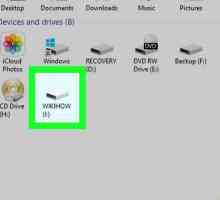 Hoe om `n eksterne hardeskyf te formateer
Hoe om `n eksterne hardeskyf te formateer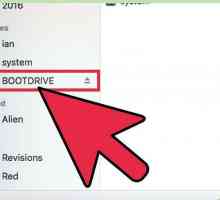 Hoe om `n hardeskyf op Mac te formateer om op Mac en Windows te werk
Hoe om `n hardeskyf op Mac te formateer om op Mac en Windows te werk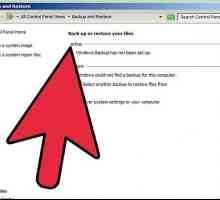 Hoe om `n eksterne hardeskyf heeltemal skoon te maak
Hoe om `n eksterne hardeskyf heeltemal skoon te maak Hoe om `n elektroniese liasseringstelsel te organiseer
Hoe om `n elektroniese liasseringstelsel te organiseer Hoe om persoonlike data te beskerm vanaf `n USB-stok met FreeOTFE
Hoe om persoonlike data te beskerm vanaf `n USB-stok met FreeOTFE Hoe om verwyderde lêers te herstel
Hoe om verwyderde lêers te herstel Hoe om inligting te rugsteun
Hoe om inligting te rugsteun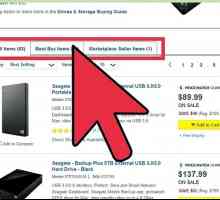 Hoe om `n Mac te rugsteun sonder die Time Machine funksie
Hoe om `n Mac te rugsteun sonder die Time Machine funksie Hoe om jou rekenaar te herstel
Hoe om jou rekenaar te herstel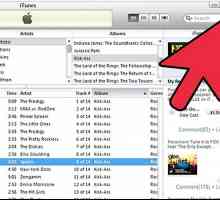 Hoe om u iTunes-inligting oor te dra na `n eksterne hardeskyf
Hoe om u iTunes-inligting oor te dra na `n eksterne hardeskyf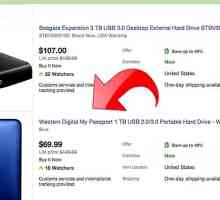 Hoe om Time Machine op Mac Leopard 10.5 te gebruik
Hoe om Time Machine op Mac Leopard 10.5 te gebruik Hoe om Time Machine te gebruik
Hoe om Time Machine te gebruik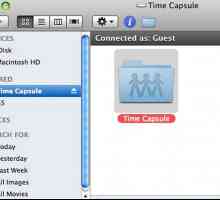 Hoe om `n drukker by Time Capsule te voeg
Hoe om `n drukker by Time Capsule te voeg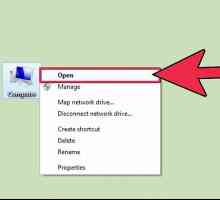 Hoe om jou hardeskyf te kloneer
Hoe om jou hardeskyf te kloneer
 Hoe om `n eksterne hardeskyf aan te sluit op `n MacBook Pro
Hoe om `n eksterne hardeskyf aan te sluit op `n MacBook Pro Hoe om `n herstelskyf te skep en jou hardeskyf op `n Toshiba Satellite P750 04S te rugsteun
Hoe om `n herstelskyf te skep en jou hardeskyf op `n Toshiba Satellite P750 04S te rugsteun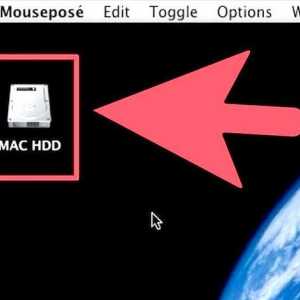 Hoe om lêers te defrag op `n Mac-masjien
Hoe om lêers te defrag op `n Mac-masjien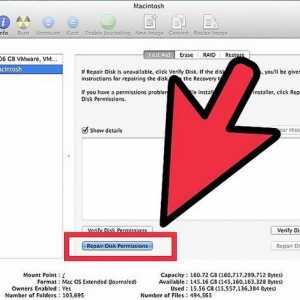 Hoe om die S.M.A.R.T status van `n hardeskyf te wysig
Hoe om die S.M.A.R.T status van `n hardeskyf te wysig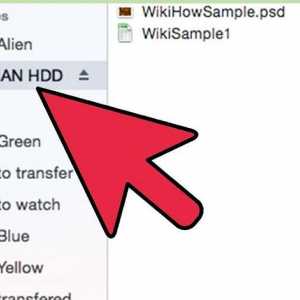 Hoe om te skryf na `n eksterne hardeskyf in Mac OS X
Hoe om te skryf na `n eksterne hardeskyf in Mac OS X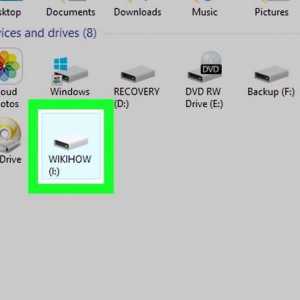 Hoe om `n eksterne hardeskyf te formateer
Hoe om `n eksterne hardeskyf te formateer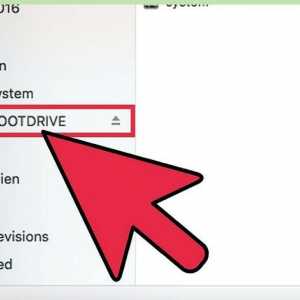 Hoe om `n hardeskyf op Mac te formateer om op Mac en Windows te werk
Hoe om `n hardeskyf op Mac te formateer om op Mac en Windows te werk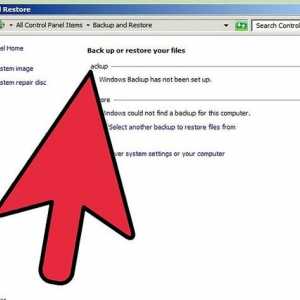 Hoe om `n eksterne hardeskyf heeltemal skoon te maak
Hoe om `n eksterne hardeskyf heeltemal skoon te maak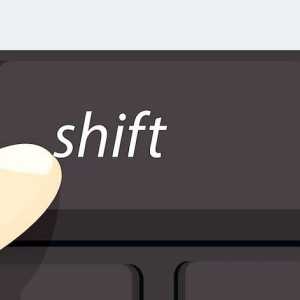 Hoe om `n elektroniese liasseringstelsel te organiseer
Hoe om `n elektroniese liasseringstelsel te organiseer