Hoe om Firefox-instellings te herstel
Een van die vele voordele wat Firefox bied, is die wye verskeidenheid aanpasbare funksies deur uitbreidings soos visuele temas en bykomende opsies op die nutsbalk. U konfigurasie is vervat in `n profiel wat die geïnstalleerde uitbreidings, die opstelling van die nutsbalk en meer stoor. Jy sal waarskynlik jouself vind in `n situasie waar jy moet terugkeer na `n vorige konfigurasie om te help met blaaierprestasie of om die verstekinstellings te herstel. U kan u blaaierprofiel en byvoegkonfigurasie stoor om seker te maak dat die instellings vir u blaaier optimaal is.
stappe
Metode 1
Herstel die standaard Firefox-instellings
1
Maak die bladsy "Inligting om probleme op te los" oop. Firefox kan op die standaard staat gestel word, terwyl u profielinligting (soos funksies, boekmerke, blaaigeskiedenis, oop oortjies, vensters, wagwoorde, koekies, inligting wat outomaties in die webvorms en die uitskakeling van ander konfigurasies wat in jou profiel gevestig is). Om u verstekinstellings te herstel, moet u eers die bladsy "Inligting om probleme op te los" oopmaak. Jy kan dit op twee maniere doen.
- Klik op die ikoon located in die regter bovenhoek van die blaaier en klik dan op > Inligting om probleme op te los.
- Aktiveer die kieslysbalk deur regs te klik op `n leë spasie in die oortjies van die venster bo-aan die blaaier. Klik op "Menubalk" om die Firefox-menubalk te vertoon. Klik op Hulp> Inligting om probleme op te los.

2
Dateer die Firefox-instellings op. Kliek op die knoppie "Update Firefox" in die tab "Inligting om probleme op te los" van Firefox. Dit sal jou vertel dat Firefox die byvoegings en aanpassings sal verwyder en dit sal ook jou blaaierinstellings herstel na hul verstekwaardes. Klik op "Update Firefox" om die rugsteunproses te begin.

3
Herbegin die Firefox-blaaier. U sal `n onmiddellike kennisgewing ontvang dat u profiel suksesvol ingevoer is. Klik op "Voltooi" en Firefox sal die bewaarde profielinstellings invoer en dit sal herlaai met al die verstekinstellings van die blaaier.
Metode 2
Verwyder Firefox voorkeure lêers
1
Maak die bladsy "Inligting om probleme op te los" oop. Die voorkeure lêer bevat standaard programinstellings vir Firefox, soos die tuisblad, oortjie-instellings en meer. As jou blaaier probleme het met die vertoon van webbladsye, kan jy jou voorkeure terugstel na die verstekinstellings. Jy sal moet navigeer na jou profiel gids. U kan vinnig toegang kry tot die gids wat onder "Inligting is om probleme op te los". U kan dit op twee maniere oopmaak.
- Klik op die ikoon located in die regter bovenhoek van die blaaier en klik dan op > Inligting om probleme op te los.
- Aktiveer die menubalk deur op `n leë spasie in die oortjies van die venster bo-aan die blaaier te klik. Klik op "Menubalk" om die menubalk te vertoon. Gaan na Hulp> Inligting om probleme op te los.

2
Vind die gids van jou profiel. Klik onder "Basiese programinstellings" op "Show in folder" om `n lêer blaaier venster oop te maak met jou profiel lêers oop. Sluit alle gevalle van Firefox.

3
Verwyder die voorkeure lêers. Vind die lêer genaamd "prefs.js" en hernoem die lêer of verwyder dit.

4
Heropen Firefox en sluit die lêer blaaier venster. Firefox sal outomaties `n nuwe voorkeure lêer vir jou profiel skep.
Metode 3
Maak `n rugsteun en herstel die profiel met die hand
1
Maak die bladsy "Inligting om probleme op te los" oop. Handmatig rugsteun jou profiel sal jou toelaat om al jou profiel instellings te stoor en dit te behou as jou profiel beskadig is of jy beplan om Firefox weer te installeer of Firefox op `n ander rekenaar met jou opset te gebruik. Met hierdie metode kan u `n rugsteunkopie van die inhoud maak, soos byvoegings waarvoor Firefox nie rugsteunkopieë verskaf nie. U moet die tab `Inligting om probleme op te los` oopmaak in Firefox om toegang tot die gids van u profiel te verkry. U kan hierdie oortjie op twee maniere oopmaak.
- Klik op die ikoon located in die regter bovenhoek van die blaaier en klik dan op > Inligting om probleme op te los.
- Aktiveer die kieslysbalk deur regs te klik op `n leë spasie in die oortjies van die venster bo-aan die blaaier. Klik op "Menubalk" om die Firefox-menubalk te vertoon. Gaan na Hulp> Inligting om probleme op te los.

2
Vind en maak jou profielmap oop. Die aktiewe opset van jou selfoon en die konfigurasie is in hierdie gids. Klik onder "Basiese programinstellings" op "Wys in vouer" om na die profiel van die aktiewe Firefox-profiel te gaan. Dit sal die gids van jou profiel in die lêer blaaier oopmaak. Laai `n vlak op in die struktuur van die gids om die verskillende vouers van elke profiel wat in Firefox gebruik word, te sien. Dubbelklik op die profielmap wat u `n rugsteunkopie van.

3
Maak `n rugsteun van jou profiel. Open die lêer van jou profiel in die lêerblaaier. Kopieer al die inhoud van u profielmap deur al die lêers in die houergids te kies ^ Ctrl +A of deur die muis oor die verlangde inhoud te sleep en te sleep om die rugsteun te maak en dan die muisknop vry te laat. Kopieer die lêers en plak dit dan in `n ander gids. Merk die gids as `n kopie van u Firefox-profiel. Sodra die inhoud gekopieer is, kan jy die inhoud wat in jou profiel geleë is, uitvee om jou instellings op te dateer wanneer Firefox begin. Moenie die ouergids van die profiel uitvee nie, anders moet jy `n nuwe profiel skep om die inhoud daarin te stoor.

4
Herstel die inhoud van jou profiel uit die gids van jou rugsteun. As jy dieselfde profiel herstel en Firefox nie weer geïnstalleer is nie, kan jy die lêers wat jy wil behou, kopieer, insluitend boekmerke, uitbreidings en temas. Navigeer na die rugsteunmap van jou profiel en skuif die lêers van die rugsteunmap na jou Firefox-profiel waaraan die inhoud behoort.

5
Herstel die inhoud van jou profiel vir `n nuwe installasie van Firefox. As jy jou profiel na `n ander rekenaar wil skuif, of as jy Firefox weer geïnstalleer het, sal dit nodig wees om `n nuwe profiel te skep as jy jou ou profiel oorplaas. Maak seker dat Firefox nie tans uitgevoer word nie. Druk dan "Run" of die opdrag lyn van u bedryfstelsel om die "Profielbestuurder" te bestuur. Skep `n nuwe profiel volgens die instruksies wat deur Firefox gegee word. Dit sal `n nuwe profiel skep met `n nuwe profiel venster. Plaas die inhoud van die profiel met die inhoud van die gids van u rugsteun. Herbegin Firefox sodat jou veranderinge in werking tree.
wenke
- Begin Firefox in Veilige af om te sien of dit `n probleem is wat spesifiek verband hou met byvoegings. U kan op twee maniere weer in die Veilige modus herlaai. Die eerste metode is om die spyskaart te aktiveer deur regs te klik op `n leë spasie in die oortjiebalk en dan op "Menubalk" te klik en gaan dan na Hulp> Herlaai met die komplemente gedeaktiveer. Die tweede metode is deur te klik op die ikoon ☰ en dan op > Herlaai met die komplemente gedeaktiveer. U sal dan `n nuwe venster kry. In die volgende reeks dialoogkassies kliek op Herbegin> Begin in veilige af. Firefox sal weer begin in Veilige af. As die blaaier normaal werk, sal die probleem waarskynlik met `n inprop opgelos word. Probeer om die byvoegings wat jy nie meer nodig het in die Veilige af af te skakel nie.
- Probeer die uitbreidings individueel deaktiveer om te sien of dit met prestasieprobleme sal help. Klik op die kieslys knoppie en kies "Add-ons" om die "Add-ons Manager" -oortjie te vertoon. Kies in die nuwe oortjie venster die "Uitbreidings" -paneel. Stel alle uitbreidings in op "Nooit aktiveer" in hul onderskeie keusemenu`s. As u blaaier nominally begin, probeer die uitbreidings een vir een om die uitbreidings wat nie meer gebruik word, uit te skakel nie.
- As daar `n probleem is wat veroorsaak word deur `n Firefox-programlêer, kan u Firefox op u rekenaar verwyder en weer installeer.
Deel op sosiale netwerke:
Verwante
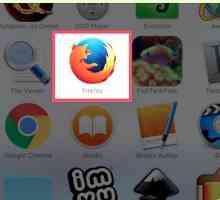 Hoe om Firefox te stel as u verstekblaaier
Hoe om Firefox te stel as u verstekblaaier Hoe om die AVG iSearch te verwyder
Hoe om die AVG iSearch te verwyder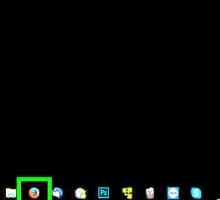 Hoe om skermbeweging uit te skakel wanneer u Firefox in Windows gebruik
Hoe om skermbeweging uit te skakel wanneer u Firefox in Windows gebruik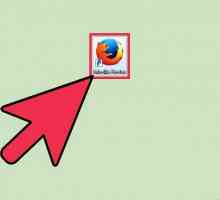 Hoe om die boekmerke nutsbalk in Firefox te verwyder
Hoe om die boekmerke nutsbalk in Firefox te verwyder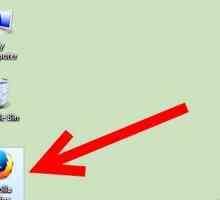 Hoe om `n ongewenste nutsbalk in Firefox te verwyder
Hoe om `n ongewenste nutsbalk in Firefox te verwyder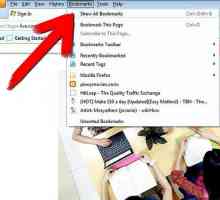 Hoe boekmerke uit Firefox uitvoer
Hoe boekmerke uit Firefox uitvoer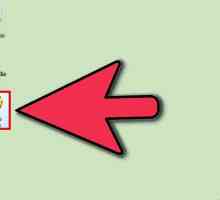 Hoe om koekies in Firefox aan te skakel
Hoe om koekies in Firefox aan te skakel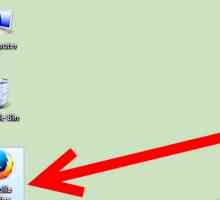 Hoe om `n bladsy in Mozilla Firefox te merk
Hoe om `n bladsy in Mozilla Firefox te merk Hoe om MySearchDial-nutsbalk te verwyder
Hoe om MySearchDial-nutsbalk te verwyder Hoe om die Firefox-nutsbalk met beelde aan te pas
Hoe om die Firefox-nutsbalk met beelde aan te pas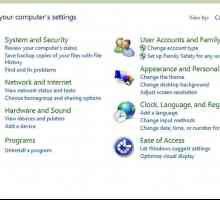 Hoe om Babilon uit Firefox te verwyder
Hoe om Babilon uit Firefox te verwyder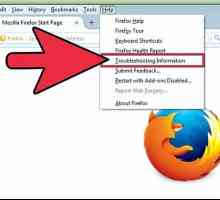 Hoe om Firefox te herstel
Hoe om Firefox te herstel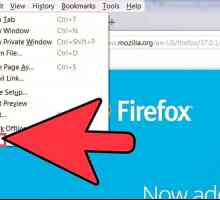 Hoe om Firefox probleme op te los
Hoe om Firefox probleme op te los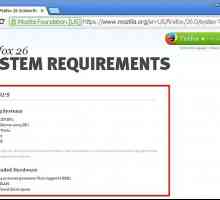 Hoe om Mozilla Firefox te gebruik
Hoe om Mozilla Firefox te gebruik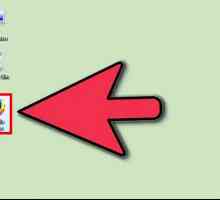 Hoe om te kyk of daar opdaterings in Mozilla Firefox is
Hoe om te kyk of daar opdaterings in Mozilla Firefox is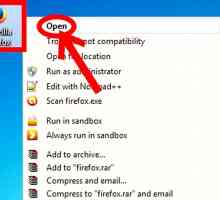 Hoe om pop-ups in Firefox te blokkeer
Hoe om pop-ups in Firefox te blokkeer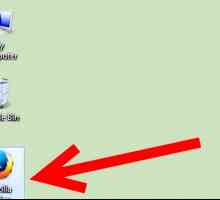 Hoe om `n boekmerk in Mozilla Firefox te verwyder
Hoe om `n boekmerk in Mozilla Firefox te verwyder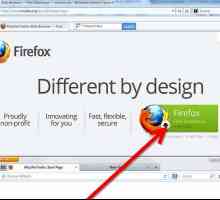 Hoe om van Internet Explorer na Firefox te verander
Hoe om van Internet Explorer na Firefox te verander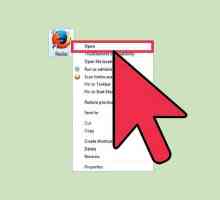 Hoe om aansoekinstellings in Firefox te verander
Hoe om aansoekinstellings in Firefox te verander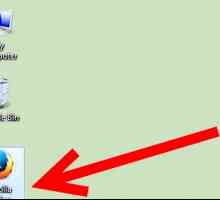 Hoe om die verstek font in Firefox te verander
Hoe om die verstek font in Firefox te verander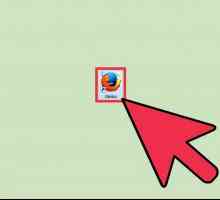 Hoe om die instellings van die oortjies te verander
Hoe om die instellings van die oortjies te verander
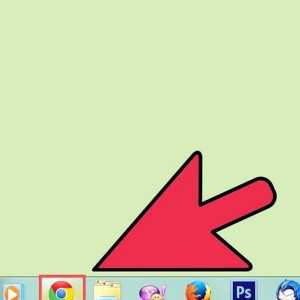 Hoe om die AVG iSearch te verwyder
Hoe om die AVG iSearch te verwyder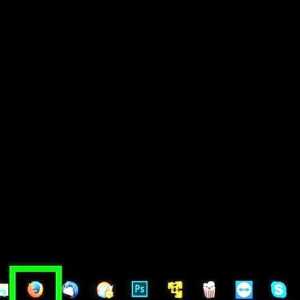 Hoe om skermbeweging uit te skakel wanneer u Firefox in Windows gebruik
Hoe om skermbeweging uit te skakel wanneer u Firefox in Windows gebruik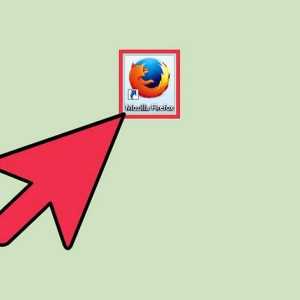 Hoe om die boekmerke nutsbalk in Firefox te verwyder
Hoe om die boekmerke nutsbalk in Firefox te verwyder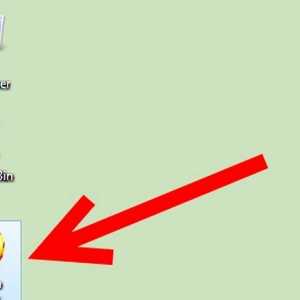 Hoe om `n ongewenste nutsbalk in Firefox te verwyder
Hoe om `n ongewenste nutsbalk in Firefox te verwyder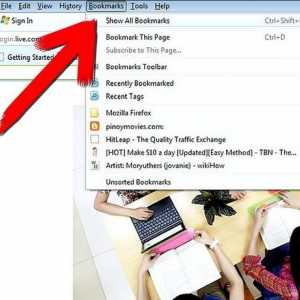 Hoe boekmerke uit Firefox uitvoer
Hoe boekmerke uit Firefox uitvoer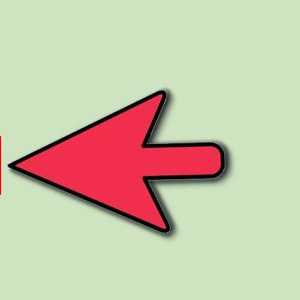 Hoe om koekies in Firefox aan te skakel
Hoe om koekies in Firefox aan te skakel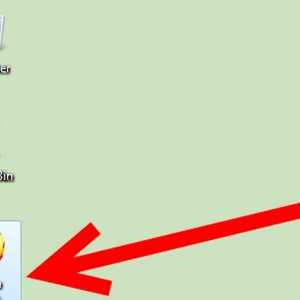 Hoe om `n bladsy in Mozilla Firefox te merk
Hoe om `n bladsy in Mozilla Firefox te merk Hoe om MySearchDial-nutsbalk te verwyder
Hoe om MySearchDial-nutsbalk te verwyder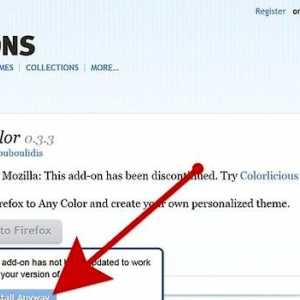 Hoe om die Firefox-nutsbalk met beelde aan te pas
Hoe om die Firefox-nutsbalk met beelde aan te pas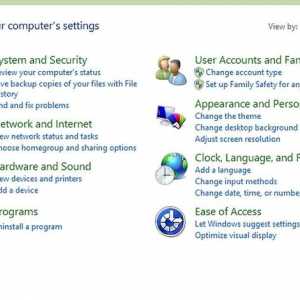 Hoe om Babilon uit Firefox te verwyder
Hoe om Babilon uit Firefox te verwyder