Hoe om Windows 8 te herstel
Windows 8 maak die herstel van die bedryfstelsel baie makliker as voorheen. Nou kan jy jou rekenaar "herstel" met Windows 8, wat die bedryfstelsel lêers weer sal installeer sonder om joune te beïnvloed. U kan ook die Gereedskap vir die herstel van die stelsel gebruik, wat u toelaat om terug te keer na `n vorige weergawe van Windows op `n vorige datum waarin dit sonder probleme gewerk het. Soos die Gereedskap "Herstel", sal die "System Restore" opsie nie jou persoonlike lêers beïnvloed nie. As dinge verkeerd gaan of jy wil `n nuwe begin, kan jy `n fabrieksterugstelling op jou rekenaar uitvoer, wat die data op die hardeskyf sal uitvee.
stappe
Voordat jy begin

1
Ken die verskille tussen die beskikbare prosedures. Daar is basies drie verskillende opsies om te kies as jy `n probleem met Windows het: `n herstel, stelsel herstel of `n fabrieksterugstelling.
- Klik op hierdie skakel vir instruksies oor hoe om herstel Windows 8. Dit sal die Windows-lêers weer installeer sonder om jou persoonlike data te beïnvloed. Doen hierdie proses as jou rekenaar stadig is of as dit ineenstort of vries.
- Klik op hierdie skakel vir instruksies oor hoe om herstel die stelsel. Dit sal jou rekenaar terugstuur na `n vorige weergawe. Gebruik hierdie opsie as `n bestuurder of program u rekenaar tot gevolg gehad het. Dit kan ook help om `n virusinfeksie te beveg. Hou egter in gedagte dat hierdie instrument nie beskikbaar is in Windows 8 RT nie.
- Klik op hierdie skakel vir instruksies oor hoe om doen `n fabrieksterugstelling. Hierdie proses sal al die inligting op die rekenaar uitvee. Dit is die beste om dit te gebruik as nie een van die bogenoemde metodes werk nie en jou rekenaar hou nie. Dit is ook die beste manier om virusse en malware uit te skakel. Om elke ses maande `n fabrieksterugstelling te doen, sal jou rekenaar langer doeltreffend laat werk.
Metode 1
Herstel Windows 8
1
Maak `n rugsteun van u data. Alhoewel hierdie proses nie enige van u persoonlike dopgehou mag raak nie, is dit altyd raadsaam om `n rugsteunkopie te hê indien iets verkeerd gaan. Klik op hierdie skakel om wenke te kry oor hoe om u belangrike lêers te rugsteun.

2
Hou in gedagte wat sal verlore gaan. Windows sal die lêers van u bedryfstelsel weer installeer, asook die programme wat u van Windows Store afgelaai het. Enige program wat vanaf aanlynbronne of vanaf `n DVD geïnstalleer is, sal verwyder word, wat beteken dat u dit weer moet installeer nadat u die proses voltooi het. Jou persoonlike lêers (Dokumente, Prente, Downloads en enige ander gids wat jy geskep het) bly ongeskonde. Al die instellings van jou rekenaar sal ook behoue bly.

3
Skep `n persoonlike herstel prent as u nie die programme op u lessenaar wil installeer nie. Windows gee jou die geleentheid om `n persoonlike herstel prent te skep wat jy kan gebruik in plaas van `n standaard een. Hierdie prent sal al die geïnstalleerde programme, selfs diegene wat u afgelaai of geïnstalleer het deur `n skyf, behou. Dit is `n opsionele stap, hoewel sommige gebruikers wat opgradeer het na Windows 8.1, dit nodig het om `n geldige herstelbeeld te skep. Dit sal nuttig wees wanneer u `n nuwe program installeer of nadat u Windows weer geïnstalleer het.

4
Swiep van die regterkant van die skerm om die sjarme balk oop te maak. As jy `n muis gebruik, beweeg die wyser na die boonste regterkantste hoek.

5
Klik of klik op "Settings" en dan op "Change PC settings".

6
Kies die opsie "Update and recover" en dan "Recovery".

7
Klik op die "Start" -knoppie onder "Herstel jou rekenaar sonder om jou lêers te beïnvloed". Bevestig dat u met die herstel wil voortgaan.

8
Wag vir Windows herstel word. Heel waarskynlik, dit sal ongeveer `n halfuur neem. Sodra die herstel voltooi is, sal die rekenaar herlaai soos gewoonlik. Dan kan jy die programme wat verwyder is, weer installeer of update na Windows 8.1 in geval dit nodig is.
Probleme met

1
Die rekenaar ondervind dieselfde probleme na die herstel. As u rekenaar steeds dieselfde probleme het nadat u die herstel uitgevoer het, sal u waarskynlik `n fabrieksterugstelling moet doen. Lees die tweede metode in hierdie artikel vir gedetailleerde instruksies oor hoe om dit te doen.

2
Gereedskap vir herstel en herstel werk nie. `N Korrupte register kan die oorsaak van probleme met die herstelgereedskap wees. Hierdie oplossing sal jou toelaat om toegang tot hierdie gereedskap te kry, maar jy kan net `n fabrieksterugstelling uitvoer, want die herstelwerk sal glad nie werk nie.
Metode 2
Voer `n stelsel herstel uit
1
Maak `n rugsteun van u data. `N Herstel van die stelsel moet u persoonlike data nie uitvee nie, maar dit is raadsaam om `n rugsteunkopie van die belangrikste lêers te hê indien iets verkeerd gaan. Klik op hierdie skakel om wenke te kry oor hoe om u belangrike lêers te rugsteun.

2
Hou in gedagte wat gebeur tydens `n stelsel herstel. Hierdie proses maak die opstelling van jou rekenaar terug na `n sekere vorige datum. Enige lêer wat tussen die herstelpunt en die huidige datum geïnstalleer is, sal verwyder word, en enige konfigurasie en verandering in die register sal omgekeer word.

3
Swiep regs van die skerm om die sjarme balk oop te maak. As jy `n muis gebruik, beweeg die wyser na die boonste hoek.

4
Klik of klik op "Settings" en dan op "Control Panel".

5
Skryf "herstel" in die soekkas van die Control Panel.

6
Kies "Recovery" en dan "Open System Restore." Die Gereedskap "System Restore" kan `n oomblik neem om oop te maak. Klik op Volgende> om die beskikbare herstelpunte te sien.

7
Kies die herstelpunt wat jy wil gebruik. Die opsie "System Restore" wys die mees onlangse outomatiese herstelpunt, sowel as enige wat u mag hê handmatig geskep. U kan die boks `Wys meer herstelpunte` sien om ouer herstelpunte te sien.

8
Kliek op die skakel Soek geaffekteerde programme nadat u die herstelpunt gekies het. Dit sal u laat weet watter programme u moet installeer nadat die stelsel herstel is.

9
Bevestig die herstel en wag tot dit klaar is. Hierdie proses kan `n paar minute neem, en die rekenaar sal outomaties weer begin nadat dit klaar is.

10
Toets jou rekenaar. Nadat u die herstelproses voltooi het, gebruik u rekenaar om te sien of dit beter werk. As dinge erger is, kan u die herstelproses ongedaan maak deur die Gereedskap "System Restore" weer oop te maak.
Probleme met

1
Die Gereedskap "System Restore" het `n fout nadat u dit probeer gebruik het. Gewoonlik is dit as gevolg van `n korrupte herstelpunt. Gebruik dit weer en probeer om van `n ander punt te herstel. As u steeds dieselfde foute ondervind, sal u waarskynlik `n fabrieksterugstelling moet uitvoer. Volg die instruksies wat in die volgende afdeling aangedui word.

2
U ervaar steeds virusprobleme nadat u die stelsel herstel het. Sommige virusse kan stelselherstelpunte besmet, wat hulle ondoeltreffend maak om die virus uit te skakel. As u die herstelpunte getoets het en steeds probleme ervaar, moet u `n fabrieksterugstelling uitvoer. Lees die volgende gedeelte vir gedetailleerde instruksies.
Metode 3
Herstel Windows 8
1
Rugsteun u data `n Fabrieksterugstelling sal al u data uitvee, dus moet u seker maak dat u al u belangrike lêers op ten minste een ander plek rugsteun. Klik op hierdie skakel om wenke te kry oor hoe om u belangrike lêers te rugsteun.

2
Hou in gedagte wat gebeur wanneer jy `n fabrieksterugstelling uitvoer. Hierdie proses sal Windows weer installeer, dit sal al u data en konfigurasies uitskakel. Alles sal terugkeer na sy verstekwaardes. Hierdie proses is die beste geskik is vir wanneer jy wil om te herwin of weggee die rekenaar, of wanneer jy dit heeltemal herstel ten einde `n prestasie probleme en infeksies deur virusse op te los.

3
Sluit die rekenaar aan (indien nodig). As u hierdie proses op `n skootrekenaar of tablet uitvoer, moet u dit aan `n kragbron koppel. Die proses duur `n rukkie en hardloop sonder om die toestel aan te sluit op `n kragtoevoer, kan ernstige probleme veroorsaak.

4
Swiep regs van die skerm om die sjarme balk oop te maak. As jy `n muis gebruik, beweeg die wyser na die boonste hoek.

5
Klik of klik op "Settings" en dan op "Change PC settings".

6
Kies die opsie "Update and recover" en dan "Recovery".

7
Klik op die "Start" -knoppie onder "Alles verwyder en Windows weer installeer."

8
Voer die Windows 8 installasie skyf in (indien gevra). Afhangende van die aanvanklike konfigurasie van u rekenaar, het u moontlik die installasie skyf nodig voordat u voortgaan met die reset. As jy dit nie het nie, soek die Internet vir instruksies oor hoe om een te skep.

9
Kies die eenhede wat u wil herstel (indien gevra). As u verskeie eenhede op u rekenaar geïnstalleer het, sal u gevra word of u slegs die een wat Windows of almal van hulle wil verwyder, uitvee.

10
Kies tussen `n vinnige en totale skoonmaak. As u die rekenaar vir u persoonlike gebruik wil herstel, kies die opsie `Slegs my lêers verwyder`. As jy die rekenaar wil gee, verkoop, skenk of herwin, kies die opsie "Maak die hele eenheid skoon". Hierdie opsie sal help om te verhoed dat iemand jou inligting herstel met die hulp van spesiale sagteware. Hierdie laaste opsie sal meer tyd neem, maar dit is baie veiliger.

11
Klik op "Reset" om te bevestig en wag dan vir die proses om te voltooi. Oor die algemeen sal dit van ongeveer 45 minute tot 1 uur neem in die geval van die vinnige opsie, terwyl die totale skoonmaak `n paar uur sal neem. Waarskynlik sal u rekenaar `n paar keer herlaai tydens hierdie proses.
Probleme met

1
Windows begin nie. As u Windows moet herstel, maar dit nie begin nie, moet u die "Gevorderde begin" -kieslys oopmaak.
- Herbegin die rekenaar en druk die sleutel vinnig F11.
- Kies in die kieslys `Kies `n opsie` `Probleme oplos`.
- Kies "Herstel PC" en volg dan die ander aanwysings.

2
Die Gereedskap vir die herstel van die fabriek versuim om Windows weer te installeer. Gewoonlik gebeur dit omdat iets fout gaan met die herstelpartisie op u hardeskyf. U moet begin vanaf `n herstel of installasie skyf van Windows 8 en installeer die stelsel van daar af. Oor die algemeen is die proses dieselfde, hoewel dit vereis dat jy self sekere maatreëls tref.
Deel op sosiale netwerke:
Verwante
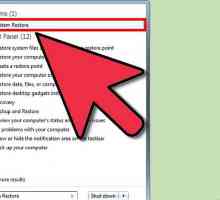 Hoe om Directx te verwyder
Hoe om Directx te verwyder Hoe om Windows 8.1 te verwyder
Hoe om Windows 8.1 te verwyder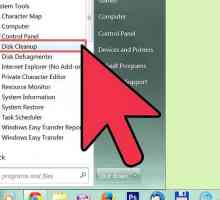 Hoe om stelsel herstel lêers te verwyder
Hoe om stelsel herstel lêers te verwyder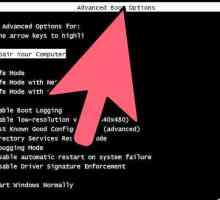 Hoe om FBI MoneyPak-virus te verwyder in Windows 7
Hoe om FBI MoneyPak-virus te verwyder in Windows 7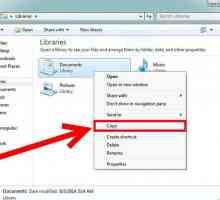 Hoe om die C-stasie in Windows 7 te formateer
Hoe om die C-stasie in Windows 7 te formateer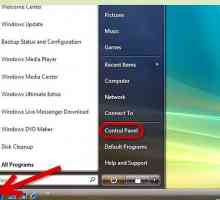 Hoe om jou rekenaar te herstel met Windows Vista
Hoe om jou rekenaar te herstel met Windows Vista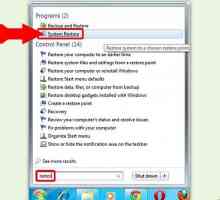 Hoe om `n stelsel herstel te doen
Hoe om `n stelsel herstel te doen Hoe installeer Directx
Hoe installeer Directx Hoe om fout 0x800f0818 op te los wanneer u Service Pack 1 vir Windows 7 installeer
Hoe om fout 0x800f0818 op te los wanneer u Service Pack 1 vir Windows 7 installeer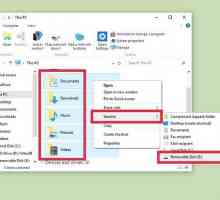 Hoe om jou rekenaar te herstel
Hoe om jou rekenaar te herstel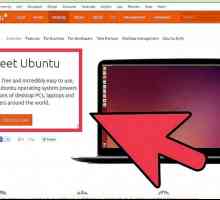 Hoe om u Windows 7-wagwoord te herstel sonder `n skyf om wagwoord of `n Windows-CD te herstel
Hoe om u Windows 7-wagwoord te herstel sonder `n skyf om wagwoord of `n Windows-CD te herstel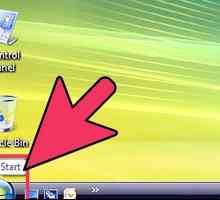 Hoe om Windows Vista te herstel
Hoe om Windows Vista te herstel Hoe om jou rekenaar te herstel
Hoe om jou rekenaar te herstel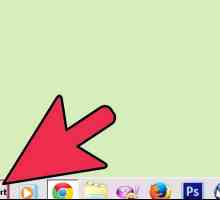 Hoe om jou rekenaar te herstel met Windows XP
Hoe om jou rekenaar te herstel met Windows XP Hoe om jou Windows 7 wagwoord te herstel
Hoe om jou Windows 7 wagwoord te herstel Hoe om `n Dell laptop te herstel
Hoe om `n Dell laptop te herstel Hoe om jou Windows-produksleutel te kontroleer
Hoe om jou Windows-produksleutel te kontroleer Hoe om stelsel herstel in Windows 7 te gebruik
Hoe om stelsel herstel in Windows 7 te gebruik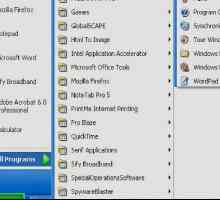 Hoe om stelsel herstel in Windows XP te gebruik
Hoe om stelsel herstel in Windows XP te gebruik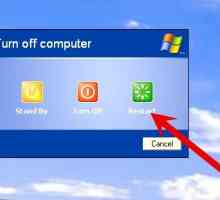 Hoe om Windows-afsluitprobleme op te los
Hoe om Windows-afsluitprobleme op te los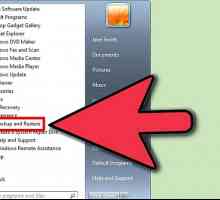 Hoe om `n herstelskyf in Windows 7 te skep
Hoe om `n herstelskyf in Windows 7 te skep
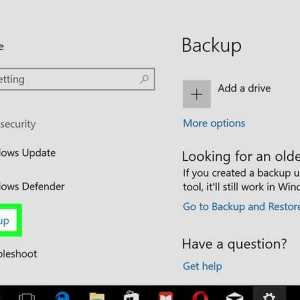 Hoe om Windows 8.1 te verwyder
Hoe om Windows 8.1 te verwyder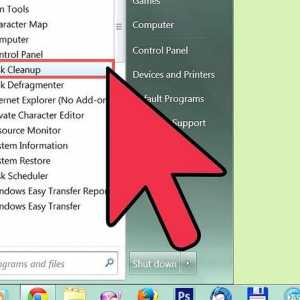 Hoe om stelsel herstel lêers te verwyder
Hoe om stelsel herstel lêers te verwyder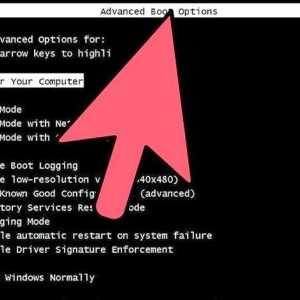 Hoe om FBI MoneyPak-virus te verwyder in Windows 7
Hoe om FBI MoneyPak-virus te verwyder in Windows 7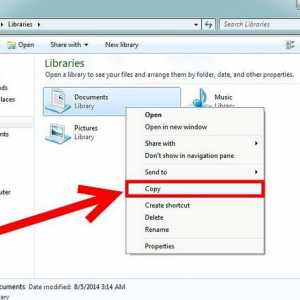 Hoe om die C-stasie in Windows 7 te formateer
Hoe om die C-stasie in Windows 7 te formateer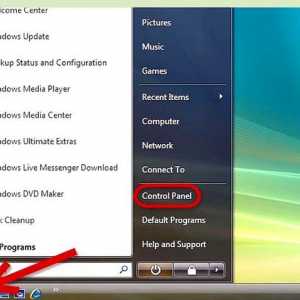 Hoe om jou rekenaar te herstel met Windows Vista
Hoe om jou rekenaar te herstel met Windows Vista Hoe om `n stelsel herstel te doen
Hoe om `n stelsel herstel te doen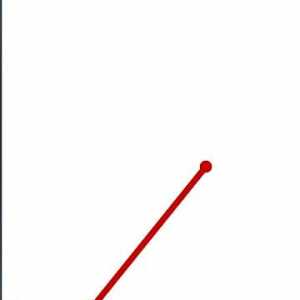 Hoe installeer Directx
Hoe installeer Directx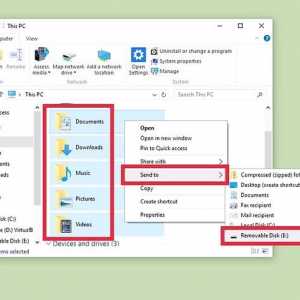 Hoe om jou rekenaar te herstel
Hoe om jou rekenaar te herstel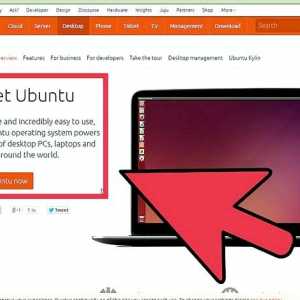 Hoe om u Windows 7-wagwoord te herstel sonder `n skyf om wagwoord of `n Windows-CD te herstel
Hoe om u Windows 7-wagwoord te herstel sonder `n skyf om wagwoord of `n Windows-CD te herstel