Hoe om Google Drive te sinkroniseer
As jy jou rekenaar of toestel met Google Drive synchroniseer, kan jy enige tyd enige toegang tot jou lêers kry. Google Drive sinkroniseer outomaties outomaties wanneer jou toestel met die internet verbind word, maar daar is verskeie stappe wat jy kan neem om probleme op te los wat verband hou met sinkronisasie.
stappe
Metode 1
Hersien `n sinkronisasie wat gestaak is
1
Klik op die Google Drive-ikoon op jou lessenaar. Hierdie ikoon word in die taakbalk van die Windows-desktops en in die menubalk van Mac OS X gevind.

2
Klik op die ikoon in die regter boonste hoek van Google Drive. Hierdie ikoon word verteenwoordig deur drie vertikale punte.

3
Klik op "Resume." Google Drive sal sinkronisasie hervat wat gestaak word.
Metode 2
Sinkroniseer individuele dopgehou
1
Organiseer die lêers wat jy wil sinkroniseer met Google Drive in dopgehou op jou rekenaar met die "File Explorer" in Windows of die "Finder" in Mac OS X.

2
Klik op die Google Drive-ikoon op die lessenaar. Hierdie ikoon word in die taakbalk van die Windows-desktops en in die menubalk van Mac OS X gevind.

3
Klik op die ikoon in die regter boonste hoek van Google Drive. Hierdie ikoon word verteenwoordig deur drie vertikale punte.

4
Kliek op `Voorkeure` en merk die boks `Slegs `n paar dopgehou in hierdie rekenaar op`.

5
Kies die vouers wat jy voorheen geskep het. Hierdie vouers sal met Google Drive gesinkroniseer word.

6
Klik op "Pas veranderinge toe." Die dopgehou wat jy gekies het, sal gesinkroniseer word met Google Drive en gestoor word in "My eenheid".
Metode 3
Sinkroniseer gedeelde voorwerpe
1
Kontroleer of die rekenaar of toestel aan die internet gekoppel is en klik op die Google Drive-ikoon in die nutsbalk van jou rekenaar.

2
Klik op die ikoon in die regter boonste hoek van Google Drive. Hierdie ikoon word verteenwoordig deur drie vertikale punte.

3
Klik op "Voorkeure" en dan "Gedeel met my." Dit sal jou na `n bladsy met `n lys van al die lêers en dopgehou wat ander Google Drive-gebruikers met jou gedeel het.

4
Skuif die lêers en vouers van "Gedeeld met my" na "My eenheid" of ander individuele vouers wat jy in Google Drive geskep het. Daardie lêers en vouers sal met Google Drive op jou rekenaar gesinkroniseer word. Voortaan sal enige veranderinge wat u aan gedeelde lêers en dopgehou maak, gesinchroniseer en opgedateer word vir alle gebruikers wat toegang tot dieselfde lêers en dopgehou het.
Metode 4
Probleme oplos met Google Drive-sinkronisering
1
Herbegin Google Drive as jy `n "Connection Error" -boodskap ontvang wanneer jy Google Drive gebruik. Hierdie fout beteken dat Google Drive nie konnekteer met Google nie.
- Klik op die Google Drive-ikoon op jou lessenaar en kies die opsie "Exit" of "Close".
- Herbegin Google Drive. Google Drive sal `n nuwe verbinding met Google se bedieners vestig en begin om die data te sinkroniseer.

2
Laai die nuutste weergawe van Google Drive af indien Google Drive onverwags te eniger tyd sluit. In sommige gevalle kan die bestuur van `n ou weergawe van Google Drive verbinding en sinkronisasie probleme veroorsaak.

3
Probeer om sekere lêers te herchroniseer of om Google Drive uit te skakel as daar foute of boodskappe is. `Sommige lêers kan nie gesinchroniseer word nie` of `Synchronisatie is gestop`. Hierdie foute dui gewoonlik aan dat daar iets onverwags tydens die sinkronisasieproses gebeur het.

4
Probeer weer die internet konneksie te herstel indien Google Drive versuim om die lêers te sinkroniseer. Google Drive outomaties sinkroniseer outomaties opspring outomaties wanneer jy aan die internet gekoppel is. Dit is dus moontlik dat `n mislukking in jou internetverbinding of netwerk verhoed dat Google Drive sinkroniseer.
Deel op sosiale netwerke:
Verwante
 Hoe om Google Friends van Android toegang te verkry
Hoe om Google Friends van Android toegang te verkry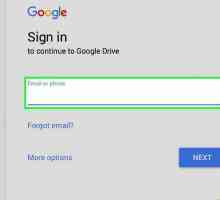 Hoe om groot lêers in Google Drive te deel
Hoe om groot lêers in Google Drive te deel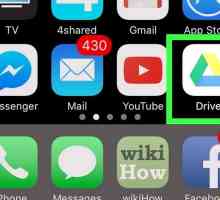 Hoe om `n lêer in Google Drive te deel
Hoe om `n lêer in Google Drive te deel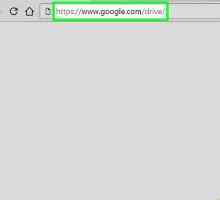 Hoe om dopgehou in Google Dokumente te skep
Hoe om dopgehou in Google Dokumente te skep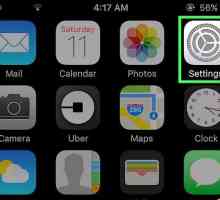 Hoe om iCloud Drive op `n iPhone uit te skakel
Hoe om iCloud Drive op `n iPhone uit te skakel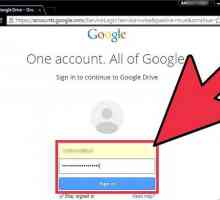 Hoe om Google Docs af te laai
Hoe om Google Docs af te laai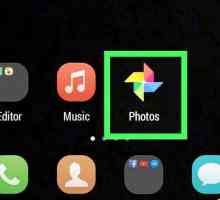 Hoe om duplikate in Google Foto`s te verwyder
Hoe om duplikate in Google Foto`s te verwyder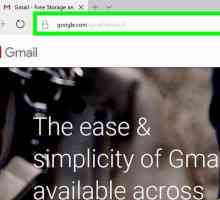 Hoe om jou Gmail boodskappe in Google Drive te stoor
Hoe om jou Gmail boodskappe in Google Drive te stoor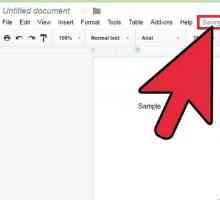 Hoe om `n dokument in Google Dokumente te stoor
Hoe om `n dokument in Google Dokumente te stoor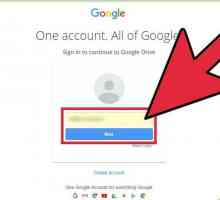 Hoe om redigeerbare PDF-lêers met Google Docs te maak
Hoe om redigeerbare PDF-lêers met Google Docs te maak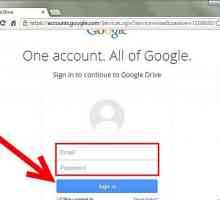 Hoe om `n rugsteun in Google Dokumente te maak
Hoe om `n rugsteun in Google Dokumente te maak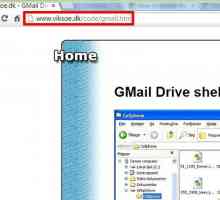 Hoe om Gmail Drive te installeer
Hoe om Gmail Drive te installeer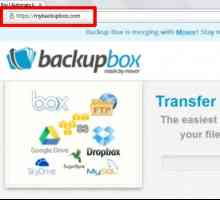 Hoe om lêers te rugsteun of oor te dra tussen Google Drive en Dropbox met behulp van Friends
Hoe om lêers te rugsteun of oor te dra tussen Google Drive en Dropbox met behulp van Friends Hoe om dopgehou te sinchroniseer
Hoe om dopgehou te sinchroniseer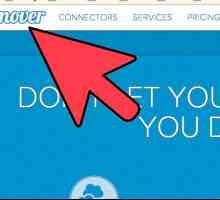 Hoe om lêers oor te dra tussen FTP en Google Drive met behulp van Friends
Hoe om lêers oor te dra tussen FTP en Google Drive met behulp van Friends Hoe om Google Drive te gebruik
Hoe om Google Drive te gebruik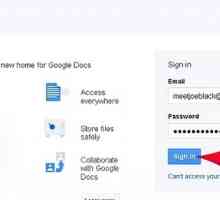 Hoe om lêers aanlyn by Google Drive by te voeg
Hoe om lêers aanlyn by Google Drive by te voeg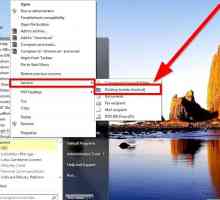 Hoe om die Google Chrome-ikoon te verander
Hoe om die Google Chrome-ikoon te verander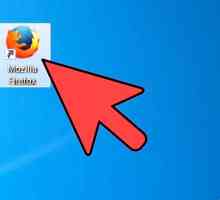 Hoe om die agtergrond van `n Google-aanbieding te verander
Hoe om die agtergrond van `n Google-aanbieding te verander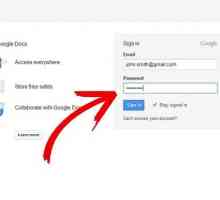 Hoe om `n Google-dokument in `n Flash-stasie te plaas
Hoe om `n Google-dokument in `n Flash-stasie te plaas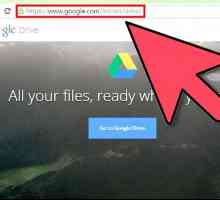 Hoe om `n Google Doc (Google-dokument) te skep
Hoe om `n Google Doc (Google-dokument) te skep
 Hoe om groot lêers in Google Drive te deel
Hoe om groot lêers in Google Drive te deel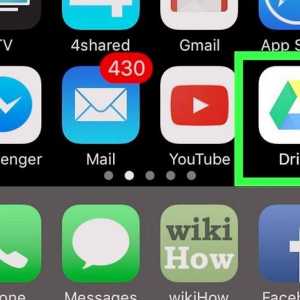 Hoe om `n lêer in Google Drive te deel
Hoe om `n lêer in Google Drive te deel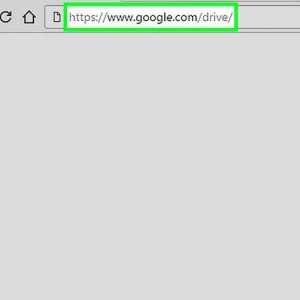 Hoe om dopgehou in Google Dokumente te skep
Hoe om dopgehou in Google Dokumente te skep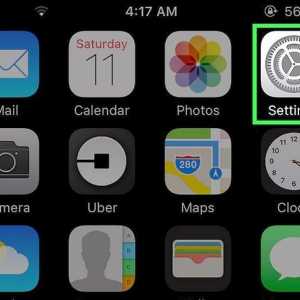 Hoe om iCloud Drive op `n iPhone uit te skakel
Hoe om iCloud Drive op `n iPhone uit te skakel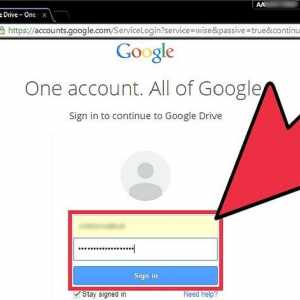 Hoe om Google Docs af te laai
Hoe om Google Docs af te laai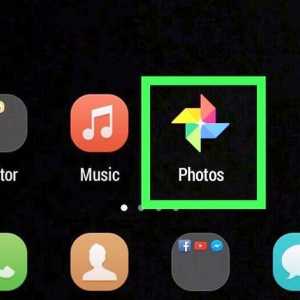 Hoe om duplikate in Google Foto`s te verwyder
Hoe om duplikate in Google Foto`s te verwyder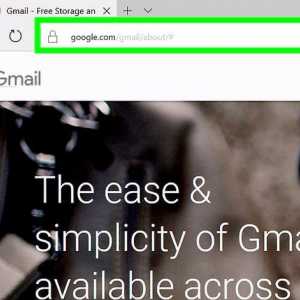 Hoe om jou Gmail boodskappe in Google Drive te stoor
Hoe om jou Gmail boodskappe in Google Drive te stoor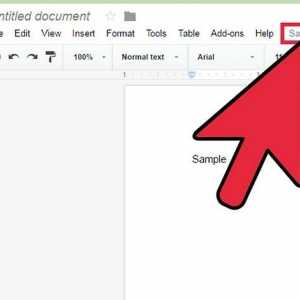 Hoe om `n dokument in Google Dokumente te stoor
Hoe om `n dokument in Google Dokumente te stoor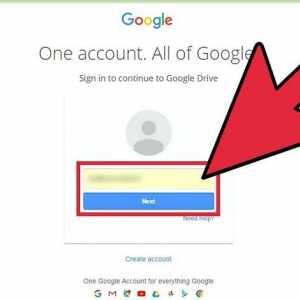 Hoe om redigeerbare PDF-lêers met Google Docs te maak
Hoe om redigeerbare PDF-lêers met Google Docs te maak Hoe om `n rugsteun in Google Dokumente te maak
Hoe om `n rugsteun in Google Dokumente te maak