Hoe om video en musiek met Windows Movie Maker te sinkroniseer
Hierdie handleiding beskryf die basiese tegnieke vir die gebruik van Windows Movie Maker om video-lêers van u keuse te sinkroniseer met `n agtergrondliedjie met die Windows-bedryfstelsel. Baie video`s kan meer interessant gemaak word deur die byvoeging van agtergrondmusiek, maar die video`s kan selfs meer opwindend gemaak word deur die tyd te neem om verskillende tones en ritmes in die liedjie te sinkroniseer met aksie of toneelveranderinge in jou video. Hierdie artikel beskryf sommige van die basiese idees agter die redigering en sinkronisasie, asook enkele spesifieke ekstra tegnieke wat verband hou met die gebruik van Windows Movie Maker. Die foto`s in hierdie artikel sal skermkiekies geneem word vanaf die 2007-weergawe van Windows Movie Maker in Vista.
stappe
1
Maak Windows Movie Maker oop. U kan dit maklik vind deur dit in u Startbar te soek of deur die weergawe te laai wat ek verskaf het in Dinge wat u benodig.
2
Neem die tyd om die geluidsbestand wat u gekies het, op te laai. As jy iTunes gebruik, maak jy My Musiek oop, kies die iTunes-gids, dan iTunes Music en vind die kunstenaar en liedjie wat jy wil gebruik.
3
Noudat jy jou musiek bygevoeg het, neem `n oomblik die bars van die klankgolwe wat die musiek skep, te sien. U kan die grafiek met die vergrootglas (+) invoer om die veranderinge in meer besonderhede te sien. Die plekke waar die grafiek skerp pieke en indentasies het, is goeie kandidate vir geleenthede om te sinkroniseer, of jy net `n oorgang tussen twee video clips wil maak of flitse of meer ingewikkelde effekte sal byvoeg.
4
Voeg jou videobestand by die projek op soortgelyke wyse aan hoe jy jou musiek bygevoeg het. Vir Windows is daar ook `n Video-gids.
5
Die meeste van die video`s wat jy daar geplaas het, het reeds `n klanklêer wat daarmee gepaard gaan. Muteer hierdie klankbaan sodat dit nie aansluit by die liedjie wat jy gekies het nie.
6
Kies as jy die volle video wil byvoeg of voeg fragmente individueel as jy deur die liedjie vorder. As jy `n langer video gebruik, is dit dikwels makliker om die hele video te voeg en elke segment wat jy individueel sal gebruik, te sny. In elk geval, begin fokus op jou eerste video clip.
7
As daar `n kort oomblik van stilte aan die begin van jou video is, kan jy probeer om dit geleidelik te laat verskyn. Jy kan `n stil prentjie van `n swart agtergrond invoeg (maklik geskep met Microsoft Paint of `n ander soortgelyke program.) Gebruik net die Paint Bucket-instrument om `n soliede swart agtergrond te skep, en kies dan in "Invoer" aan die kant van Windows Movie Maker. beeld ") aan die begin van die video, voeg dan net by jou eerste fragment met die swart prentjie aan. Maak seker die kruispunt is naby aan die punt waar die klank ingaan. Om die tyd van die swart beeld te verander, klik en sleep die hoek van die prent op die tydlyn na die verlangde lengte.
8
Sodra u intro klaar is, kan u begin met die wysiging van u volgende fragment. Vind die volgende lae toon, simbalschok, verandering van lirieke, ens. in die klankgrafiek.
9
As jy die video-fragment wat jy tans gebruik, wil verdeel, druk die "M" -knoppie. Of, in "clip", rol af tot jy die opsie "Verdeel" vind. Dit sal jou videosegment in twee afdelings sny op die presiese punt waar jy die wyser het.
10
Om jou twee segmente goed te pas, kan jy dit verkort of verleng of hul spoed verander. As jy regs kliek op die videosegment, verskyn `n minus waar jy `Effects` kan kies. In effekte is daar twee opsies om te versnel en die clip aan te moedig. Klik op "Add" in die verlangde om die lengte van jou segment te verander, maar hou al die verlangde video. Maak seker dat die video weer naby die ritme wat u gekies het.
11
Kies die nuwe segment wat jy wil aansluit en sleep dit saam met die vorige segment (soos in stap 7) om `n eenvoudige en gesinkroniseerde oorgang tussen beide snitte te skep. Hoe langer die oorgang, hoe gladder dit sal verskyn. Die volgende prent wys waar beide snitte in lyn is met `n klankpiek vir beter sinchronisasie.
12
In die rooi sirkel is daar `n trom ritme wat jy wil sinkroniseer. Let op hoe die ou segment na hierdie tempo `n bietjie strek. Dit is om sommige materiaal te laat vervaag. As die video skielik met die tyd eindig, sal jy `n abrupte vervaag in plaas van `n sagte een hê. Om dieselfde rede het die nuwe clip net voor hierdie koers tot `n punt verdwyn. Op hierdie manier sal die voltooide vervaag `n gelyke afstand van elke kant van die ritme hê, en dit lê reguit in die middel.
13
Nog `n tegniek wat jy kan gebruik, is om `n eenvoudige swart of wit flits te skep. Om hulle te skep, neem `n bietjie meer moeite, maar laat `n vinnige en fyn effek toe vir vinnige oorgange.
14
Verdeel jou segmente direk in die ritme, in teenstelling met net daarna vir die oorgang.
15
Kliek nou met die rechtermuisknop op die eerste segment en open die menu `Effecten` weer. Kies uit hierdie effekte `Fade to black` of `Fade to white`, afhangende van watter kleur vir die flits jy wil. Klik dan weer op Add.
16
Kliek met die rechtermuisknop op die tweede segment, voer `Effects` weer in en kies hierdie keer die effek `Fade from Black` of `Fade from White`. Dit skep `n kort flits reg in die ritme tussen die twee videosegmente wat u gekies het. Hoe korter hulle is, hoe vinniger sal die flits wees.
17
Met hierdie twee basiese tegnieke kan jy `n paar baie interessante effekte skep deur vinnige flits of lang en stil oorgange, alles gesynchroniseer met musiek van jou keuse.
wenke
- Editing vereis oefening sowel as enigiets anders, en hoe meer jy dit doen, hoe meer sal jy hierdie basiese tegnieke kan verander om die effekte wat jy wil hê, te kry.
- As jy vind dat die sinchronisasie van die musiek met die film verander, afhangende van die beginpunt van die wyser, probeer om mwa vir die klank te gebruik. Movie Maker sukkel gewoonlik `n bietjie met mp3-formaat.
waarskuwings
- Vermy die gebruik van kopieregmateriaal wat u nie toestemming het om te gebruik nie. In die besonder, YouTube is geneig om die klank of video wat aan `n ander maatskappy behoort, te sluit en `n goeie manier om seker te maak dat jou video in sy oorspronklike formaat besigtig word, is om die volgende vrywaring in jou video in te sluit, asook om die blokkeer van Jou video as dit sou gebeur * Disclaimer: Hierdie video word streng deur aanhangers gemaak. Dit word geensins geassosieer met die musikale kunstenaar of met die verspreidingsmaatskappy nie. Ek besit nie die liedjie of die uitstalling nie, al die materiaal word vir my persoonlike gebruik gebruik en nie as `n wins nie. Alle materiaal is kopiereg beskerm deur sy oorspronklike eienaars.
Deel op sosiale netwerke:
Verwante

















 Hoe om `n geanimeerde film met Movie Maker te skep
Hoe om `n geanimeerde film met Movie Maker te skep Hoe om `n fliek kort te maak met Windows Movie Maker
Hoe om `n fliek kort te maak met Windows Movie Maker Hoe om agtergrondmusiek in Movie Maker by te voeg
Hoe om agtergrondmusiek in Movie Maker by te voeg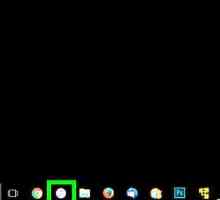 Hoe om musiek van iTunes na Windows Movie Maker by te voeg
Hoe om musiek van iTunes na Windows Movie Maker by te voeg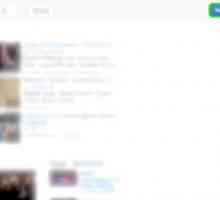 Hoe om `n video met lirieke vir YouTube te skep met behulp van Windows Movie Maker
Hoe om `n video met lirieke vir YouTube te skep met behulp van Windows Movie Maker Hoe om die Chroma Key-effek in Movie Maker te maak
Hoe om die Chroma Key-effek in Movie Maker te maak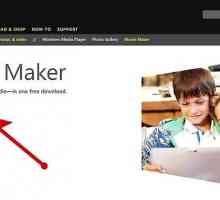 Hoe om `n fotoalbum in Windows Movie Maker te maak
Hoe om `n fotoalbum in Windows Movie Maker te maak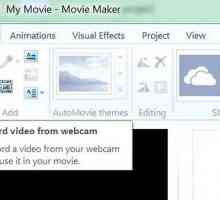 Hoe om `n kommersiële te maak met Windows Movie Maker
Hoe om `n kommersiële te maak met Windows Movie Maker Hoe om `n aanbieding te maak met Windows Movie Maker
Hoe om `n aanbieding te maak met Windows Movie Maker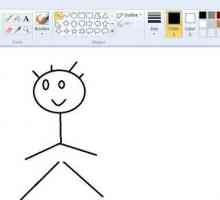 Hoe om video`s van klein stokkies te maak met Paint and Movie Maker
Hoe om video`s van klein stokkies te maak met Paint and Movie Maker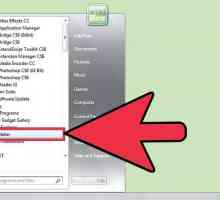 Hoe om media lêers in Windows Live Movie Maker vanaf `n eksterne toestel in te voer
Hoe om media lêers in Windows Live Movie Maker vanaf `n eksterne toestel in te voer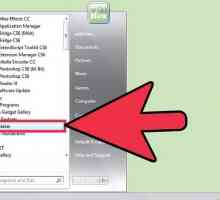 Hoe om Windows Movie Maker te installeer
Hoe om Windows Movie Maker te installeer Hoe om video`s vir YouTube te wysig deur Windows Movie Maker te gebruik
Hoe om video`s vir YouTube te wysig deur Windows Movie Maker te gebruik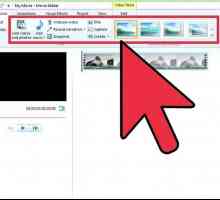 Hoe om `n video op Facebook van Windows Movie Maker te plaas
Hoe om `n video op Facebook van Windows Movie Maker te plaas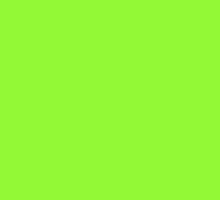 Hoe om `n groen skerm (chroma) in Windows Movie Maker te gebruik
Hoe om `n groen skerm (chroma) in Windows Movie Maker te gebruik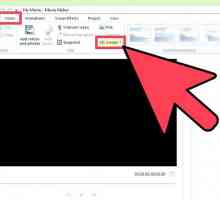 Hoe om teks by `n fliek in Windows Movie Maker by te voeg
Hoe om teks by `n fliek in Windows Movie Maker by te voeg Hoe om `n Windows Movie Maker-video op YouTube te voeg
Hoe om `n Windows Movie Maker-video op YouTube te voeg Hoe om liedjies by jou flieks by Windows Movie Maker te voeg
Hoe om liedjies by jou flieks by Windows Movie Maker te voeg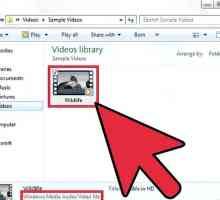 Hoe om die formaat van `n video te verander
Hoe om die formaat van `n video te verander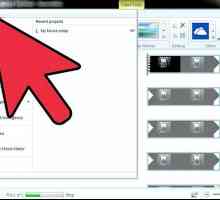 Hoe om persoonlike konfigurasies in Windows Live Movie Maker te skep
Hoe om persoonlike konfigurasies in Windows Live Movie Maker te skep Hoe om `n eenvoudige video met Windows Live Movie Maker te skep
Hoe om `n eenvoudige video met Windows Live Movie Maker te skep Hoe om agtergrondmusiek in Movie Maker by te voeg
Hoe om agtergrondmusiek in Movie Maker by te voeg Hoe om musiek van iTunes na Windows Movie Maker by te voeg
Hoe om musiek van iTunes na Windows Movie Maker by te voeg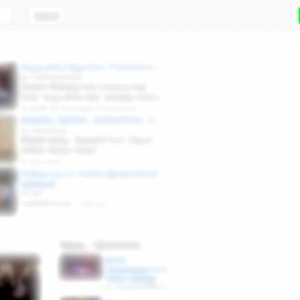 Hoe om `n video met lirieke vir YouTube te skep met behulp van Windows Movie Maker
Hoe om `n video met lirieke vir YouTube te skep met behulp van Windows Movie Maker Hoe om die Chroma Key-effek in Movie Maker te maak
Hoe om die Chroma Key-effek in Movie Maker te maak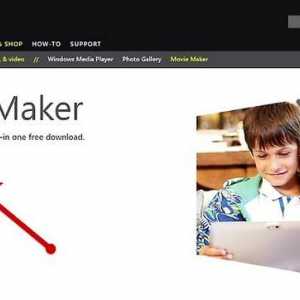 Hoe om `n fotoalbum in Windows Movie Maker te maak
Hoe om `n fotoalbum in Windows Movie Maker te maak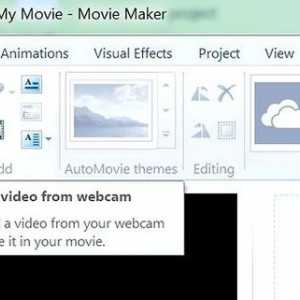 Hoe om `n kommersiële te maak met Windows Movie Maker
Hoe om `n kommersiële te maak met Windows Movie Maker Hoe om `n aanbieding te maak met Windows Movie Maker
Hoe om `n aanbieding te maak met Windows Movie Maker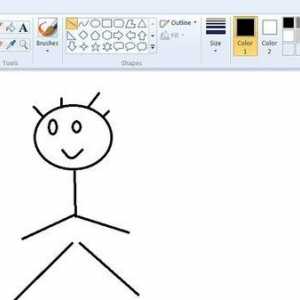 Hoe om video`s van klein stokkies te maak met Paint and Movie Maker
Hoe om video`s van klein stokkies te maak met Paint and Movie Maker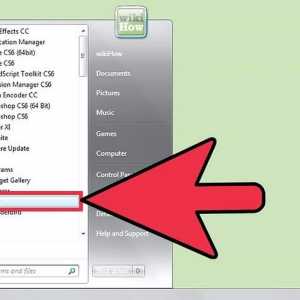 Hoe om media lêers in Windows Live Movie Maker vanaf `n eksterne toestel in te voer
Hoe om media lêers in Windows Live Movie Maker vanaf `n eksterne toestel in te voer