Hoe om Adobe-foute op te los
Is jou rekenaar `n slagoffer van Adobe Acrobat- of Adobe Reader-foute? Moet hierdie aansoeke dikwels misluk en jy het geen idee hoe om sulke voorvalle te vermy nie? As dit so is, moet u foute herstel in u Windows-bedryfstelsel om hierdie produkte in `n foutvrye omgewing te kan hardloop.
conținut
stappe
Metode 1
Laai programopdaterings af1
Gaan die versoenbaarheidsprobleme met die aansoek na. Laai en installeer die nuutste programopdaterings om te verseker dat u kenmerke en komponente versoenbaar is met u stelsel.

2
Maak Adobe Acrobat of Adobe Reader oop.

3
Klik op die "Help" menu.

4
Kies die opsie `Kyk vir updates`.
Metode 2
Herstel installasie en Adobe lêers
1
Probeer `n herinstallasie. Die lêers van die aansoek kan oor die tyd beskadig raak. `N vereiste DLL of ActiveX lêer kan gewees het verwyder, hernoem of verskuif. Die installering van die program kan hierdie probleem oplos.

2
Klik op die "Help" menu.

3
Kies die opsie "Repair installasie van Acrobat" in die geval van Adobe Acrobat. Kies "Herstel installasie van Adobe Reader" in die geval van Adobe Reader.

4
Herstel probleme in Windows. Maak Windows junk lêers skoon met RegInOut System Utilities sagteware, gesertifiseer as Intel Software Partner.
Metode 3
Verwyder invoegtoepassings wat misluk1
Hou in gedagte dat plugins van twee tipes is: vooraf geïnstalleerde en derde party plugins. Jy het onlangs nuwe invoegtoepassings geïnstalleer. As enige van die plugins nie korrek werk nie, kan u sekere foute ondervind.

2
Dubbelklik op die rekenaarikoon op jou lessenaar.

3
Klik op die "View" -oortjie in die bandkoppelvlak.

4
Merk die boks "Verskuilende items".

5
In die geval van Adobe Acrobat, open: C: Program Files (x86) Adobe Acrobat 11.0 Acrobat plug_ins. In die geval van Adobe Reader, open: C: Program Files (x86) Adobe Reader 11.0 Reader plug_ins.

6
Verwyder enige plugins van derde partye wat jy geïnstalleer het.

7
In die geval van Adobe Acrobat, open: C: Program Files (x86) Adobe Acrobat 11.0 Acrobat plug_ins3d. In die geval van Adobe Reader, open: C: Program Files (x86) Adobe Reader 11.0 Reader plug_ins3d

8
Verwyder alle geïnstalleerde plugins van derde partye.
Metode 4
Verwyder die inhoud van die aansoek kas1
Maak die inhoud wat in die kas geplaas is, skoon. Die inhoud van die kas word herskryf wanneer u die aansoek oopmaak. Hulle is tydelik van aard en die moontlikheid dat die kas beskadig is, is ook baie hoog. Verwyder die inhoud van die kasmap en heropen die aansoek.

2
Verlaat Adobe Acrobat.

3
Wys verborge lêers en dopgehou, as jy dit nog nie gedoen het nie. (Sien stappe # 2-4 van "Verwyder invoegtoepassings wat misluk" hierbo.)

4
Maak die volgende gids oop: C: Users [Gebruikersnaam] AppData Local Adobe Acrobat Cache.

5
Verwyder alle inhoud en subgidse uit die gids, indien enige.
Metode 5
Installeer die program weer
1
Verwyder die program. Dan laai en installeer die nuutste beskikbare weergawe van die internet. Dit kan jou probleem oplos.

2
Druk die Windows + X-sleutel

3
Kies "Programme en funksies."

4
Kies die weergawe van Adobe Acrobat of Adobe Reader. Byvoorbeeld: Adobe Acrobat XI Pro of Adobe Reader XI (11.0.09).

5
Kies die "Uninstall" opsie.

6
Volg die verwydering wizard. Herbegin jou rekenaar.

7
Besoek die amptelike Adobe-webwerf om die nuutste weergawe af te laai.
Metode 6
Dateer die grafiese bestuurder op1
Dateer die bestuurder op. Werk jy gereeld jou grafiese bestuurder op? Opdateer dit sal die probleem oplos.

2
Druk die Windows + X-sleutel

3
Kies die "Device Manager".

4
Brei die boonste nodus uit.

5
Brei die "Skerm adapters" uit.

6
Regskliek op jou grafiese kaart. Byvoorbeeld, Intel® HD Graphics. Kies "Bestuurderprogrammatuur opdateer."

7
Volg die instruksies op die skerm. Weer begin.
Metode 7
Gebruik die ClearType-tuner1
By verstek word die ClearType-teks gedeaktiveer. Kyk na die status van die opsie op u stelsel. Aktiveer die ClearType-teks soos volg.

2
Druk die Windows + X-sleutel

3
Kies `Control Panel`.

4
Kliek op `Voorkoms en personalisering` | "Skerm".

5
Klik in die linker paneel op die "Adjust ClearType Text" skakel.

6
Die dialoogkassie ClearType-tuner sal oopmaak.

7
Gryskoppie die boks "ClearType aktiveer".

8
Klik op die "Volgende" knoppie. Volg die assistent.
Metode 8
Installeer Microsoft-opdaterings1
Maak seker dat u rekenaar die nuutste Microsoft-opdaterings het.

2
Druk die Windows + C-sleutel Die Charms-kroeg sal oopmaak.

3
Klik op "Soek".

4
Skryf "Update."

5
Klik op die ikoon "Instellings".

6
Open "Check vir updates." Volg die instruksies in die metro aansoek.
Metode 9
Skakel eenheidskompressie uit1
Kontroleer of u eenheidskompressie-opsie geaktiveer is. Eenheidskompressie veroorsaak vertraging wanneer die inhoud van die lêers herwin word, wat gevolglik foute van Adobe Acrobat en Adobe Reader veroorsaak.

2
Dubbelklik op die rekenaarikoon op jou lessenaar.

3
Regskliek op `n partisie, soos ry C:.

4
Kies `Eienskappe`.

5
Klik op die "Algemeen" oortjie.

6
Verwyder die vinkje met die titel `Kompakteer hierdie stasie om skyfspasie te stoor`.

7
Klik op "Apply" | OK.
Metode 10
Los probleme op wanneer tydelike inhoud hanteer word1
Maak seker dat die pad wat in die omgewing veranderlikes gespesifiseer word, dieselfde pad as die tydelike gids is. As beide roetes anders is, spesifiseer die toepaslike roete of skep `n nuwe gids.

2
Regskliek op die rekenaarikoon op jou lessenaar.

3
Kies `Eienskappe`.

4
Klik op die "Advanced System Settings" skakel in die linker paneel. Die dialoog "Stelsel Eienskappe" sal oopmaak.

5
Klik op die "Omgewings veranderlikes" knoppie in die "Gevorderde opsies" oortjie.

6
Kies die veranderlike "Temp" in die kategorie "Gebruikersveranderlikes vir".

7
Klik op "Edit"

8
Kopieer die waarde in `n Notepad-dokument.

9
Kliek op `Aanvaar` | "OK".

10
Druk die Windows + R-sleutel

11
Plak die pad van die Notepad-dokument.

12
Klik op "OK".
13
Is daar regtig `n roete? Indien nie, is dit waarskynlik `n verkeerde roete of die tydelike gids is per ongeluk uitgevee. Maak in daardie geval die betrokke gids.
wenke
- Maak seker dat u alle oop programme sluit tydens die herinstallasie of opdateringsproses.
Deel op sosiale netwerke:
Verwante
 Hoe om Adobe Flash Player te aktiveer
Hoe om Adobe Flash Player te aktiveer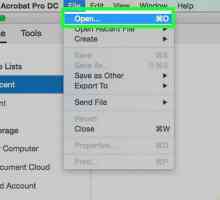 Hoe om `n dokument aan `n PDF-lêer te heg
Hoe om `n dokument aan `n PDF-lêer te heg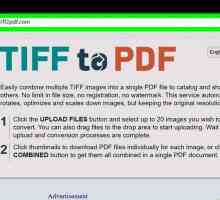 Hoe om TIFF-lêers om te skakel na PDF
Hoe om TIFF-lêers om te skakel na PDF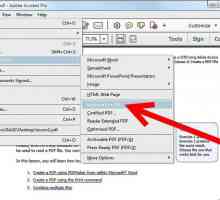 Hoe om retro-verenigbare PDF-lêers te skep
Hoe om retro-verenigbare PDF-lêers te skep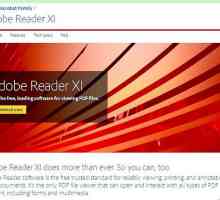 Hoe om Adobe Acrobat Reader af te laai en te installeer
Hoe om Adobe Acrobat Reader af te laai en te installeer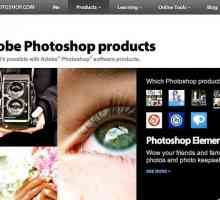 Hoe om Adobe Photoshop Express af te laai en te gebruik
Hoe om Adobe Photoshop Express af te laai en te gebruik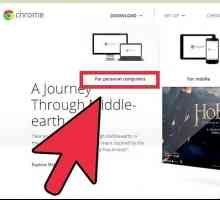 Hoe om `n PDF-lêer te verdeel sonder Adobe Acrobat deur Google Chrome te gebruik
Hoe om `n PDF-lêer te verdeel sonder Adobe Acrobat deur Google Chrome te gebruik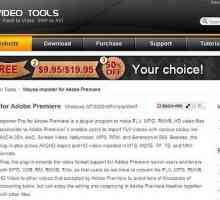 Hoe om FLV-lêers in Adobe Premiere te wysig
Hoe om FLV-lêers in Adobe Premiere te wysig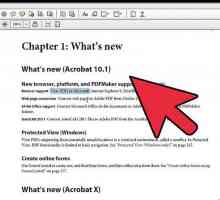 Hoe om teks in Adobe Acrobat te wysig
Hoe om teks in Adobe Acrobat te wysig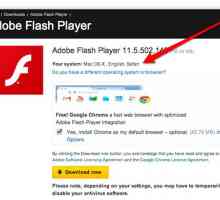 Hoe om Adobe Flash Player te installeer
Hoe om Adobe Flash Player te installeer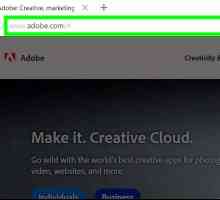 Hoe om gratis Adobe Photoshop CS4 te probeer
Hoe om gratis Adobe Photoshop CS4 te probeer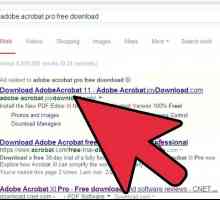 Hoe om `n PDF-lêer met wagwoord te beskerm
Hoe om `n PDF-lêer met wagwoord te beskerm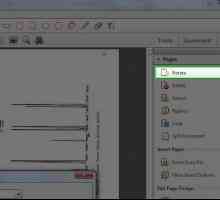 Hoe om bladsye in `n PDF-dokument te draai deur Adobe Acrobat te gebruik
Hoe om bladsye in `n PDF-dokument te draai deur Adobe Acrobat te gebruik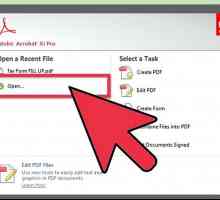 Hoe om `n PDF in te tik
Hoe om `n PDF in te tik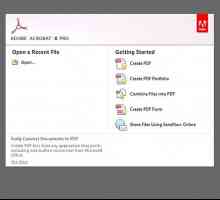 Hoe om Adobe Acrobat te gebruik
Hoe om Adobe Acrobat te gebruik Hoe om Adobe Acrobat 9 Pro te gebruik om PDF-lêers te kombineer
Hoe om Adobe Acrobat 9 Pro te gebruik om PDF-lêers te kombineer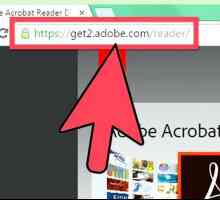 Hoe om PDF te gebruik
Hoe om PDF te gebruik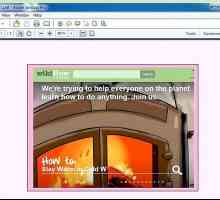 Hoe om `n handtekening in Adobe Reader by te voeg
Hoe om `n handtekening in Adobe Reader by te voeg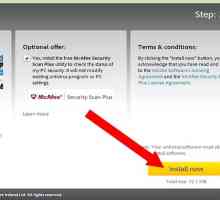 Hoe om PDF-lêers oop te maak
Hoe om PDF-lêers oop te maak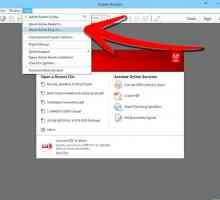 Hoe om Adobe PDF-lêers baie vinniger te laai
Hoe om Adobe PDF-lêers baie vinniger te laai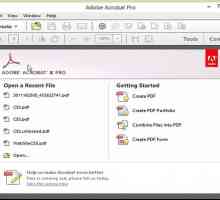 Hoe om `n beskermde wagwoord in `n Adobe Acrobat PDF-dokument te skep (met behulp van…
Hoe om `n beskermde wagwoord in `n Adobe Acrobat PDF-dokument te skep (met behulp van…
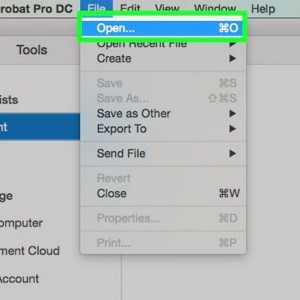 Hoe om `n dokument aan `n PDF-lêer te heg
Hoe om `n dokument aan `n PDF-lêer te heg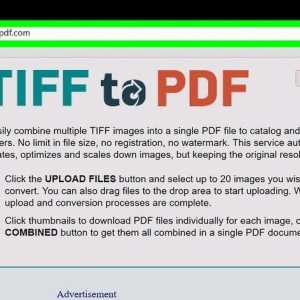 Hoe om TIFF-lêers om te skakel na PDF
Hoe om TIFF-lêers om te skakel na PDF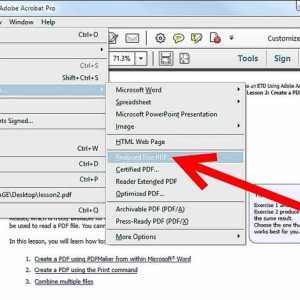 Hoe om retro-verenigbare PDF-lêers te skep
Hoe om retro-verenigbare PDF-lêers te skep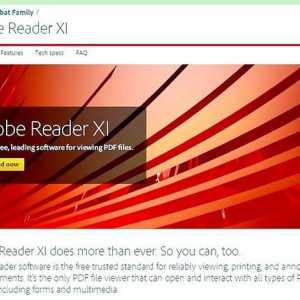 Hoe om Adobe Acrobat Reader af te laai en te installeer
Hoe om Adobe Acrobat Reader af te laai en te installeer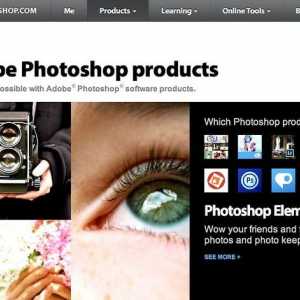 Hoe om Adobe Photoshop Express af te laai en te gebruik
Hoe om Adobe Photoshop Express af te laai en te gebruik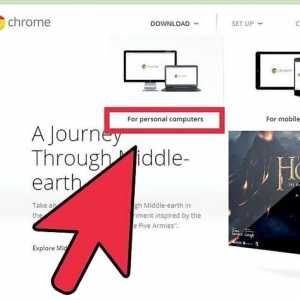 Hoe om `n PDF-lêer te verdeel sonder Adobe Acrobat deur Google Chrome te gebruik
Hoe om `n PDF-lêer te verdeel sonder Adobe Acrobat deur Google Chrome te gebruik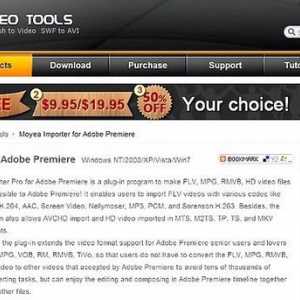 Hoe om FLV-lêers in Adobe Premiere te wysig
Hoe om FLV-lêers in Adobe Premiere te wysig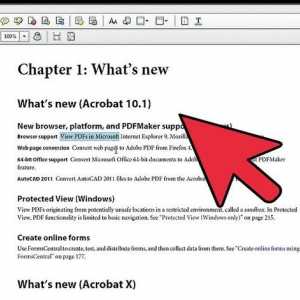 Hoe om teks in Adobe Acrobat te wysig
Hoe om teks in Adobe Acrobat te wysig Hoe om Adobe Flash Player te installeer
Hoe om Adobe Flash Player te installeer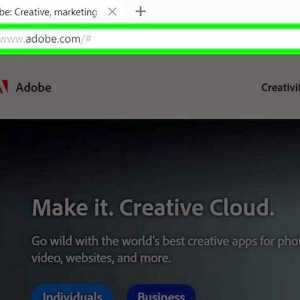 Hoe om gratis Adobe Photoshop CS4 te probeer
Hoe om gratis Adobe Photoshop CS4 te probeer