Hoe om inligting tussen `n selfoon en `n rekenaar oor te dra
Hierdie wikiHow sal jou leer hoe om lêers en inligting van jou iPhone of Android-foon na jou Windows- of Mac-rekenaar oor te dra. Die data wat jy van `n foon na `n rekenaar kan stuur, kan foto`s, video`s, notas, kontaklyste, ens. Insluit. Jy kan `n USB-kabel gebruik om die meeste van die data en inligting vir beide iPhone en Android oor te dra, of jy kan Bluetooth gebruik om lêers van iPhone na `n Mac of vanaf Android na `n Windows-rekenaar oor te dra.
stappe
Metode 1
Gebruik `n USB-kabel vir iPhone1
Maak seker dat jy iTunes het. Jy kan maklik al die data van die iPhone na die rekenaar deur die gratis iTunes-program rugsteun.
- As jy nie iTunes op jou rekenaar het nie, laai en installeer dit voordat jy voortgaan
2
Koppel die iPhone aan op die rekenaar. Sluit die USB-einde van die iPhone-laadkabel aan op een van die USB-poorte van die rekenaar en koppel dan die ander kant van die laaier aan op die iPhone.
3
Maak iTunes oop Dit is `n veelkleurige musieknoot-ikoon op `n wit agtergrond.
4
Klik op die iPhone-ikoon. Hierdie ikoon in die vorm van `n iPhone is in die boonste linkerkant van die venster.
5
Merk die boks "Hierdie rekenaar." Dit is geleë in die "Backups" -afdeling van die iPhone-bladsy. Dit verseker dat die foondata op die rekenaar gerugsteun word en nie na iCloud nie.
6
Klik nou op Backup. Hierdie grys knoppie is aan die regterkant van die "Backups" -afdeling. Die iPhone sal begin om die rekenaar te rugsteun.
7
Wag tot die rugsteun eindig. Sodra die rugsteun klaar is, sal jy `n klankgeluid hoor en jy kan die iPhone van die rekenaar ontkoppel.
Metode 2
Gebruik `n USB-kabel vir Android in Windows1
Koppel jou Android aan die rekenaar. Koppel die USB-einde aan die Android-laaierkabel in een van die USB-poorte van die rekenaar en koppel dan die eindpuntlader in die Android.
2
Klik op die "USB" -kennisgewing op die Android. As jy gevra word, bevestig dat jy die USB-konneksie wil gebruik om lêers oor te dra deur op die betrokke kennisgewing op die Android te klik. Op hierdie stadium kan jy na die rekenaar oorskakel.
3
Open Start
. Klik op die Windows-logo in die onderste linkerkant van die skerm.4
Maak die lêer Explorer oop
. Klik op die ikoon in die vorm van `n gids onder in die Start-venster.5
Klik op hierdie toerusting. Dit is geleë aan die linkerkant van die File Explorer, alhoewel jy dalk op of af in die paneel na links moet skuif om dit te sien.
6
Dubbelklik op jou Android. Dubbelklik in die afdeling `Toestelle en eenhede` van hierdie span se gids op die naam van die Android. Dit sal die toestelmap oopmaak.
7
Vind `n lêer wat jy wil oordra. Die meeste Android vereis dat jy `n stoormap oopmaak (byvoorbeeld `Interne`) voordat jy ander inligting wat op die toestel gestoor is, kan sien, maar jy moet ook addisionele vouers oopmaak.
8
Kies die lêer of gids. Klik op die lêer of gids wat jy na die rekenaar wil skuif. As jy verskeie individuele lêers wil kies, druk en hou die sleutel ^ Ctrl terwyl jy elkeen klik.
9
Kopieer die lêer of gids. pers ^ Ctrl +C om die gekose lêers of dopgehou te kopieer.
10
Gaan na die plek waar jy die gekopieerde items wil stoor. Klik in die linker zijbalk van die lêer Explorer op `n gids op die rekenaar (byvoorbeeld `Dokumente`) waar u die gekopieerde items wil plaas.
11
Plak die lêer of gids. pers ^ Ctrl +V om dit te doen Die gekopieerde items verskyn in die geselekteerde vouer, hoewel dit dalk `n rukkie neem vir die lêers om af te laai, afhangende van die totale grootte.
Metode 3
Gebruik `n USB-kabel vir Android op Mac1
Laai en installeer die Android File Transfer-program. U kan hierdie program gratis aflaai en gebruik, en dit is nodig as u die lêers van u Android vanaf `n Mac wil verken. Om Android-lêeroordrag af te laai:
- Gaan na https://android.com/filetransfer/
- Klik op LAAI NOU.
- Dubbelklik op die Android File Transfer DMG lêer.
- Gaan die sagteware na as dit aan jou aangedui word.
- Klik en sleep die Android-lêeroordrag-ikoon na die gids Programme.
2
Koppel die Android aan die rekenaar. Sluit die USB-einde van die Android-laaierkabel aan op een van die USB-poorte van die rekenaar en steek dan die einde van die laaier in die Android.
3
Klik op die "USB" -kennisgewing op jou Android. As jy gevra word, bevestig dat jy die USB-konneksie wil gebruik om lêers oor te dra deur op die betrokke kennisgewing op die Android te klik. Op hierdie stadium kan jy na die rekenaar oorskakel.
4
Maak Android-lêeroordrag oop. As Android File Transfer nie outomaties oopmaak nie, klik kollig
skryf in die regter bovenhoek van die Mac-skerm android lêer oordrag in die soekkassie en dubbelkliek op die ikoon van die aansoek.5
Vind `n lêer wat jy wil oordra. Die meeste Android vereis dat jy `n stoor gids (bv "Interne") oopmaak voordat jy ander inligting wat gestoor word in Android kan vertoon, maar kan ook `n bykomende dopgehou oop.
6
Kies die lêer of gids. Klik op die lêer of gids wat jy na die rekenaar wil skuif. As jy verskeie individuele lêers wil kies, druk en hou die sleutel opdrag terwyl jy op elkeen klik.
7
Kopieer die lêer of gids. pers opdrag+C om die gekose lêers of dopgehou te kopieer.
8
Gaan na die plek waar jy die gekopieerde items wil stoor. Klik aan die linkerkant van die Finder op `n gids op die rekenaar (byvoorbeeld `Desktop`) waar jy die gekopieerde elemente wil plaas.
9
Plak die lêer of gids. pers opdrag+V om dit te doen Die gekopieerde items verskyn in die geselekteerde vouer, hoewel dit dalk `n rukkie neem vir die lêers om af te laai, afhangende van die totale grootte.
Metode 4
Gebruik Bluetooth met iPhone op Mac1
Aktiveer die Bluetooth van die iPhone. open instellings
, kliek op Bluetooth en druk dan op die wit "Bluetooth" skakelaar. Dit sal groen word.- As die skakelaar groen is, is Bluetooth reeds geaktiveer.
2
Aktiveer die Bluetooth van die Mac. Klik op die Apple-menu
, kliek op Stelselvoorkeure ..., kliek op Bluetooth en klik Aktiveer Bluetooth aan die linkerkant van die venster.3
Vind die naam van jou iPhone. Na `n oomblik moet jy sien dat dit in die "Devices" -afdeling van die Bluetooth-venster verskyn.
4
Klik op Connect. Hierdie opsie moet regs van die naam van die iPhone wees. Dit sal die Mac en iPhone verbind.
5
Maak `n lêer oop wat jy wil deel. Op die iPhone, maak `n foto, video of noot wat jy by die Mac wil byvoeg, oop.
6
Klik op "Deel"
. Gewoonlik sal jy hierdie opsie sien in een van die hoeke van die rekenaar. `N Spyskaart verskyn onderaan die skerm.
7
Klik op die naam van jou Mac. Dit moet bo-aan die spyskaart wees. Dit sal die lêer oordra na die "AirDrop" -map van die Mac, wat u in die linkerkantse kolom kan vind wanneer u die Finder oopmaak.
Metode 5
Gebruik Bluetooth met Android in Windows1
Skakel die Android se Bluetooth aan. Sleep af van die bokant van die skerm, druk en hou die ikoon Bluetooth
en druk op die wit skakelaarregs van die "Bluetooth" opskrif. Dit sal kleur verander, wat beteken dat dit nou geaktiveer sal word.- As hierdie skakelaar blou of groen is, is die Android Bluetooth reeds geaktiveer.
- Op `n Samsung Galaxy, die skakelaar is regs van `n "NEE" opskrif en sal blou of groen verander as jy daarop klik.
2
Skakel Bluetooth aan op die Windows-rekenaar. open inleiding
, open opset, kliek op toestelle, Klik op die blad Bluetooth en ander toestelle aan die linkerkant en klik op die wit skakelaar "Off"onder die "Bluetooth" opskrif. Dit sal na regs gly.3
Klik Voeg Bluetooth of `n ander toestel by. Hierdie opsie is bo-aan die bladsy. `N Spyskaart sal verskyn.
4
Klik op Bluetooth. Dit is in die spyskaart. Dit sal die rekenaar begin soek vir jou Android.
5
Klik op die naam van die Android. Dit moet in die spyskaart verskyn.
6
Klik op Pasmaak. Dit is onder die naam van die Android in die spyskaart.
7
Klik Ja op die kode boodskap. As die kode wat op die rekenaar gewys word, ooreenstem met dié van die Android, klik ja hier. Indien nie, klik nie, herpaar dan die Android met die rekenaar.
8
Klik op die Bluetooth-ikoon
. Dit is `n blou ikoon wat in die onderste regterhoek van die rekenaarskerm moet wees, alhoewel jy dalk op die ikoon moet kliek ^ om die Bluetooth-ikoon te sien.9
Klik op Ontvang `n lêer. Dit word gevind in die pop-up menu. Dit sal `n nuwe venster oopmaak.
10
Vind `n lêer wat jy van jou Android wil deel. Dit kan byvoorbeeld `n foto of `n video wees.
11
Kies die lêer Druk en hou die lêer om dit te doen. As dit `n foto of `n video is, kan jy daarop klik om dit oop te maak.
12
Klik op die kieslys knoppie. In die meeste gevalle sal dit `n ikoon van ⋮ of ⋯, Alhoewel sommige Samsung Galaxy-fone `n ikoon sal hê MEER. `N Opsieslys moet verskyn.
13
Klik op die "Share" opsie. Hierdie opsie sal wissel in voorkoms en naam, afhangende van jou Android-toestel.
14
Kies die "Bluetooth" opsie. Weereens, die voorkoms van hierdie opsie sal wissel afhangende van die toestel.
15
Kies die naam van jou rekenaar. Druk op u rekenaar in die kieslys wat verskyn.
16
Klik op die bevestigingsboodskap op die rekenaar. As u gevra word om die oordrag van lêers op die rekenaar te aanvaar of te verwerp, klik ja.
17
Volg enige instruksie op die skerm. Sodra jy verifieer dat jy die lêer op die rekenaar wil aanvaar en `n aflaaiplek aandui, moet die lêer oorgedra word.
Metode 6
Laai kontakdata vir iPhone af1
Sinkroniseer die data van jou kontakte met iCloud. Om dit te doen:
- open instellings.
- Klik op die kaart van jou Apple ID bo-aan die bladsy.
- Druk op iCloud.
- Druk die wit skakel langs "Kontakte". As die skakelaar groen is, hoef jy nie daarop te klik nie.
2
Maak die iCloud-webblad oop. Gaan na https://icloud.com/ in jou webblaaier. Dit sal die iCloud-beheerpaneel oopmaak as u ingeteken het.
3
Klik op Kontakte. Die ikoon is die silhoeët van `n persoon. Dit maak `n lys van jou kontakte oop.
4
Klik op `n kontak Kies enige kontak in die middelste kolom.
5
Kies alle kontakte pers ^ Ctrl +A (of opdrag+A op Mac) om alle kontakte te kies.
6
Klik op ⚙️. Dit is onderaan die linkerkant van die bladsy. `N Spyskaart sal verskyn.
7
Klik op Uitvoer vCard ... U sal hierdie opsie sien in die pop-up menu. Die vCard-lêer van u kontakte sal na die rekenaar afgelaai word.
Metode 7
Laai data van die wolk af vir Android1
Maak `n rugsteunkopie van jou Android-data. Voordat jy lêers as kontakinligting kan aflaai, moet jy `n rugsteunkopie van jou Android-data in Google Drive maak.
- Maak seker jy doen dit met `n internetverbinding in plaas van sellulêre data.
2
Maak Google Drive oop Gaan na https://drive.google.com/ in jou blaaier. Dit sal jou Google Drive-rekening oopmaak as jy aangemeld is.
3
Klik op die Rugsteunkopieë-oortjie. Dit is aan die linkerkant van die Google Drive-bladsy.
4
Kies die rugsteunkopie. Klik op die rugsteunlêer wat u na die rekenaar wil aflaai.
5
Klik op ⋮. Dit is regs bo-aan die bladsy. `N Opsieslys sal verskyn.
6
Kliek op Download U sal hierdie opsie sien in die keuselys. Dit sal die Android-rugsteun aflaai maak.
wenke
- As jou foon probleme het met die verbinding met die rekenaar, gebruik `n ander USB-poort.
- `N Ander manier om data tussen `n foon en `n rekenaar oor te dra, is om wolkberging te gebruik (byvoorbeeld, iCloud of Google Drive). Jy kan `n lêer oplaai na die wolkberging met jou foon, die webblad van daardie berging op die rekenaar oopmaak en dan die lêer daar aflaai.
- Android-kontakte word outomaties gerugsteun met Google. Jy kan Bestuur jou Android-kontakte aanlyn.
waarskuwings
- Sekere tipes data is nie versoenbaar met sekere platforms nie (byvoorbeeld, sommige Apple-data sal dalk nie op Android vertoon word nie).
- U kan nie `n iPhone gebruik om lêers na `n Windows 10-rekenaar oor te dra met Bluetooth.
Deel op sosiale netwerke:
Verwante
 Hoe om jou iPhone aan te sluit op jou rekenaar
Hoe om jou iPhone aan te sluit op jou rekenaar Hoe om toegang tot `n geslote iPhone te verkry
Hoe om toegang tot `n geslote iPhone te verkry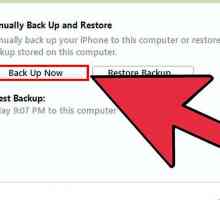 Hoe om jou iPhone op te dateer
Hoe om jou iPhone op te dateer Hoe om iPhone te verander
Hoe om iPhone te verander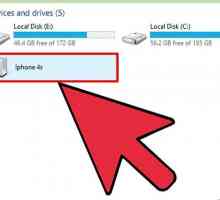 Hoe om `n gestremde iPhone te ontsluit
Hoe om `n gestremde iPhone te ontsluit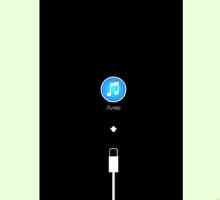 Hoe om `n iPhone, iPad of iPod Touch te ontsluit
Hoe om `n iPhone, iPad of iPod Touch te ontsluit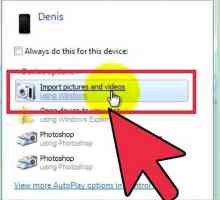 Hoe om foto`s van `n iPhone af te laai
Hoe om foto`s van `n iPhone af te laai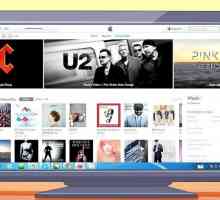 Hoe om jou iPhone uit die herstelmodus te kry
Hoe om jou iPhone uit die herstelmodus te kry Hoe om jou iPhone in iTunes te rugsteun
Hoe om jou iPhone in iTunes te rugsteun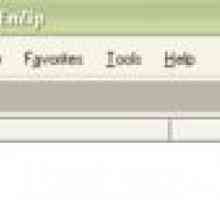 Hoe om Ad Hoc-programme op jou iPhone te installeer
Hoe om Ad Hoc-programme op jou iPhone te installeer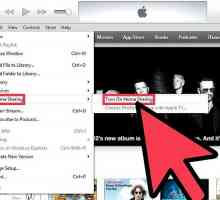 Hoe om gedeelde video`s van iTunes op `n iPhone te kyk
Hoe om gedeelde video`s van iTunes op `n iPhone te kyk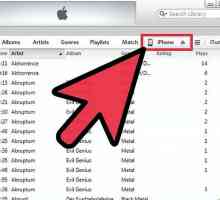 Hoe om foto`s na die iPhone te slaag
Hoe om foto`s na die iPhone te slaag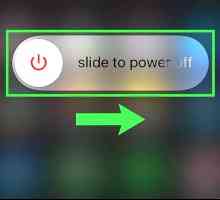 Hoe om `n iPod of iPhone in die herstelmodus te plaas
Hoe om `n iPod of iPhone in die herstelmodus te plaas Hoe om YouTube-video`s op die selfoon te plaas
Hoe om YouTube-video`s op die selfoon te plaas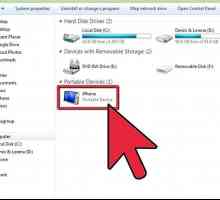 Hoe om die iPhone van `n rugsteun te herstel
Hoe om die iPhone van `n rugsteun te herstel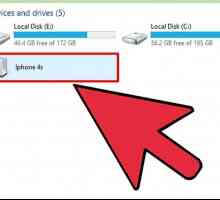 Hoe om `n geslote iPhone te herstel
Hoe om `n geslote iPhone te herstel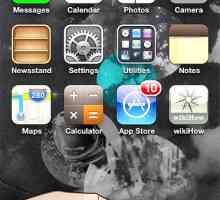 Hoe om die iPhone met iTunes te sinchroniseer
Hoe om die iPhone met iTunes te sinchroniseer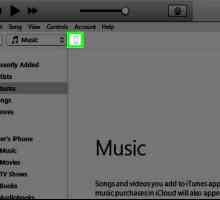 Hoe om die Outlook-kalender met iPhone te sinkroniseer
Hoe om die Outlook-kalender met iPhone te sinkroniseer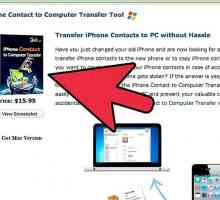 Hoe om kontakte van jou iPhone na die rekenaar oor te dra
Hoe om kontakte van jou iPhone na die rekenaar oor te dra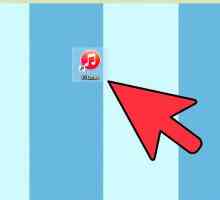 Hoe om aankope van `n iPhone na iTunes oor te dra
Hoe om aankope van `n iPhone na iTunes oor te dra Hoe om `n iPhone Verizon te aktiveer
Hoe om `n iPhone Verizon te aktiveer
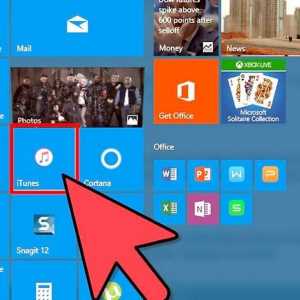 Hoe om toegang tot `n geslote iPhone te verkry
Hoe om toegang tot `n geslote iPhone te verkry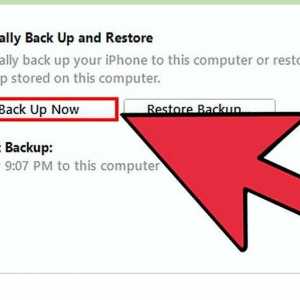 Hoe om jou iPhone op te dateer
Hoe om jou iPhone op te dateer Hoe om iPhone te verander
Hoe om iPhone te verander Hoe om `n gestremde iPhone te ontsluit
Hoe om `n gestremde iPhone te ontsluit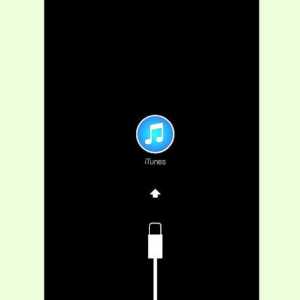 Hoe om `n iPhone, iPad of iPod Touch te ontsluit
Hoe om `n iPhone, iPad of iPod Touch te ontsluit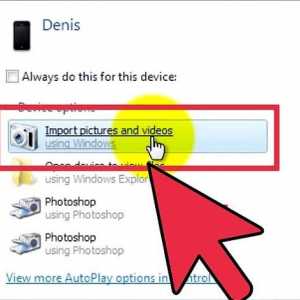 Hoe om foto`s van `n iPhone af te laai
Hoe om foto`s van `n iPhone af te laai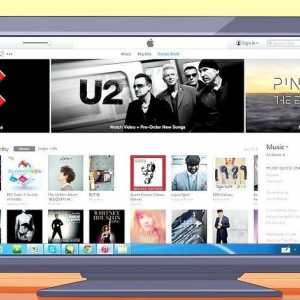 Hoe om jou iPhone uit die herstelmodus te kry
Hoe om jou iPhone uit die herstelmodus te kry Hoe om jou iPhone in iTunes te rugsteun
Hoe om jou iPhone in iTunes te rugsteun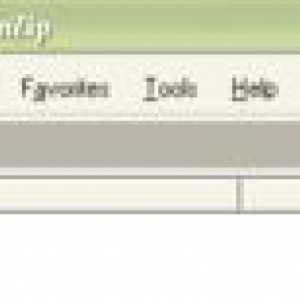 Hoe om Ad Hoc-programme op jou iPhone te installeer
Hoe om Ad Hoc-programme op jou iPhone te installeer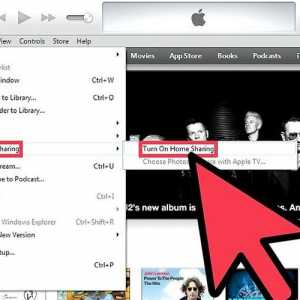 Hoe om gedeelde video`s van iTunes op `n iPhone te kyk
Hoe om gedeelde video`s van iTunes op `n iPhone te kyk