Hoe om beelde van `n rekenaar na `n selfoon oor te dra
Hierdie artikel sal jou leer hoe om foto`s van `n rekenaar na `n selfoon te kopieer of te skuif. Jy kan dit met iTunes vir iPhone doen, of jy kan met jou foon aansluit via die USB-laaikabel as jy `n Android-toestel het (alhoewel jy `n program nodig het om die toestel oop te maak as jy hierdie operasie op `n Mac doen). Jy kan ook `n wolkopbergdiens soos iCloud vir iPhone of Google Foto`s vir Android gebruik.
stappe
Metode 1
Gebruik iTunes1
Koppel die iPhone aan op die rekenaar. Gebruik die iPhone-laadkabel om dit aan te sluit op een van die USB-poorte van die rekenaar.
- As jy `n Mac gebruik wat nie `n USB-poort het nie, moet jy `n USB C na USB 3.0-adapter koop.
2
Maak iTunes oop As iTunes nie outomaties oopmaak nie, dubbelkliek op die iTunes-ikoon om dit oop te maak. Die iTunes-ikoon is `n musieknoot van verskillende kleure op `n wit agtergrond.
3
Klik op die iPhone-ikoon. Hierdie ikoon het die vorm van `n iPhone en is bo-aan die iTunes-venster. Dit sal die iPhone-bladsy oopmaak.
4
Klik op foto`s Hierdie oortjie is in die sybalk links en onder die titel "Instellings".
5
Gaan na die "Sinkroniseer foto`s" -kassie. Dit is bo-aan die Sync Photos-bladsy. As jy dit doen, sal jy foto`s van die rekenaar na die iPhone kan byvoeg.
6
Klik op die "Kopieer foto`s van:"U sal hierdie opsie vind bo aan die bladsy Synchroniseer foto`s. Klik hier om `n aftrekkieslys oop te maak.
7
Klik Kies kieslys ... Dit is bo-aan die keuselys.
8
Kies `n gids Klik op die gids waar jy foto`s wil oplaai, en klik dan op Kies gids.
9
Indien nodig, kies subgidse. As die gids van die prent wat u gekies het een of meer dopgehou van waar u geen foto`s wil hê nie, gaan na die keurknoppie "Geselekteerde dopgehou" en merk dan elke gids wat u wil gebruik om foto`s op te laai.
10
Bepaal of jy video`s wil insluit. Gryskoppie die boks "Video`s insluit" wat in die middel van die bladsy is om video`s in die geselekteerde vouer op te laai of die blokkie ongeskik te laat om slegs prente op te laai.
11
Klik op Toepassing Die gekose foto`s sal begin oplaai na die iPhone. Wanneer hierdie proses klaar is, sal die beelde op die iPhone verskyn.
Metode 2
Gebruik `n USB-kabel vir Android in Windows1
Koppel die telefoon aan op die rekenaar. Koppel een kant van die laaierkabel aan op die Android-toestel en die ander na die USB-poort van die rekenaar. Hierdie metode werk net met `n Android-foon, aangesien `n iPhone vereis dat iTunes foto`s moet oordra via `n USB-kabel.
- pers Multimedia toestel (MTP) op die skerm van die Android-toestel, indien aangedui.
2
Open Start
. Klik op die Windows-logo wat in die onderste linkerhoek van die skerm is.3
Maak die lêer Explorer oop
. Klik op die ikoon met `n gidsvorm en dit is in die onderste linkerkant van die Beginvenster.4
Klik op die beeldevouer. Dit sal normaalweg die gids wees beelde Dit is in die sidebar aan die linkerkant, maar as jy beelde van `n ander plek wil oordra, klik op daardie gids in die zijbalk.
5
Kies die beelde wat jy wil skuif. Klik en sleep die muis langs die groep beelde wat u wil kies of hou gedruk ^ Ctrl en klik op elke prent wat u individueel wil kies.
6
Klik op Start Hierdie oortjie is in die boonste linkerhoek van die venster. `N nutsbalk verskyn onder die oortjie area inleiding.
7
Kliek op Kopieer na. Dit is die ikoon wat `n gidsvorm het en dit is in die afdeling `Organiseer` van die nutsbalk. As u dit doen, sal u `n aftrekkieslys oopmaak.
8
Klik op Kies ligging ... Hierdie opsie is onderaan die hangkieslys. `N Pop-up venster sal verskyn.
9
Klik op die naam van jou Android-toestel. Jy sal dit in die middel van die venster vind, alhoewel jy eers eers moet skuif.
10
Klik op die DCIM gids. Dit is onder die naam van die Android-toestel. As jy dit doen, sal die gids uitgebrei word DCIM om die inhoud daarvan te wys.
11
Klik op die kamera-gids. Dit is onder die gids DCIM. Klik hier kies die gids kamera as die bestemming van die gekopieerde beelde.
12
Klik op Kopieer. Dit is `n knoppie wat in die onderste regterhoek van die pop-up venster is. Hierdie aksie sal begin om die geselekteerde foto`s oor te dra na die interne berging van die Android-toestel. Wanneer hulle daar is, sal hulle sigbaar wees vanaf die Android Foto`s-program.
Metode 3
Gebruik `n USB-kabel vir Android op `n Mac1
Koppel die Android-toestel aan op die Mac. Gebruik die laadkabel van die Android-toestel om die foon aan te sluit op een van die USB-poorte op die rekenaar.
- As die Mac nie `n USB-poort het nie, moet jy `n USB C na USB 3.0-adapter koop.
- As die Android-toestel jou vertel om `n verbindingstipe te kies, druk Multimedia toestel (MTP) op jou skerm voordat jy voortgaan.
2
Laai en installeer Android Lêeroordrag. Om hierdie aksie uit te voer, doen die volgende:
3
Maak die Finder oop Dit is die blougesig ikoon wat in die Mac Dock.
4
Kies die ligging van die beelde. Klik op die prentmap wat in die linkerkolom van die dopgehou is. Hierdie aksie sal die gids oopmaak in die Finder-venster.
5
Kies die prente wat u wil oordra. Klik en sleep die muis langs die groep beelde wat u wil kies of hou gedruk opdrag en klik op elke prent wat jy individueel wil selekteer.
6
Kopieer die beelde. Klik op die kieslysitem wysig, Klik dan op kopie in die keuselys wat verskyn.
7
Maak Android-lêeroordrag oop. As Android-lêeroordrag nie outomaties oopgemaak word nie, klik op die Launchpad-ruimtetuig-ikoon en klik dan op die Android-lêeroordrag-ikoon, wat die groen Android-mascotte is.
8
Dubbelklik op die gids Interne berging of SD kaart. Hierdie stap kan wissel afhangende van waar u die foto`s wil stoor.
9
Dubbelklik op die DCIM-lêergids. Hierdie aksie sal `n ander gids oopmaak.
10
Dubbelklik op die kamera-gids. Dit is waar die foto`s van die Android-toestel gestoor word.
11
Plak die beelde in hierdie gids. Kliek enige plek in die gids en klik dan wysig en klik dan Plak elemente in die keuselys. Die gekopieerde foto`s sal oorgedra word na die Android-toestel. Wanneer hierdie proses verby is, sal jy die foto`s in die Android Foto`s-program sien.
Metode 4
Gebruik iCloud1
Maak die iCloud-webwerf oop. Gaan na https://icloud.com/ op die rekenaar.
2
Teken in op iCloud. Tik jou Apple ID en die wagwoord wat jy vir die iPhone gebruik, en klik dan →. Dit sal jou aanmeld by jou iCloud-rekening.
3
Klik op foto`s Dit is die ikoon van `n speldwiel van verskillende kleure op `n wit agtergrond. As jy dit doen, sal die iCloud Photos-program oopgemaak word.
4
Klik op die "Upload" knoppie. Hierdie ikoon is `n wolk met `n pyltjie wat wys. As u hier klik, sal u `n File Explorer (Windows) of Finder (Mac) venster oopmaak.
5
Klik op die foto stoor gids. Klik op die gids waar die foto`s gestoor word. U sal `n lys van die dopgehou aan die linkerkant van die venster vind, vind die relevante gids hier.
6
Kies die foto`s wat jy wil oplaai. Klik en sleep die muis langs die groep beelde wat u wil kies of hou gedruk ^ Ctrl (Windows) of opdrag (Mac) en klik op elke prent wat jy individueel wil kies.
7
Klik op Open Dit is in die onderste regterhoek van die venster. Hierdie handeling sal veroorsaak dat die foto`s oplaai na iCloud.
8
Wag totdat die foto`s klaar is met die oplaai. Dit sal tyd duur, afhangende van hoeveel foto`s jy wil oplaai. As die proses verby is, kan jy toegang verkry tot die foto`s op die iPhone.
Metode 5
Gebruik Google Foto`s1
Open die Google Foto`s webwerf op `n rekenaar. Gaan na https://photos.google.com/. Hierdie aksie sal `n bladsy met jou Android-foto`s oopmaak as hulle `n rugsteun het.
- Miskien moet jy eers by jou Google-rekening aanmeld met jou e-posadres en wagwoord as dit die eerste keer is dat jy Google Foto`s oopmaak.
2
Klik op SUBIR. Hierdie blou knoppie is bo regs van die bladsy. As u hier klik, sal u `n File Explorer (Windows) of Finder (Mac) venster oopmaak.
3
Klik op die ligging van die foto`s. Klik op `n gids wat foto`s aan die linkerkant van die File Explorer of Finder-venster bevat.
4
Kies die foto`s wat jy wil oplaai. Klik en sleep die muis langs die groep beelde wat u wil kies of hou gedruk ^ Ctrl (Windows) of opdrag (Mac) en klik op elke prent wat jy individueel wil kies.
5
Klik op Open Dit is in die onderste regterhoek van die venster.
6
Kies `n oplaaikwaliteit Gaan na een van die volgende opsies:
7
Klik op CONTINUE. Hierdie opsie is in die onderste regterkantste hoek van die kwaliteitsvenster. Hierdie handeling sal veroorsaak dat die foto (s) begin om na die Google Foto`s-rekening te laai.
8
Maak Google Foto`s op jou Android-toestel oop. Hierdie aansoek is `n vierkantige ster van rooi, geel, groen en blou.
9
Druk ☰. Dit is in die boonste linkerhoek van die skerm. `N Spyskaart sal verskyn.
10
Druk Stellings U vind dit onderaan die pop-up menu.
11
Druk Rugsteun en sinkronisasie. Dit is bo-aan die spyskaart opset.
12
Maak seker dat die knoppie in die "Aan" -posisie is
. Indien nie, druk die knoppie om die Friends vir jou foto`s te aktiveer. Hierdie handeling sal die sinkronisasie tussen jou Google Foto`s-rekening en die Google Foto`s-program aktiveer, wat die foto (s) sal plaas wat jy net opgelaai het in Google Foto`s op die Android-toestel.wenke
- Benewens Google Foto`s en iCloud, is daar baie wolkneutrale bergingsdienste (bv. Dropbox, Google Drive of OneDrive) wat jy gratis op enige smartphone, tablet en rekenaar kan gebruik.
waarskuwings
- Groot lêers kan tyd neem om van `n rekenaar na `n foon oor te dra.
Deel op sosiale netwerke:
Verwante
 Hoe om jou iPhone aan te sluit op jou rekenaar
Hoe om jou iPhone aan te sluit op jou rekenaar Hoe om toegang tot `n geslote iPhone te verkry
Hoe om toegang tot `n geslote iPhone te verkry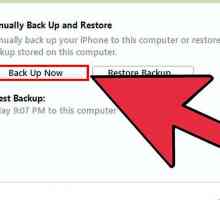 Hoe om jou iPhone op te dateer
Hoe om jou iPhone op te dateer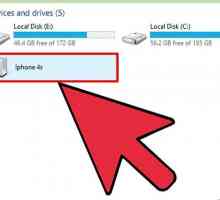 Hoe om `n gestremde iPhone te ontsluit
Hoe om `n gestremde iPhone te ontsluit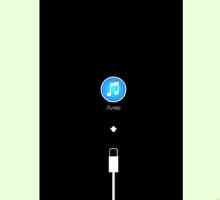 Hoe om `n iPhone, iPad of iPod Touch te ontsluit
Hoe om `n iPhone, iPad of iPod Touch te ontsluit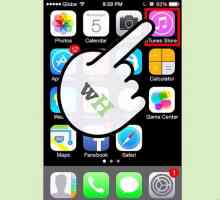 Hoe om iTunes-aankope op `n iPhone af te laai
Hoe om iTunes-aankope op `n iPhone af te laai Hoe om iTunes te laai
Hoe om iTunes te laai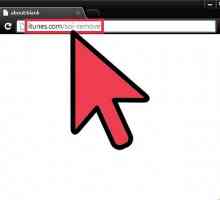 Hoe om die gratis U2-album uit jou iPhone te verwyder
Hoe om die gratis U2-album uit jou iPhone te verwyder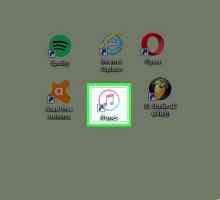 Hoe voorkom jy dat iTunes outomaties oopmaak wanneer jy jou iPhone verbind
Hoe voorkom jy dat iTunes outomaties oopmaak wanneer jy jou iPhone verbind Hoe om jou iPhone in iTunes te rugsteun
Hoe om jou iPhone in iTunes te rugsteun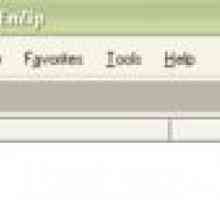 Hoe om Ad Hoc-programme op jou iPhone te installeer
Hoe om Ad Hoc-programme op jou iPhone te installeer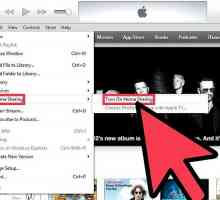 Hoe om gedeelde video`s van iTunes op `n iPhone te kyk
Hoe om gedeelde video`s van iTunes op `n iPhone te kyk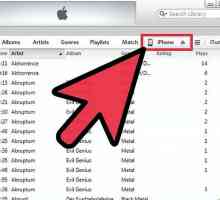 Hoe om foto`s na die iPhone te slaag
Hoe om foto`s na die iPhone te slaag Hoe om geskrap SMS-boodskappe van jou iPhone te herstel
Hoe om geskrap SMS-boodskappe van jou iPhone te herstel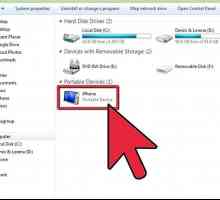 Hoe om die iPhone van `n rugsteun te herstel
Hoe om die iPhone van `n rugsteun te herstel Hoe om jou iPhone te herstel sonder om dit op te dateer
Hoe om jou iPhone te herstel sonder om dit op te dateer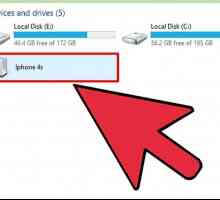 Hoe om `n geslote iPhone te herstel
Hoe om `n geslote iPhone te herstel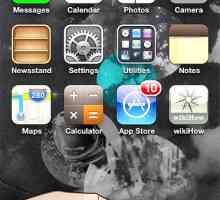 Hoe om die iPhone met iTunes te sinchroniseer
Hoe om die iPhone met iTunes te sinchroniseer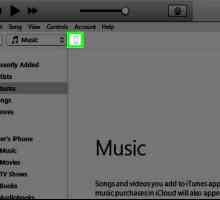 Hoe om die Outlook-kalender met iPhone te sinkroniseer
Hoe om die Outlook-kalender met iPhone te sinkroniseer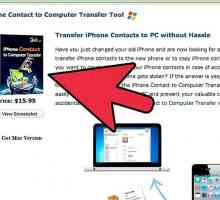 Hoe om kontakte van jou iPhone na die rekenaar oor te dra
Hoe om kontakte van jou iPhone na die rekenaar oor te dra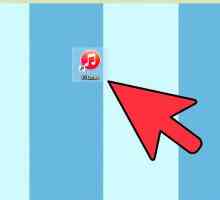 Hoe om aankope van `n iPhone na iTunes oor te dra
Hoe om aankope van `n iPhone na iTunes oor te dra
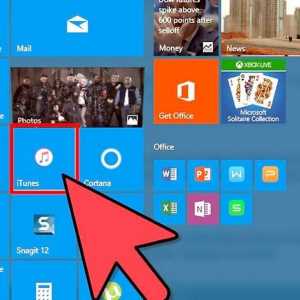 Hoe om toegang tot `n geslote iPhone te verkry
Hoe om toegang tot `n geslote iPhone te verkry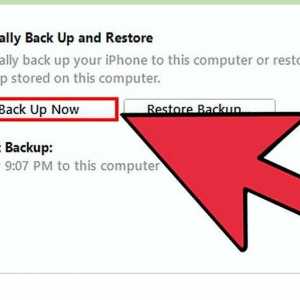 Hoe om jou iPhone op te dateer
Hoe om jou iPhone op te dateer Hoe om `n gestremde iPhone te ontsluit
Hoe om `n gestremde iPhone te ontsluit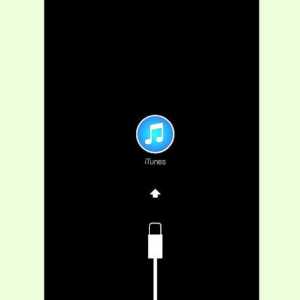 Hoe om `n iPhone, iPad of iPod Touch te ontsluit
Hoe om `n iPhone, iPad of iPod Touch te ontsluit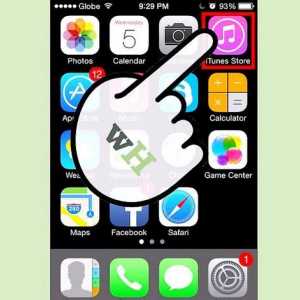 Hoe om iTunes-aankope op `n iPhone af te laai
Hoe om iTunes-aankope op `n iPhone af te laai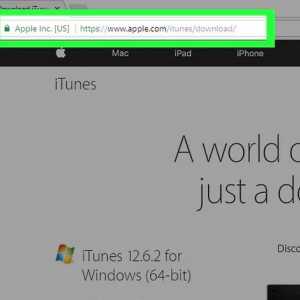 Hoe om iTunes te laai
Hoe om iTunes te laai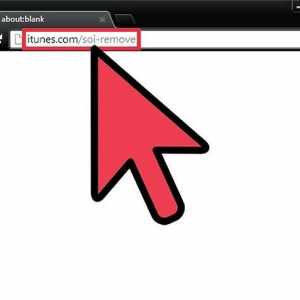 Hoe om die gratis U2-album uit jou iPhone te verwyder
Hoe om die gratis U2-album uit jou iPhone te verwyder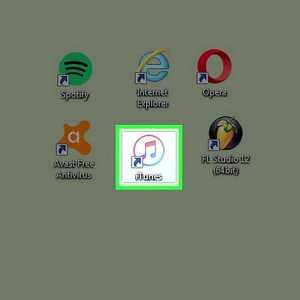 Hoe voorkom jy dat iTunes outomaties oopmaak wanneer jy jou iPhone verbind
Hoe voorkom jy dat iTunes outomaties oopmaak wanneer jy jou iPhone verbind Hoe om jou iPhone in iTunes te rugsteun
Hoe om jou iPhone in iTunes te rugsteun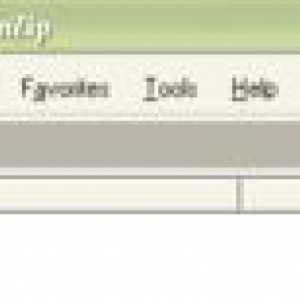 Hoe om Ad Hoc-programme op jou iPhone te installeer
Hoe om Ad Hoc-programme op jou iPhone te installeer