Hoe om van `n iPhone draadloos af te druk
Om dokumente draadloos uit die iPhone te druk, is `n eenvoudige proses, met behulp van Apple AirPrint-tegnologie. Jy kan AirPrint gebruik om druk uit enige aansoek op jou Apple iPhone, insluitend Mail, Safari en iBooks, asook van aansoeke derde party beskikbaar op die App Store wat daardie opsie insluit. As u nie `n AirPrint-versoenbare drukker het nie, kan u u rekenaar gebruik om u rekenaar in `n verenigbare drukker te omskep.
conținut
stappe
Metode 1
Gebruik `n AirPrint-compatible drukker

1
Bevestig dat u drukker verenigbaar is met AirPrint. As jy `n AirPrint-drukker het, is druk op dit `n baie eenvoudige proses. Die meeste drukkers wat Wi-Fi het, laat ook AirPrint gebruik word. U kan die lys van Apple in support.apple.com/en-us/HT201311 as jou model is
- Die lys is nogal lank, so tik ^ Ctrl/⌘ Cmd+F en tik die naam van jou drukker se model om dit op die bladsy te kry.

2
Maak seker dat die drukker aan die draadlose netwerk gekoppel is. Raadpleeg die drukkerhandleiding om dit aan te sluit op die draadlose netwerk. Dit sal gekoppel moet wees aan dieselfde netwerk waaraan jy die iPhone verbind.

3
Open `n program op jou iPhone waarmee jy kan druk. Die meeste toepassings met teks of foto`s sluit in die opsie om te druk. Hier is `n lys van die gewildste programme wat AirPrint ondersteun:

4
Maak oop wat jy wil druk. Sodra die aansoek oop is, maak die item oop wat jy wil druk. Dit kan `n e-pos, `n webblad, `n PDF-lêer of enige ander dokument of foto wees.

5
Raak die sleutel "aandeel". Dit is `n vierkant met `n pyl wat uit die bokant kom. As jy dit aanraak, sal jy die kieslys oopmaak.

6
Raak die opsie "druk". Dit is in die onderste ry opsies. Jy moet dalk die skerm blaai om dit te sien.

7
Raak die opsie "Kies drukker" en kies die drukker. Alle AirPrint-printers wat aan die netwerk gekoppel is, sal vertoon word.

8
Los die probleem op as jou drukker nie verskyn nie. Daar is baie redes waarom `n drukker nie so beskikbaar is nie:

9
Kies die drukopsies. U het beperkte drukopsies, afhangende van wat u druk. U kan kies hoeveel eksemplare te druk of watter bladsye as die dokument meer as een het.

10
Toca "druk". Die lêer sal na die drukker gestuur word, wat na die voorbereiding moet begin druk. Sommige drukkers neem langer om te druk as ander.
Metode 2
Gebruik `n drukker sonder AirPrint

1
Vind `n aansoek van die vervaardiger van jou drukker. Die meeste groot drukkersvervaardigers het aansoeke in die App Store wat u toelaat om met `n drukker te druk sonder AirPrint.
- Maak die App Store oop met jou iPhone en soek "drukker vervaardiger". Byvoorbeeld, soek "Canon drukker" Dit sal ons as gevolg daarvan gee "Canon PRINT Inkjet / SELPHY", die amptelike Canon-drukkery.

2
Registreer jou drukker in die aansoek. Miskien sal die aansoek versoek dat u u drukker by die lys beskikbare beskrywings byvoeg. Maak seker dat die drukker aan die netwerk gekoppel is en dit dan by die program voeg.

3
Kies die lêer om te druk. Byna al die drukprogramme kan u iCloud-eenheid naas die lêers van meeste van die programme wat u geïnstalleer het, blaai. Kies die lêer of foto wat jy van jou iPhone wil druk.

4
Pas jou drukinstellings aan. Die mees algemene is dat dieselfde opsies met AirPrint verskyn: aantal kopieë en reeks bladsye. Vir foto`s, afhangende van die drukprogram wat u gebruik, kan u die tipe papier kies.

5
Stuur die lêer om te druk. Raak die sleutel "druk" Sodra jy tevrede is met die instellings, sal die lêer draadloos na die drukker gestuur word.
Metode 3
Verander `n bedrade drukker na `n AirPrint-drukker (Windows)

1
Koppel jou drukker met kabel aan op `n rekenaar op jou netwerk. As u `n drukker het wat nie aan die draadlose netwerk kan koppel nie, kan u u rekenaar gebruik om dit te omskep in `n AirPrint-bediener. Jy moet die drukker aan jou rekenaar koppel via USB of direk na die router via Ethernet as die drukker dit toelaat.

2
Installeer die Bonjour-afdrukservice (as jy nie iTunes het nie). As jy nie iTunes op jou rekenaar het nie, laai die Apple Bonjour-afdrukservice af by support.apple.com/kb/DL999 Om die nodige bestuurders vir AirPrint te installeer.

3
Deel jou drukker in Windows. Jou drukker moet die opsie hê "aandeel" geaktiveer vir die AirPrint diens om te werk:

4
Laai en installeer `n AirPrint-aktiveringsprogram. Hulle is programme wat die AirPrint-diens naboots, sodat u die drukkers wat op u rekenaar verbind is, kan omskep in AirPrint-drukkers. Een van die gewildste gratis opsies is Elpamsoft AirPrint Installer, hoewel die koppelvlak nie maklik is om te gebruik nie.

5
Onttrek die afgelaaide lêer. Waarskynlik, Elpamsoft AirPrint Installer sal afgelaai word as `n zip-lêer. Dubbelklik op die lêer en kies "uittreksel" in die boonste gedeelte van die venster om die lêers uit te haal in `n nuwe lêer met dieselfde naam as die zip-lêer.

6
Klik met die regter muis knoppie op die EXE lêer en kies "Begin as administrateur". As u nie toegang tot die administrateur rekening het nie, sal die rekenaar vra vir die administrateur wagwoord.

7
Klik op "Installeer AirPrint-diens" (installeer AirPrint diens). Dit sal die nuwe AirPrint diens op u rekenaar installeer.

8
Klik op die spyskaart "Diensopstart" (diens begin) en kies "motor". Dit sal die diens begin wanneer Windows begin.

9
Klik op "begin" (Begin). Dit sal die nuwe AirPrint-diens begin.

10
Probeer om van jou iOS-toestel af te druk. Noudat die diens geïnstalleer en uitgevoer word, moet dit moontlik wees om die drukker te kies deur te druk "aandeel" en dan "druk". As die drukker `n hangslot langs die naam het, moet u u Windows-gebruikerswagwoord insleutel.
Metode 4
Omskep `n bedrade drukker na `n AirPrint-drukker (Mac)

1
Laai en installeer `n AirPrint-aktiveerderprogram. Daar is verskeie programme van hierdie tipe beskikbaar vir OS X wat jou drukker met kabel kan omskep in `n AirPrint. Die twee gewildste is Printopia en HandyPrint. Albei word betaal met gratis proeftydperke.
- Om die program te installeer, laai dit af van die ontwikkelaar se webwerf. Dubbelklik op die afgelaaide lêer en sleep die program na die gids Programme.

2
Aktiveer die opsie om jou drukker te deel. U drukker moet die deelopsie toelaat om as `n AirPrint-drukker te verskyn:

3
Maak die aktiveringsprogram oop. Hierdie programme word geïnstalleer in die spyskaart van "Stelselvoorkeure". Klik op die Apple-kieslys en kies "Stelselvoorkeure".

4
Kies die drukker wat jy wil gebruik. Wanneer u die program oopmaak, sal u `n lys sien van al die toestelle wat op u Mac geïnstalleer is. Maak seker dat u drukker gekies is en verwyder enige toestel wat u nie wil deel nie.

5
Maak seker dat jy die diens aktiveer. Beide Printopia as HandyPrint moet standaard geaktiveer word, maar jy kan die skakelaar in die aansoekvenster nagaan om seker te maak.

6
Druk nou met jou drukker af. Open `n program waarmee jy op jou iPhone kan druk en druk die opsie "aandeel". Kies "druk" en dan "Kies drukker". Kies jou nuut gedeelde drukker uit die lys om die lêer te druk.
Deel op sosiale netwerke:
Verwante
 Hoe om `n HP Deskjet 3050-drukker aan te sluit op `n draadlose router
Hoe om `n HP Deskjet 3050-drukker aan te sluit op `n draadlose router Hoe om `n HP Deskjet 5525-drukker aan te sluit by u tuisnetwerk
Hoe om `n HP Deskjet 5525-drukker aan te sluit by u tuisnetwerk Hoe om `n drukker by `n Mac of iOS-toestel te voeg
Hoe om `n drukker by `n Mac of iOS-toestel te voeg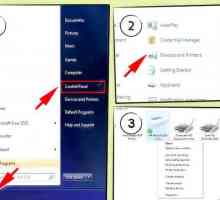 Hoe om `n USB-drukker aan te sluit
Hoe om `n USB-drukker aan te sluit Hoe om `n MacBook Pro aan `n drukker te koppel
Hoe om `n MacBook Pro aan `n drukker te koppel Hoe om te koppel aan `n Epson XP 400-drukker
Hoe om te koppel aan `n Epson XP 400-drukker Hoe om jou skootrekenaar op te stel om draadloos te druk
Hoe om jou skootrekenaar op te stel om draadloos te druk Hoe om `n drukker op `n netwerk op te stel met Windows 7
Hoe om `n drukker op `n netwerk op te stel met Windows 7 Hoe om `n drukker `n drukker met `n draadlose router te maak
Hoe om `n drukker `n drukker met `n draadlose router te maak Hoe om van `n iPhone af te druk
Hoe om van `n iPhone af te druk Hoe om van `n iPad af te druk
Hoe om van `n iPad af te druk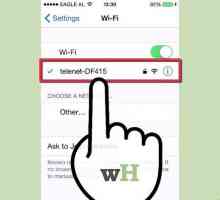 Hoe om prente uit `n iPhone te druk
Hoe om prente uit `n iPhone te druk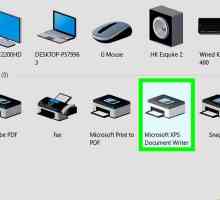 Hoe om `n dokument te druk
Hoe om `n dokument te druk Hoe om `n plaaslike drukker te installeer
Hoe om `n plaaslike drukker te installeer Hoe om `n netwerk drukker te installeer
Hoe om `n netwerk drukker te installeer Hoe om `n dokument op `n Canon-drukker te skandeer
Hoe om `n dokument op `n Canon-drukker te skandeer Hoe om HP universele drukwerk te gebruik
Hoe om HP universele drukwerk te gebruik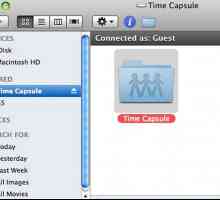 Hoe om `n drukker by Time Capsule te voeg
Hoe om `n drukker by Time Capsule te voeg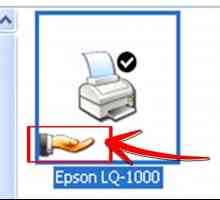 Hoe om lugdruk te aktiveer
Hoe om lugdruk te aktiveer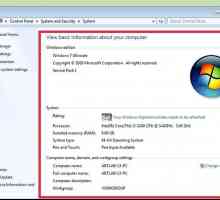 Hoe om `n HP-drukker by `n draadlose netwerk by te voeg
Hoe om `n HP-drukker by `n draadlose netwerk by te voeg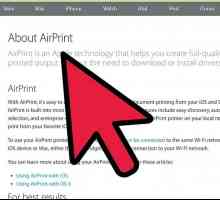 Hoe om `n drukker aan te sluit op `n iPad
Hoe om `n drukker aan te sluit op `n iPad
 Hoe om `n drukker by `n Mac of iOS-toestel te voeg
Hoe om `n drukker by `n Mac of iOS-toestel te voeg Hoe om `n USB-drukker aan te sluit
Hoe om `n USB-drukker aan te sluit Hoe om `n MacBook Pro aan `n drukker te koppel
Hoe om `n MacBook Pro aan `n drukker te koppel Hoe om te koppel aan `n Epson XP 400-drukker
Hoe om te koppel aan `n Epson XP 400-drukker Hoe om jou skootrekenaar op te stel om draadloos te druk
Hoe om jou skootrekenaar op te stel om draadloos te druk Hoe om `n drukker op `n netwerk op te stel met Windows 7
Hoe om `n drukker op `n netwerk op te stel met Windows 7 Hoe om `n drukker `n drukker met `n draadlose router te maak
Hoe om `n drukker `n drukker met `n draadlose router te maak Hoe om van `n iPhone af te druk
Hoe om van `n iPhone af te druk Hoe om van `n iPad af te druk
Hoe om van `n iPad af te druk