Hoe om AssistiveTouch te gebruik op `n iPhone, iPod Touch of iPad
Appelprodukte is nie goedkoop nie. As jy die slagoffer van `n beskadigde begin of kragknoppie op jou iPhone of iPad was, moenie moed verloor nie. Nie alles is verlore nie! Deur die AssistiveTouch funksie te aktiveer, gee u opsies om toegang te verkry tot al die gereelde funksies van die toestel deur middel van die aanraakskerm in plaas van die knoppies te gebruik. Dus, as jou aanstuur- of kragknoppies gebreek is, of as jy die aanraakknoppies voor fisiese knoppies verkies, kan AssistiveTouch nuttig wees vir jou.
stappe
Deel 1
Aktiveer AssistiveTouch
1
Gaan na "Instellings."

2
Scroll af en druk die "Algemene" opsie.

3
Druk die "Accessibility" opsie onderaan die skerm.

4
Blaai na die "Motricity" opsie en druk "AssistiveTouch".

5
Skuif die knoppie na die "aan" posisie (sodat die groen agtergrond sigbaar is).
Deel 2
Gebruik AssistiveTouch
1
Soek `n helder wit knoppie op jou skerm. Sodra dit aktief is, moet dit op die skerm swaai, ongeag die program wat jy gebruik.

2
Beweeg die knoppie, indien nodig. Jy kan die knoppie met jou vinger hou en dit op enige plek op die skerm stoot om dit uit jou pad te kry of om dit meer toeganklik te maak.

3
Druk die opsie knoppie. Standaard word `n pop-up skerm met verskeie opsies vertoon.
Deel 3
Gebruik spesifieke opsies van AssistiveTouch
1
Neem `n kiekie. As jy nie weet hoe om `n skermkiekie op die tradisionele manier te neem nie, of dat die begin- of sluitknoppie op jou iPhone of Apple-produk gebreek word, het AssistiveTouch `n skermkiekie opsie:
- Druk die AssistiveTouch-knoppie.
- Druk die "Device" opsie, regs.
- Druk die "Meer" opsie, regs onder.
- Laastens, druk die opsie om `n kiekie te neem.

2
Pas die volume aan Met AssistiveTouch wat in jou Apple-produk geaktiveer is, kan jy die volume van die toestel verhoog, verminder of demper.

3
Sluit die skerm As die sluitknoppie in jou Apple-produk beskadig is, kan AssistiveTouch nuttig wees.

4
Gaan na die multitasking skerm. As u `n toepassing of internet op u Apple-produk gebruik, kan u die multi-tasking-program gebruik om `n ander program oop te maak deur dubbel te klik op die beginknoppie. As u startknoppie beskadig is, kan AssistiveTouch daardie funksie vervul.
wenke
- U sal `n opgedateerde toestel (iOS7) benodig om al hierdie opsies te verkry. As u nie die opsie van AssistiveTouch in u instellings kieslys sien nie, probeer om u bedryfstelsel op te dateer.
waarskuwings
- Waarskuwing: AssistiveTouch kan jou nie help as beide jou kragknoppie en sluit as die beginknoppie vas of beskadig is nie.
Dinge wat jy nodig het
- `N iPad, iPod of iPhone hardloop.
Deel op sosiale netwerke:
Verwante
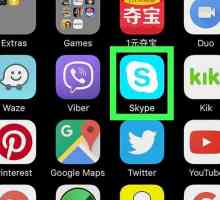 Hoe om die volume in Skype op iPhone of iPad aan te pas
Hoe om die volume in Skype op iPhone of iPad aan te pas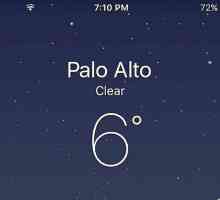 Hoe om die skerm vas te vang met `n iPhone
Hoe om die skerm vas te vang met `n iPhone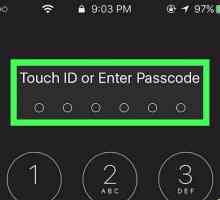 Hoe om iPhone, iPad en iPod Touch programme te sluit
Hoe om iPhone, iPad en iPod Touch programme te sluit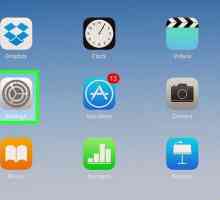 Hoe om iCloud-sessie op iPhone of iPad te sluit
Hoe om iCloud-sessie op iPhone of iPad te sluit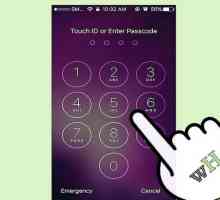 Hoe om `n iPhone met net een kliek te ontsluit
Hoe om `n iPhone met net een kliek te ontsluit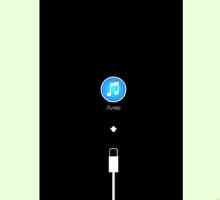 Hoe om `n iPhone, iPad of iPod Touch te ontsluit
Hoe om `n iPhone, iPad of iPod Touch te ontsluit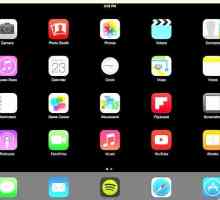 Hoe om vorige aankope van iBooks na jou iPhone, iPod Touch en iPad af te laai
Hoe om vorige aankope van iBooks na jou iPhone, iPod Touch en iPad af te laai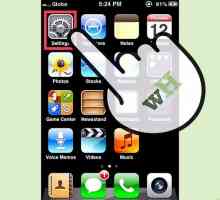 Hoe om aansoeke te verwyder uit die outomatiese rugsteunfunksie van iCloud
Hoe om aansoeke te verwyder uit die outomatiese rugsteunfunksie van iCloud Hoe om die skerm op `n iPhone te draai
Hoe om die skerm op `n iPhone te draai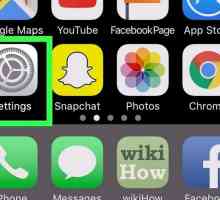 Hoe om `n video op te neem sonder om jou hande op Snapchat te gebruik
Hoe om `n video op te neem sonder om jou hande op Snapchat te gebruik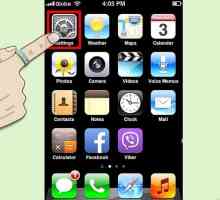 Hoe om kennisgewings op die geslote skerm op `n Apple-toestel te wys
Hoe om kennisgewings op die geslote skerm op `n Apple-toestel te wys Hoe om foto`s van `n iPhone na `n iPad oor te dra
Hoe om foto`s van `n iPhone na `n iPad oor te dra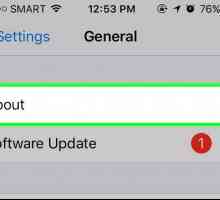 Hoe om Siri te gebruik
Hoe om Siri te gebruik Hoe om vinnig toeganklikheidsfunksies op `n iPhone te gebruik
Hoe om vinnig toeganklikheidsfunksies op `n iPhone te gebruik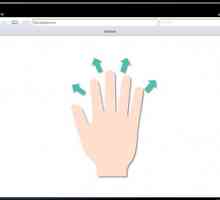 Hoe om multitasking gebare op die iPad te gebruik
Hoe om multitasking gebare op die iPad te gebruik Hoe om die beginknoppie by `n iPhone te voeg
Hoe om die beginknoppie by `n iPhone te voeg Hoe aktiveer AssistiveTouch op `n iPad 2 te aktiveer
Hoe aktiveer AssistiveTouch op `n iPad 2 te aktiveer Hoe om privaat blaai in Safari vir iOS te aktiveer
Hoe om privaat blaai in Safari vir iOS te aktiveer Hoe om `n probleem op te los wat verband hou met die beginknoppie van die vasgelegde iPhone
Hoe om `n probleem op te los wat verband hou met die beginknoppie van die vasgelegde iPhone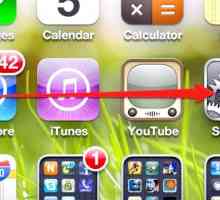 Hoe om die naam van `n iPhone in iOS te verander
Hoe om die naam van `n iPhone in iOS te verander Hoe om `n Zagg aan jou iPad te koppel
Hoe om `n Zagg aan jou iPad te koppel
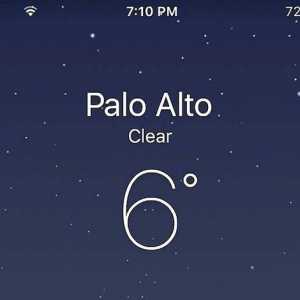 Hoe om die skerm vas te vang met `n iPhone
Hoe om die skerm vas te vang met `n iPhone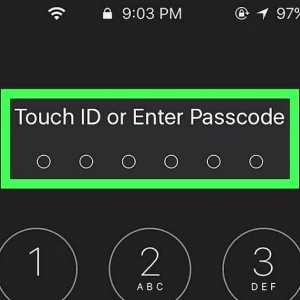 Hoe om iPhone, iPad en iPod Touch programme te sluit
Hoe om iPhone, iPad en iPod Touch programme te sluit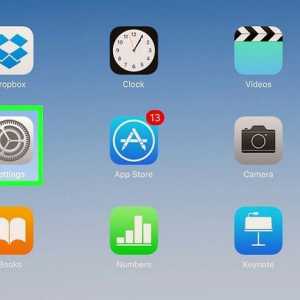 Hoe om iCloud-sessie op iPhone of iPad te sluit
Hoe om iCloud-sessie op iPhone of iPad te sluit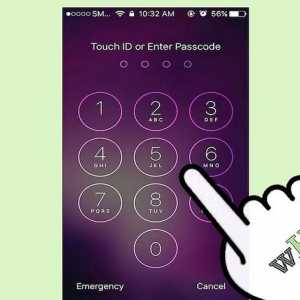 Hoe om `n iPhone met net een kliek te ontsluit
Hoe om `n iPhone met net een kliek te ontsluit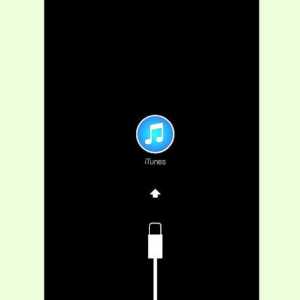 Hoe om `n iPhone, iPad of iPod Touch te ontsluit
Hoe om `n iPhone, iPad of iPod Touch te ontsluit Hoe om vorige aankope van iBooks na jou iPhone, iPod Touch en iPad af te laai
Hoe om vorige aankope van iBooks na jou iPhone, iPod Touch en iPad af te laai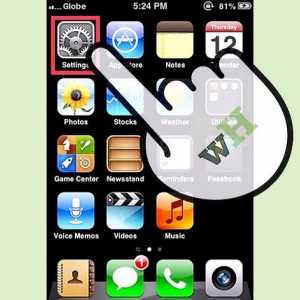 Hoe om aansoeke te verwyder uit die outomatiese rugsteunfunksie van iCloud
Hoe om aansoeke te verwyder uit die outomatiese rugsteunfunksie van iCloud Hoe om die skerm op `n iPhone te draai
Hoe om die skerm op `n iPhone te draai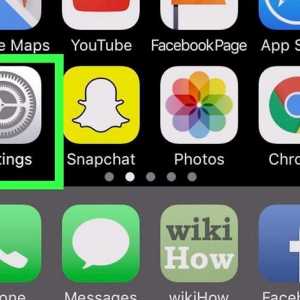 Hoe om `n video op te neem sonder om jou hande op Snapchat te gebruik
Hoe om `n video op te neem sonder om jou hande op Snapchat te gebruik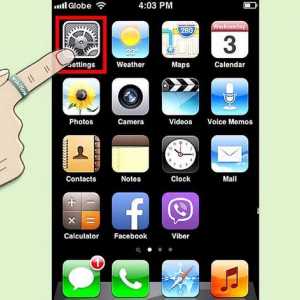 Hoe om kennisgewings op die geslote skerm op `n Apple-toestel te wys
Hoe om kennisgewings op die geslote skerm op `n Apple-toestel te wys