Hoe om AirDrop op iOS-toestelle te gebruik
Airdrop is een van die interessantste en bruikbare funksies wat beskikbaar is in iOS 7 en 8. Dit is `n maklike en veilige manier om lêers (soos beelde, kontakte, dokumente en vele ander) van een iOS-toestel na `n ander te skuif. Jy hoef nie in dieselfde netwerk te wees om lêers te deel nie, aangesien jou toestel `n mini-netwerk van draadlose internetverbinding (WiFi) sal skep, sodat jy dit net vir die oordrag gebruik en dit dan sluit as die oordrag klaar is. Dit is vinnig, eenvoudig en hou jou data veilig terwyl dit tussen toestelle oorgedra word.
conținut
stappe

1
Skuif jou vinger van die onderkant van enige skerm op jou toestel af om die beheersentrum oop te maak. Dit is belangrik om vanaf die onderkant van die skerm te begin.

2
Aktiveer beide Bluetooth en WiFi op jou toestel. AirDrop gebruik beide tegnologieë om die lêers oor te dra, dus maak seker dat die ikone van albei in die beheersentrum gekies word. As Bluetooth nog nie op jou toestel gevestig is nie, stel dit asseblief op.

3
Druk die "AirDrop" opsie in die Control Center menu. Hier kan jy kies of jy wil dat dit net sigbaar is vir mense op jou kontaklys of vir almal in die omgewing.

4
Kies `Alles` om jou toestel sigbaar te maak vir alle ander iOS-toestelle in jou area, of kies `Slegs Kontakte` om dit net sigbaar te maak vir ander toestelle wat reeds in jou kontaklys is. Dit is belangrik om in gedagte te hou dat as jy "Slegs kontakte" kies, dit nodig is om die konfigurasie van twee dinge te hê voordat dit uit die lug begin, sal dit werk:

5
Maak die program oop wat die lêer bevat wat jy met AirDrop wil deel. Dit kan die foto`s, kontakte, notas, safari, ens. Aansoek wees. AirDrop sal werk binne enige aansoek waarin die lêer gestoor word.

6
Skakel die ontvanger se toestel aan, aktiveer die opsie van Bluetooth en WiFi. Open die Control Center deur jou vinger van die onderkant van die skerm te skuif. Maak dan seker dat beide die Bluetooth- en WiFi-simbole gekies word.

7
Aktiveer die AirDrop op die ontvanger se toestel. Soos met die toestel wat die lêer stuur, moet AirDrop op en sigbaar wees op die toestel waarheen die lêer oorgedra gaan word.
8
Maak seker dat die ontvanger se toestel aktief is en binne jou bereik. AirDrop gebruik Bluetooth om ander toestelle op te spoor, wat relatief lank van ongeveer 40 voet (of ongeveer 12 meter) is. Daarom hoef jy nie in dieselfde kamer te wees nie, alhoewel jy in dieselfde huis moet wees vir die oordrag om te gaan sonder probleme

9
As jy die lêer wat jy wil stuur, bekyk, klik op die "Deel" -knoppie. `N Aantal opsies sal opduik, waarvan een die naam van die ontvanger se toestel sal wees. As hulle in jou kontaklys is, sal jy ook die prent en die bynaam wat met die Apple ID verband hou, sien.

10
Druk die ontvanger se ikoon om die oordrag te begin. Die ontvanger se toestel sal jou vra om die gestuurde lêer te aanvaar. Sodra die oordrag voltooi is, sal die lêer outomaties op die ontvanger se toestel oopmaak.
wenke
- Om AirDrop te gebruik tussen `n iOS-toestel en `n OS X-rekenaar, moet die rekenaar bedryfstelsel OS X 10.10 (Yosemite) wees en die iOS-toestel moet iOS 8 hardloop.
- AirDrop kan weer deur die Beheer Sentrum afgeskakel word, en maak jou toestel onsigbaar vir al die toestelle rondom jou as jy wil.
waarskuwings
- As jy `Alles` in die AirDrop-kieslys kies, sal jou toestel sigbaar wees vir enigiemand in die area wat jy van AirDrop gebruik. Alhoewel Apple se stelsel baie veilig is, kan jy jou data blootstel aan onbekende derde partye. Wees versigtig wanneer u hierdie opsie in `n openbare plek gebruik.
Deel op sosiale netwerke:
Verwante
 Hoe om foto`s by die fotografiese rol op `n iPhone te voeg
Hoe om foto`s by die fotografiese rol op `n iPhone te voeg Hoe om jou iPhone aan te sluit op jou rekenaar
Hoe om jou iPhone aan te sluit op jou rekenaar Hoe om foto`s van jou iPad te stuur
Hoe om foto`s van jou iPad te stuur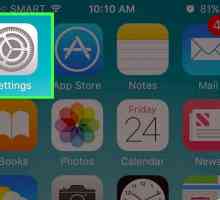 Hoe om internetdeling op die iPhone te aktiveer
Hoe om internetdeling op die iPhone te aktiveer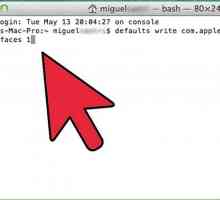 Hoe om lêers te deel met Airdrop op Mac Os X Lion
Hoe om lêers te deel met Airdrop op Mac Os X Lion Hoe om AirDrop uit te skakel
Hoe om AirDrop uit te skakel Hoe om lêers te stuur na `n selfoon of selfoon met behulp van Bluetooth
Hoe om lêers te stuur na `n selfoon of selfoon met behulp van Bluetooth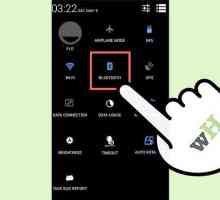 Hoe stuur jy lêers vanaf jou rekenaar na jou selfoon via Bluetooth
Hoe stuur jy lêers vanaf jou rekenaar na jou selfoon via Bluetooth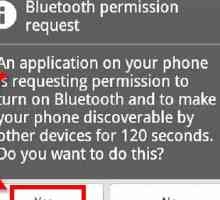 Hoe om lêers draadloos oor te dra
Hoe om lêers draadloos oor te dra Hoe om lêers maklik oor te dra tussen Android-toestelle
Hoe om lêers maklik oor te dra tussen Android-toestelle Hoe om foto`s van `n iPhone na `n iPad oor te dra
Hoe om foto`s van `n iPhone na `n iPad oor te dra Hoe om musiek na `n Galaxy S4 oor te dra
Hoe om musiek na `n Galaxy S4 oor te dra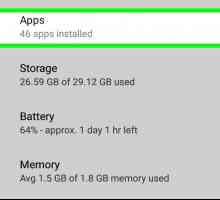 Hoe om WiFi Direct op Android te gebruik
Hoe om WiFi Direct op Android te gebruik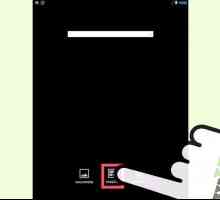 Hoe om die kragbeheer-widget op `n Android-toestel te gebruik
Hoe om die kragbeheer-widget op `n Android-toestel te gebruik Hoe om Bluetooth-tegnologie te gebruik
Hoe om Bluetooth-tegnologie te gebruik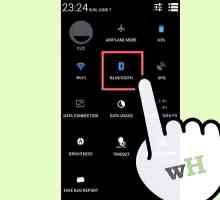 Hoe om Bluetooth op die rekenaar te aktiveer
Hoe om Bluetooth op die rekenaar te aktiveer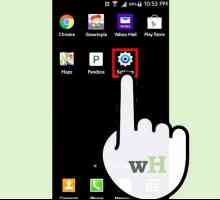 Hoe om die Bluetooth-verbinding op Android te aktiveer
Hoe om die Bluetooth-verbinding op Android te aktiveer Hoe om die draagbare WIFI-sone van `n Samsung-toestel te aktiveer en te gebruik
Hoe om die draagbare WIFI-sone van `n Samsung-toestel te aktiveer en te gebruik Hoe om programme op Android-toestelle met Bluetooth te deel
Hoe om programme op Android-toestelle met Bluetooth te deel Hoe om jou Sony Xperia Z aan te sluit op `n rekenaar
Hoe om jou Sony Xperia Z aan te sluit op `n rekenaar Hoe om `n Zagg aan jou iPad te koppel
Hoe om `n Zagg aan jou iPad te koppel
 Hoe om internetdeling op die iPhone te aktiveer
Hoe om internetdeling op die iPhone te aktiveer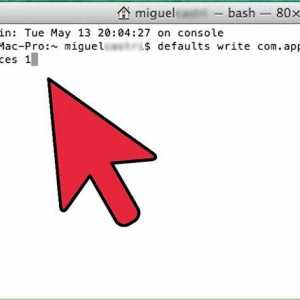 Hoe om lêers te deel met Airdrop op Mac Os X Lion
Hoe om lêers te deel met Airdrop op Mac Os X Lion Hoe om AirDrop uit te skakel
Hoe om AirDrop uit te skakel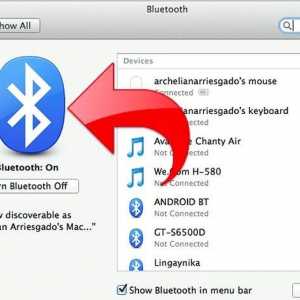 Hoe om lêers te stuur na `n selfoon of selfoon met behulp van Bluetooth
Hoe om lêers te stuur na `n selfoon of selfoon met behulp van Bluetooth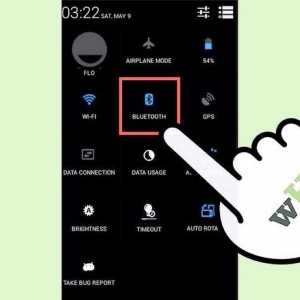 Hoe stuur jy lêers vanaf jou rekenaar na jou selfoon via Bluetooth
Hoe stuur jy lêers vanaf jou rekenaar na jou selfoon via Bluetooth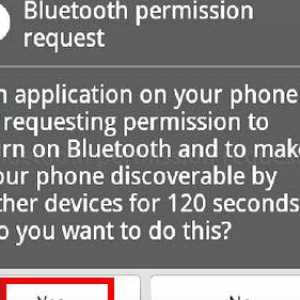 Hoe om lêers draadloos oor te dra
Hoe om lêers draadloos oor te dra Hoe om lêers maklik oor te dra tussen Android-toestelle
Hoe om lêers maklik oor te dra tussen Android-toestelle