Hoe om Google Kalender te gebruik
Google Kalender is `n web- en mobiele program wat gebruik word om tyd te bestuur. Met Google Kalender is dit baie maklik om op hoogte te bly en al die beduidende gebeure wat op een plek in jou lewe voorkom, te bestuur. Die kyke wat deur Google Kalender ondersteun word, sluit kalender, maandelikse, weeklikse en `n persoonlike vertoning af. Die belangrikste punt om in ag te neem, is dat gebeure aanlyn gestoor word en daarom kan jy toegang verkry tot die kalender vanaf enige plek met `n internetverbinding.
stappe
Metode 1
Gebruik almanak op `n rekenaar
1
Gaan na Google Kalender. Open `n nuwe webblaaier oortjie en gaan na gmail.
- Verskaf die Gmail-e-posadres en wagwoord in die ooreenstemmende velde. As jy nie `n Gmail-rekening het nie, skep een maklik deur op die skakel `Skep `n rekening` onder die inlogvenster te klik.
- Klik op die programme-ikoon (hoogtepunte in 3 rye en 3 kolomme, wat `n vierkant vorm) bo regs van die bladsy.
- `N Pop-upvenster verskyn met `n reeks Google-programme, insluitend Google+, Google Drive, Maps, Nuus, YouTube en Kalender. Klik op "Kalender" om na die Google Kalender-program te gaan.

2
Skep `n gebeurtenis Om `n gebeurtenis te begin, klik op die knoppie `Skep nuwe`. Dit is die rooi knoppie wat aan die linkerkant van die bladsy is. U sal gerig word aan `n bladsy wat u sal vra om die besonderhede van die gebeurtenis in te voer.

3
Kyk geleenthede U kan al die gebeure wat in die Agenda-blad geskep is, regs bo op die kalenderbladsy sien.

4
Soek vir gebeure As jy `n spesifieke gebeurtenis het wat jy wil sien, maar nie wil gaan deur die daaglikse, weeklikse of maandelikse aansig om dit te vind nie, soek dit direk.

5
Wysig `n bestaande gebeurtenis Klik op die kalenderbladsy op `n gebeurtenis en `n pop-upvenster sal bokant dit verskyn. In die onderste regterkantste hoek is die skakel "Wysig gebeurtenis", klik daarop om die venster oop te maak om die gebeurtenis te wysig. Wysig die gebeurtenis as dit nodig is, en as jy klaar is, klik "Stoor" bo-aan die bladsy.

6
Verwyder `n gebeurtenis As die gebeurtenis geslaag het of as dit gekanselleer is en jy die kalender wil verwyder, kan jy dit verwyder. Klik op die Kalender-blad boaan die kalenderblad en klik dan op die naam van die gebeurtenis wat jy wil verwyder. Die geleentheid sal op die skerm uitbrei.

7
Verander kalender kyke Google Kalender het 5 kyke wat u kan kies. Byvoorbeeld, dag, week, maand, 7 dae en agenda.

8
Indien nodig, maak `n groepskalender. Dit kan nuttig wees as jy `n hele kalender met ander mense wil deel, nie net `n gebeurtenis nie. Eerstens, skep die kalender met behulp van die instellings wat jy wil. Pas dan die instellings soos volg aan:

9
Wees meer produktief met behulp van Google Kalender vanaf ander toestelle en met ander programme. U kan die volgende maatreëls tref:
Metode 2
Gebruik die Google Calendar-program op mobiele toestelle
1
Maak almanak oop Vind die blou ikoon "31" op die tuisskerm of in die toepassingsvak en tik dit.
- As jy nog nie almanak het nie, kan jy dit gratis aflaai van die App Store vir iOS-toestelle, van Google Play vir Android-toestelle en die Windows App Store vir Windows-fone.

2
Teken in As jy almanak op die web het en die gebeure met die program wil sinkroniseer, teken asseblief aan met die e-pos vanaf jou Google-rekening en wagwoord. Die aansoek sal outomaties enige gebeurtenis en kalender wat jy reeds het, sinkroniseer.

3
Skep `n gebeurtenis Onder in die Google Calendar-program is daar `n rooi sirkel met die + -ikoon. Klik daarop om `n gebeurtenis te begin skep. Skryf die titel van die gebeurtenis in die eerste veld. Kies die datum van die gebeurtenis in die veld onder die titel en voeg dan die ligging van die gebeurtenis by in die veld `Voeg plek`.

4
Vind `n gebeurtenis Plaas `n gebeurtenis in die kalender vinniger deur die soekfunksie te gebruik. Maak die spyskaart oop (die ikoon van die drie mate wat in die boonste linker gedeelte van die hoofskerm is) en druk "Soek". Tik die naam van die gebeurtenis in die soekkassie wat verskyn en die verlangde gebeurtenis sal in die resultate ingesluit word. Klik op die geleentheid om die besonderhede te sien.

5
Wysig `n gebeurtenis Maak `n geleentheid oop en kyk na die potloodsimbool links onder. Druk om die gebeurtenis wysig skerm oop te maak. Wysig die gebeurtenis as nodig en druk "Stoor" om die veranderinge op te slaan.

6
Verwyder `n gebeurtenis As jy `n gebeurtenis wil verwyder, maak die bladsy van die besonderhede oop en druk die redigeer ikoon (die potlood). Onderaan die redigeringskerm is daar die opsie om te verwyder. Druk dit om die gebeurtenis te verwyder.
Deel op sosiale netwerke:
Verwante
 Hoe om `n filter in Gmail uit te vee
Hoe om `n filter in Gmail uit te vee Hoe om `n kalender by jou blog te voeg
Hoe om `n kalender by jou blog te voeg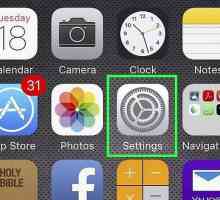 Hoe om `n Hebreeuse kalender by die iPhone-kalender te voeg
Hoe om `n Hebreeuse kalender by die iPhone-kalender te voeg Hoe toegang tot Gmail in Outlook 2010
Hoe toegang tot Gmail in Outlook 2010 Hoe om Gmail-kalenders by `n iPad te voeg
Hoe om Gmail-kalenders by `n iPad te voeg Hoe om Gmail kontakte te verwyder
Hoe om Gmail kontakte te verwyder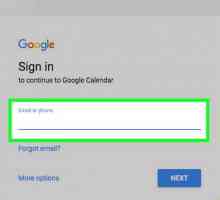 Hoe om jou Google-kalender te deel
Hoe om jou Google-kalender te deel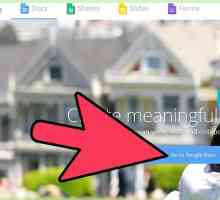 Hoe om `n kalender in Google Dokumente te skep
Hoe om `n kalender in Google Dokumente te skep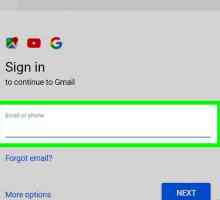 Hoe om fakse van Gmail te stuur
Hoe om fakse van Gmail te stuur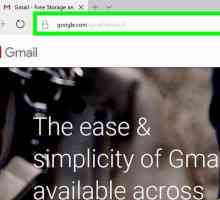 Hoe om jou Gmail boodskappe in Google Drive te stoor
Hoe om jou Gmail boodskappe in Google Drive te stoor Hoe om `n maandelikse kalender met Microsoft Publisher te maak
Hoe om `n maandelikse kalender met Microsoft Publisher te maak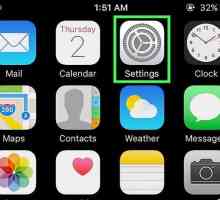 Hoe om jou Gmail kontakte na die iPhone te invoer
Hoe om jou Gmail kontakte na die iPhone te invoer Hoe om `n kalender op jou rekenaar se lessenaar te plaas
Hoe om `n kalender op jou rekenaar se lessenaar te plaas Hoe om in Google Klaskamer te registreer
Hoe om in Google Klaskamer te registreer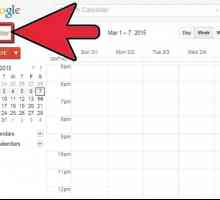 Hoe om die almanak met Outlook te sinkroniseer
Hoe om die almanak met Outlook te sinkroniseer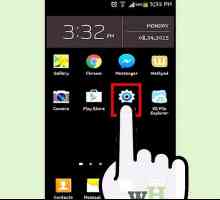 Hoe om die Google-kalender met die Android-kalender te sinkroniseer
Hoe om die Google-kalender met die Android-kalender te sinkroniseer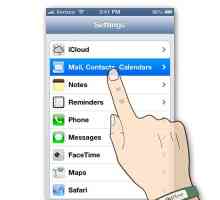 Hoe om Google se kalender met jou iPhone te sinkroniseer
Hoe om Google se kalender met jou iPhone te sinkroniseer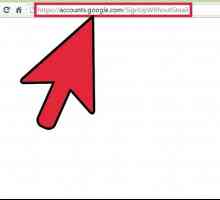 Hoe om YouTube te gebruik sonder `n Gmail-rekening
Hoe om YouTube te gebruik sonder `n Gmail-rekening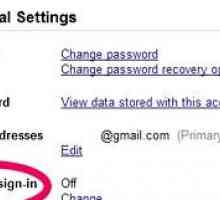 Hoe om verskeie aanmelding op Google te gebruik
Hoe om verskeie aanmelding op Google te gebruik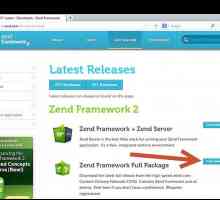 Hoe toegang tot Google Calenadar met PHP met behulp van Google API
Hoe toegang tot Google Calenadar met PHP met behulp van Google API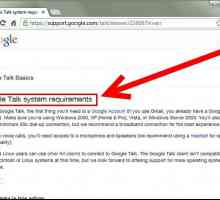 Hoe om `n Google Talk-rekening op te stel
Hoe om `n Google Talk-rekening op te stel
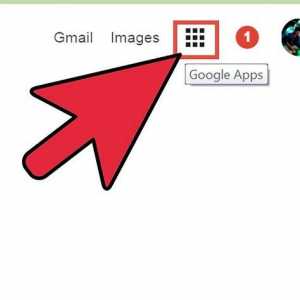 Hoe om `n kalender by jou blog te voeg
Hoe om `n kalender by jou blog te voeg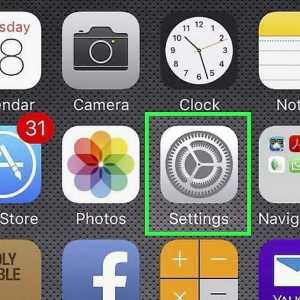 Hoe om `n Hebreeuse kalender by die iPhone-kalender te voeg
Hoe om `n Hebreeuse kalender by die iPhone-kalender te voeg Hoe toegang tot Gmail in Outlook 2010
Hoe toegang tot Gmail in Outlook 2010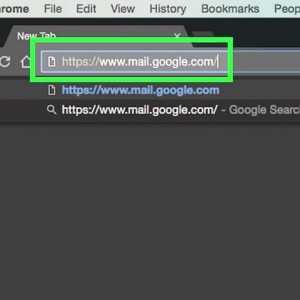 Hoe om Gmail kontakte te verwyder
Hoe om Gmail kontakte te verwyder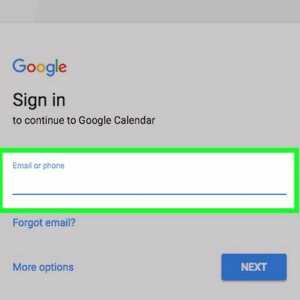 Hoe om jou Google-kalender te deel
Hoe om jou Google-kalender te deel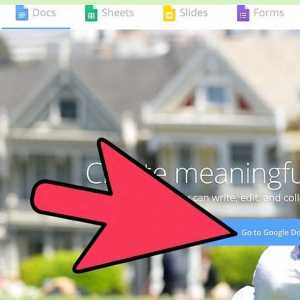 Hoe om `n kalender in Google Dokumente te skep
Hoe om `n kalender in Google Dokumente te skep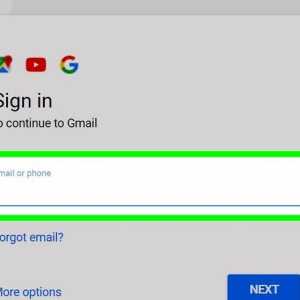 Hoe om fakse van Gmail te stuur
Hoe om fakse van Gmail te stuur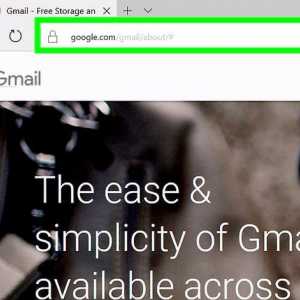 Hoe om jou Gmail boodskappe in Google Drive te stoor
Hoe om jou Gmail boodskappe in Google Drive te stoor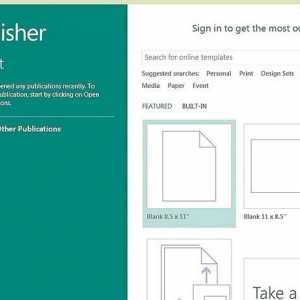 Hoe om `n maandelikse kalender met Microsoft Publisher te maak
Hoe om `n maandelikse kalender met Microsoft Publisher te maak