Hoe om Microsoft Paint in Windows te gebruik
Windows bevat `n program om beelde te maak, basies en maklik om die naam Microsoft Paint te gebruik. Voorheen bekend as Paintbrush, kan Paint gebruik om basiese funksies te gebruik om beelde te teken, verf en te wysig sonder om gevorderde (en duur!) Programme soos Photoshop te gebruik. Alhoewel Paint `n reputasie het vir lae krag, is dit verrassend kenmerkend as jy weet waar om dit te vind.
stappe
Deel 1
Verken die program
1
Begin verf. Die manier waarop Paint, soos ander funksies, oopmaak, verskil effens in verskillende weergawes van Windows.
- Windows 10: klik op die begin knoppie en dan op die vergrootglas ikoon. Skryf
verf, kies dan `Verf` wanneer dit in die soekresultate verskyn. - Windows 8: Sleep die wyser aan die regterkant van die skerm en kies "Soek". Skryf
verf. Klik op "Verf" wanneer dit in die soekresultate verskyn. - Windows Vista en 7: klik op die Start-knoppie, en brei dan die "Alle programme" -groep uit. Open die "Accessories" menu en kies "Paint."

2
Maak `n prentlêer oop. Verf kan baie verskillende tipes beelde oopmaak, insluitend die .jpg, .jpg, .jpg, .jpeg, .tif, .tiff, .ico en .jpg lêers. As jy `n lêer in Paint wil oopmaak, kliek op `Lêer` en dan `Open`. Navigeer na die gids waar die prent gestoor word en klik op Open.

3
Verstaan wat die doek is. As jy begin verf, sien jy hoe `n wit "doek" op die skerm verskyn. Stel jou voor die doek as `n vel papier waarop jy kan teken of skryf. Jy kan die grootte van die doek aanpas voordat jy begin met die skep van jou meesterstuk.

4
Knip `n prent uit As die prent oop is in Verf, klik die boks "Kies" bo-aan die skerm. Maak `n enkele klik in die boonste linkerhoek van die deel van die prent wat jy wil hou, sleep dan die muis en regs totdat slegs die deel van die prent wat jy wil behou, binne die boks is met stippellyne. Laat die muisknop los en klik dan op "Crop."

5
Verander `n prentjie Kliek op `Beeld` en kies dan `Verander / Rotate` (as u Windows 7 of `n latere weergawe gebruik, kliek net op die opsie `Verander grootte` in die nutsbalk.) Alternatiewelik, gebruik die sleutelbordkortpaaie ^ Ctrl +W om die dialoog Verander / Rotate te verander. Skryf die nuwe metings (in pixels of in persent, net soos jy gedoen het toe jy die seil gemaak het) om die grootte van die prent te verhoog of te verminder.

6
Draai `n prentjie. Om `n prentjie onderstebo te draai (of in `n ander rigting), gebruik die Gereedskap Flip and Rotate.

7
In-en uitzoomen op `n prent Klik op die vergrootglas-ikoon om die soektog te aktiveer. Om in te zoomen, klik met die linker muisknop op enige deel daarvan. Om uit te zoom, klik met die regter muisknop. Nog `n alternatief is om sleutelbordkortpaaie te gebruik ^ Ctrl +Re Pág, Om in te zoem op die prent en ^ Ctrl +Av Pág om dit weg te skuif.

8
Leer om die foute te "ongedaan". As jy `n fout maak met enige van hierdie instrumente, kan jy die aksie "ongedaan maak" deur te druk ^ Ctrl +Z.

9
Stoor die werk Klik op "Lêer" en dan "Stoor as" om `n naam en `n plek te kies. Daarbenewens sal u `n opsie sien wat u toelaat om `n lêerformaat te kies. Hierdie keuse sal afhang van wat jy met die prent beplan. Die JPG-formaat is `n goeie keuse vir foto`s of beelde met baie kleure. As jy slegs `n paar kleure gebruik en die prentjie nie te veel besonderhede het nie, is die GIF-formaat veelsydig en die lêers is kleiner. As jy die prent slegs in Paint wil gebruik, kan jy dit stoor as `n bitmap (.jpg), wat die standaard lêertipe is.
Deel 2
Teken en verf
1
Ontdek die kleurpalet. Dit gaan oor die vierkante van gevarieerde kleure wat bo-op die skerm is. As jy op `n kleur klik, sal dit gekies word as die voorgrond (hoof) kleur vir enige Paint-instrument wat jy gebruik. U kan ook `n agtergrondkleur stel wanneer u met vorms begin werk.
- Windows 7 en later weergawes: die voorgrondkleur word "Kleur 1" genoem en die agtergrondkleur is "Kleur 2". Om `n voorgrondkleur te kies, klik op "Kleur 1" en kies enige kleur uit die palet. Om `n agtergrondkleur te kies, klik op "Kleur 2" en kies enige kleur.
- Windows Vista of latere weergawes: vind die twee oorvleuelende kleurkassies aan die linkerkant van die palet. Die voorkas is die voorgrondkleur en die agterkleur is die agtergrondkleur. Regskliek op die kleur van jou keuse om die agtergrondkleur te stel.

2
Trek `n reguit lyn of `n kromme. Afhangende van die weergawe van Windows wat jy het, vind jy twee verskillende gereedskap om lyne (Lyn en Kurwe) in die boonste balk of in die balk aan die linkerkant te teken.

3
Teken vrye vorms met die potloodgereedskap. Dit is `n vryhandse tekeninstrument, soos `n ware potlood. Om die dikte van die beroerte aan te pas, kan jy op die Grootte-kieslys kies en `n ander breedte kies. Om te teken, druk die muis knoppie terwyl jy dit oor die doek beweeg.

4
Verf met die Borselgereedskap. Die Borsel is meer veelsydig as die Potlood, aangesien jy verskillende "wenke" kan kies om meer oorspronklike lyne te bereik.

5
Gebruik die Aerosol. Hierdie instrument werk soortgelyk aan die Borsel, maar die resultaat sal meer soos verf met `n blikkie spuitverf wees.

6
Wis onvolmaakthede Om iets wat jy met enige gereedskap geteken het, te verwyder, klik op die Eraser-ikoon en teken die area wat jy wil verdwyn. Soos ander gereedskap, kan jy die wydte van die uitveër met die grootte-kieslys aanpas.

7
Skep vorms Om `n vorm te teken, kies enige van die nutsbalk. Sodra jy dit gekies het, sal jy `n paar opsies vir die voorkoms van die vorm sien.

8
Kleur `n gebied Die Vul-instrument, ook bekend as die "Paint Bucket", sal `n enkele gedefinieerde area in `n enkele kleur kleur.
Deel 3
Bemeester die bykomende funksies
1
Leer meer oor die verskillende keuringsinstrumente. Daar is twee verskillende gereedskap wat jy kan gebruik om dele van `n prent te kies: Vryvormige seleksie (`n stippelvormige ovaalvormige omtrek) en Reghoekige seleksie (`n stippellyne, reghoekige vorm). Met die vrye vorm seleksie kan jy jou eie seleksie lyn om `n beeldvryhandige hand teken, terwyl die reghoekige keuse jou toelaat om `n reghoek te teken.
- In Windows 7 en later weergawes, klik op die datum hieronder "Kies" en kies "Reghoekige seleksie" of "Vrye vorm seleksie". In Windows Vista en vroeër weergawes sien jy albei opsies in die nutsbalk.
- Om enige van hierdie instrumente te gebruik, begin deur in die linkerbovenhoek van die prent te klik en hou dan die muis knoppie in terwyl jy die omtrek spoor. Die reghoekige keuse sal redelik vinnig wees, maar jy moet versigtig wees wanneer jy handmatig met die freeform-instrument teken. As jy klaar is met die keuse, laat die muisknop los.

2
Kopieer en plak die keuses. pers ^ Ctrl +C om die gekose area te kopieer. Om dit nêrens anders te plak nie (in Verf of `n ander versoenbare program, soos Microsoft Word of Power Point), klik op die nuwe plek en druk ^ Ctrl +V.

3
Voeg teks by Kies die teksgereedskap, wat deur die letter "A" voorgestel word, dubbelklik dan enige plek op die doek om te begin skryf.

4
Strek of draai `n prent. Jy kan `n beeld vervorm met die "rotasie" funksie. Kliek op `Beeld` en kies dan `Verander / Rotate` (as u Windows 7 of `n latere weergawe gebruik, klik u op "Verander grootte" in die nutsbalk). Om die prent vir grade te strek of te verdraai, skryf `n nommer (in grade) in die blokkies gemerk "horisontale" en "vertikale".

5
Probeer die kleur selector. Die ikoon van `n klein drupper verteenwoordig die Color Picker-instrument. Klik op die instrument en klik dan op `n ander punt van die tekening. Die kleur van die gebied waarop jy gekliek het, word die nuwe voorgrondkleur vir die volgende gereedskap wat jy kies.

6
Skep jou eie kleure U kan enige van die kleure wysig deur die toon, helderheid en ander opsies in die verfkleurmenger aan te pas. Om die kleurmenger in te voer, klik op "Redigeer kleure" of "Definieer persoonlike kleure". As jy besluit het op `n kleur wat jy wil, klik op "Voeg by pasgemaakte kleure".

7
Probeer `n liniaal of `n rooster gebruik. Dit is nie maklik om met simmetrie te teken wanneer jy `n muis gebruik nie, dus jy wil dalk gidse hê. Klik op die blad `View` en kyk dan die reël `Regel` om horisontale en vertikale reëls rondom die doek te sien. Gaan die boks "Rooster" na om een op die doek te skep. U kan enige van hierdie elemente te eniger tyd deaktiveer deur die bokse uit te merk.

8
Leer die sleutelbordkortpaaie. Sleutelbordkortpaaie kan jou produktiwiteit aansienlik verhoog. Dit is van die mees algemene:
wenke
- Om dikker lyne te maak met enige gereedskap, kies die gereedskap en druk ^ Ctrl ++. Om die breedte van `n instrument te verminder, gebruik ^ Ctrl +-.
- Om reguit lyne te beperk tot 45 grade hoeke, hou die sleutel af verskuiwing terwyl jy die lyn teken. As jy wil hê dat die vorms van die vorm gereedskap presies dieselfde dimensies aan alle kante moet hê, hou die sleutel af verskuiwing terwyl jy die vorm teken om die effek te skep.
Deel op sosiale netwerke:
Verwante
 Hoe om `n geanimeerde film met Movie Maker te skep
Hoe om `n geanimeerde film met Movie Maker te skep Hoe om Messenger te verwyder
Hoe om Messenger te verwyder Hoe om die agtergrond van `n prent in MS Paint (groen skerm) te verander
Hoe om die agtergrond van `n prent in MS Paint (groen skerm) te verander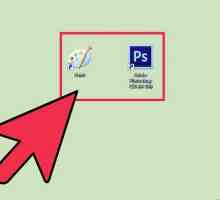 Hoe om `n ikoon vir Windows te skep
Hoe om `n ikoon vir Windows te skep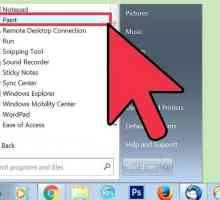 Hoe om `n perfekte sirkel in Microsoft Paint te teken
Hoe om `n perfekte sirkel in Microsoft Paint te teken Hoe teken en verf met Microsoft Paint
Hoe teken en verf met Microsoft Paint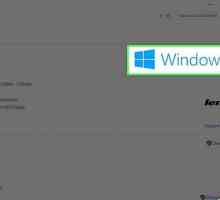 Hoe om abstrakte kuns in Microsoft Paint te maak
Hoe om abstrakte kuns in Microsoft Paint te maak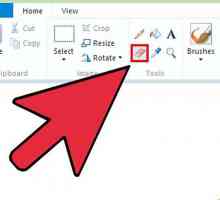 Hoe om die MS Paint uitveër groter te maak op `n Windows 7-skootrekenaar
Hoe om die MS Paint uitveër groter te maak op `n Windows 7-skootrekenaar Hoe om eenvoudige pixeltekeninge in Microsoft Paint te maak
Hoe om eenvoudige pixeltekeninge in Microsoft Paint te maak Hoe om in te zoom op `n foto in Microsoft Paint
Hoe om in te zoom op `n foto in Microsoft Paint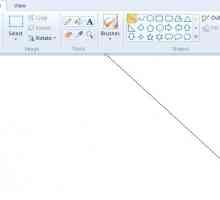 Hoe om `n helling in MS Paint te maak
Hoe om `n helling in MS Paint te maak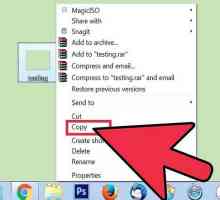 Hoe om `n GIF-prent in Microsoft Paint te maak
Hoe om `n GIF-prent in Microsoft Paint te maak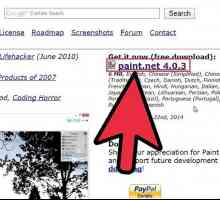 Hoe om `n druppelskadu in Paint.Net te maak
Hoe om `n druppelskadu in Paint.Net te maak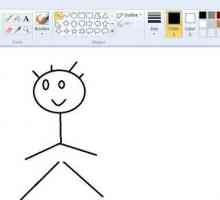 Hoe om video`s van klein stokkies te maak met Paint and Movie Maker
Hoe om video`s van klein stokkies te maak met Paint and Movie Maker Hoe om `n beeld te skuur met Microsoft Paint
Hoe om `n beeld te skuur met Microsoft Paint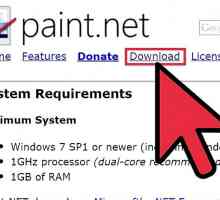 Hoe om `n prent in Paint.Net te verander
Hoe om `n prent in Paint.Net te verander Hoe om `n lêer tipe te verander met Windows
Hoe om `n lêer tipe te verander met Windows Hoe om te skakel BMP na JPG met behulp van Microsoft Paint
Hoe om te skakel BMP na JPG met behulp van Microsoft Paint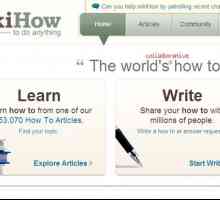 Hoe om skermkiekies te skep met aantekeninge wat Windows Paint gebruik
Hoe om skermkiekies te skep met aantekeninge wat Windows Paint gebruik Hoe om `n ikoon in Paint te skep
Hoe om `n ikoon in Paint te skep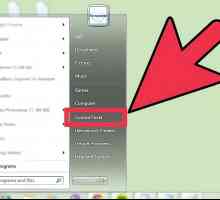 Hoe om Windows Live Messenger te verwyder
Hoe om Windows Live Messenger te verwyder
 Hoe om die agtergrond van `n prent in MS Paint (groen skerm) te verander
Hoe om die agtergrond van `n prent in MS Paint (groen skerm) te verander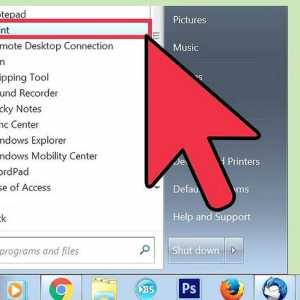 Hoe om `n perfekte sirkel in Microsoft Paint te teken
Hoe om `n perfekte sirkel in Microsoft Paint te teken Hoe teken en verf met Microsoft Paint
Hoe teken en verf met Microsoft Paint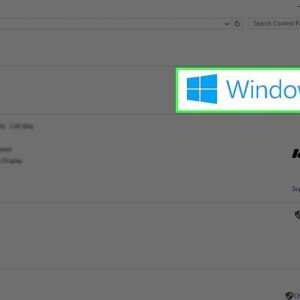 Hoe om abstrakte kuns in Microsoft Paint te maak
Hoe om abstrakte kuns in Microsoft Paint te maak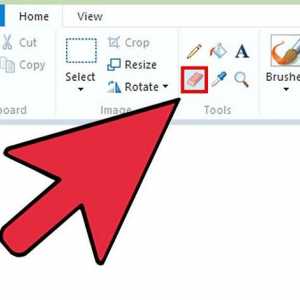 Hoe om die MS Paint uitveër groter te maak op `n Windows 7-skootrekenaar
Hoe om die MS Paint uitveër groter te maak op `n Windows 7-skootrekenaar Hoe om eenvoudige pixeltekeninge in Microsoft Paint te maak
Hoe om eenvoudige pixeltekeninge in Microsoft Paint te maak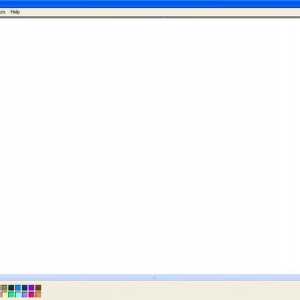 Hoe om in te zoom op `n foto in Microsoft Paint
Hoe om in te zoom op `n foto in Microsoft Paint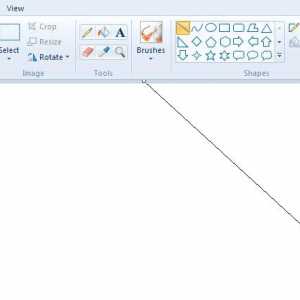 Hoe om `n helling in MS Paint te maak
Hoe om `n helling in MS Paint te maak