Hoe om Microsoft Publisher te gebruik
Microsoft Publisher is `n Office program waarmee jy professionele dokumente soos nuusbriewe, poskaarte, afdrukke, uitnodigings, pamflette en meer te skep, met behulp van predesigned templates. Nadat u enige van die vooraf ontwerpte Uitgewer-templates gekies het, kan u al die teks en beelde wat u wil hê, byvoeg voordat u u dokument stoor en druk.
stappe
Deel 1
Kies `n sjabloon
1
Maak Microsoft Publisher oop. Wanneer u die aansoek oopmaak, verskyn `n venster met `n katalogus op die skerm. Die venster katalogus vertoon verskillende soorte publikasies en templates wat jy kan gebruik om jou dokument, insluitend nuusbriewe, brosjures, tekens, groetekaartjies, briefhoofde, koeverte, baniere, advertensies en meer te ontwerp.

2
Klik op die tipe publikasie wat u wil gebruik in die kolom aan die linkerkant. In die paneel regs sien jy verskillende templates vir die tipe publikasie wat jy gekies het.

3
Blaai deur die templates in die paneel regs om een te vind wat jy wil. Byvoorbeeld, as u `Nuusbriewe` kies as `n soort publikasie en u nuusbrief is gemik op `n kinders se gehoor, kan u die sjabloon "Kindermotiewe" gebruik.

4
Kies jou sjabloon en klik dan op "Start Wizard" in die onderste regterkantste hoek van die katalogus venster. Die katalogus venster sal verdwyn en die hoof Uitgewer venster sal oopmaak.
Deel 2
Skep `n dokument
1
Nadat u die wizard Uitgewer sjabloon het begin, kliek op `Volgende` in die linker paneel. Die assistent sal u lei deur die proses van die formatering van die dokument.

2
Volg die instruksies in die wizard Uitgewer om jou dokument te skep. Die stappe kan wissel vir elke dokument, afhangende van die tipe publikasie. As u byvoorbeeld `n nuusbrief wil maak, sal die assistent u versoek om `n kleurskema te kies en aandui of u die adres van die ontvanger wil druk.

3
Klik op "Finish" op die laaste oortjie van die wizard Uitgewers. Die assistent sal verminder word en nou kan jy begin om teks en beelde by jou dokument te voeg.

4
Klik op die gedeelte van die dokument waaraan jy inhoud wil byvoeg. Jou dokument sal verskeie rame insluit waar jy teks of prente kan byvoeg. Uitgewer plaas byna altyd `n teks of `n voorbeeldfoto in elke sjabloon om `n algemene idee te gee oor hoe om die dokument te skryf en te formateer. Byvoorbeeld, as jy `n koevert skep, plaas Publisher die domkopadresse in die ooreenstemmende tekskassies van die dokument sodat jy dit met jou eie regte inligting kan vervang.

5
Skryf die inhoud of voeg beelde in elke raam van die dokument na jou smaak. U kan ook bykomende tabelle in die dokument insluit indien nodig.
Deel 3
Voeg bykomende tabelle in
1
Klik op die "Insert" oortjie en kies "Teken tekskassie".

2
Om te begin, plaas die wyser waar jy die boonste linkerhoek wil hê.

3
Sleep die wyser skuins af en regs totdat die boks die verlangde grootte het.

4
Klik in die boks en begin met die skryf van die teks.
Deel 4
Voeg `n prent in
1
Plaas die wyser op die plek waar jy die prent wil byvoeg.

2
Klik op die "Insert" tab en kies "Image" onder die "Illustrations" groep. As jy dit doen, sal die dialoog "Voeg prentjie" oopmaak.

3
Klik op die gids in die linker paneel wat die prent bevat wat jy by jou dokument wil voeg.

4
Open dieselfde gids in die regter deel van die dialoogkassie.

5
Kies die prentjie wat jy wil byvoeg by die dokument en klik dan op "Voeg" in. Die prentjie sal in u dokument geplaas word.
Deel 5
Sny `n beeld
1
Klik op die prent van die dokument wat u wil uitsny. `N Doos verskyn rondom die rand van die prent.

2
Klik op die "Format" tab en kies "Crop" onder "Image tools".

3
Plaas die knipperhandvatsel oor die rand of hoek van die prent (wat jy ook al verkies).

4
Sleep die knipperhandvatsel oor die gedeelte van die prent wat u wil oes of verwyder.
Deel 6
Stoor `n dokument
1
Klik op "Lêer" en kies "Stoor as."

2
Tik in die dialoogkassie Stoor as `n naam vir jou dokument.

3
Spesifiseer die plek waar jy jou dokument wil stoor. As u dit nie doen nie, sal Publisher u lêer stoor in die verstek werkmap.

4
Klik op "Stoor." Jou dokument sal nou gestoor word.
Deel 7
Druk `n dokument af
1
Kliek op `Lêer` en kies `Druk`.

2
Tik die aantal kopieë wat u wil druk langs "Afskrifte van drukwerk."

3
Kontroleer of u drukker langs `Drukker` gekies is. In die meeste gevalle verskyn die verstekdrukker in hierdie veld.

4
Onder "Instellings" dui die grootte van die papier aan wat u wil gebruik om u dokument te druk

5
Kies die druk kleur voorkeure en klik dan op "Druk." U dokument word nou na die afdrukwachtrij gestuur.
Deel op sosiale netwerke:
Verwante
 Hoe om die lae in Microsoft Publisher te sorteer
Hoe om die lae in Microsoft Publisher te sorteer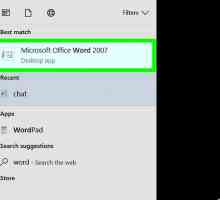 Hoe om kolomme in Microsoft Word by te voeg
Hoe om kolomme in Microsoft Word by te voeg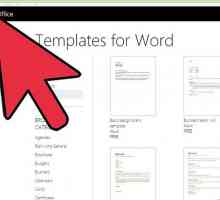 Hoe om templates in Microsoft Word by te voeg
Hoe om templates in Microsoft Word by te voeg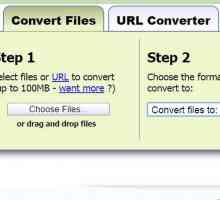 Hoe om `n Microsoft Publisher-lêer na PDF te omskep
Hoe om `n Microsoft Publisher-lêer na PDF te omskep Hoe om `n logo in Microsoft Publisher te skep
Hoe om `n logo in Microsoft Publisher te skep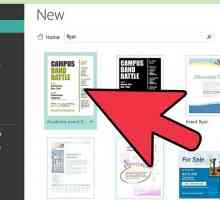 Hoe om `n vooruitsig te skep met behulp van Microsoft Publisher
Hoe om `n vooruitsig te skep met behulp van Microsoft Publisher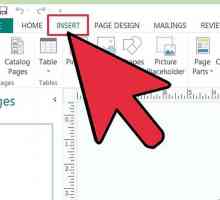 Hoe om Word Art-woorde in Microsoft Office Publisher 2013 te buig
Hoe om Word Art-woorde in Microsoft Office Publisher 2013 te buig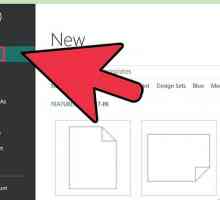 Hoe om `n kalender in Microsoft Publisher te ontwerp
Hoe om `n kalender in Microsoft Publisher te ontwerp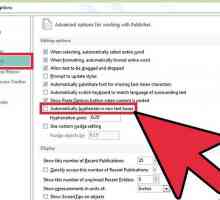 Hoe om die outomatiese gebruik van skrifte in Microsoft Publisher uit te skakel
Hoe om die outomatiese gebruik van skrifte in Microsoft Publisher uit te skakel Hoe om uitnodigings in Microsoft Word te maak
Hoe om uitnodigings in Microsoft Word te maak Hoe om `n maandelikse kalender met Microsoft Publisher te maak
Hoe om `n maandelikse kalender met Microsoft Publisher te maak Hoe om `n brosjure in Microsoft Word te maak
Hoe om `n brosjure in Microsoft Word te maak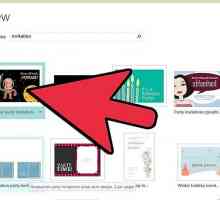 Hoe om `n uitnodiging te maak met Microsoft Publisher
Hoe om `n uitnodiging te maak met Microsoft Publisher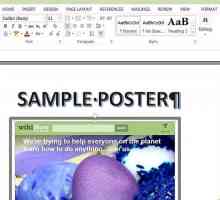 Hoe om `n Word-sjabloon te maak
Hoe om `n Word-sjabloon te maak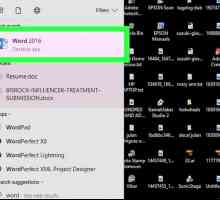 Hoe om dokument sjablone in Word te gebruik
Hoe om dokument sjablone in Word te gebruik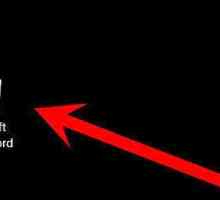 Hoe om `n nuwe dokument in Microsoft Office Word 2010 oop te maak
Hoe om `n nuwe dokument in Microsoft Office Word 2010 oop te maak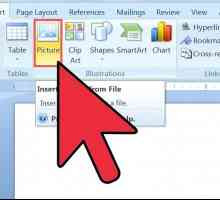 Hoe om jou eie beelde en logo`s in Microsoft Office templates te voeg
Hoe om jou eie beelde en logo`s in Microsoft Office templates te voeg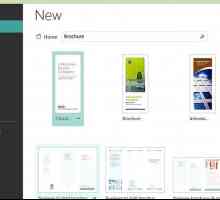 Hoe om brosjures te skep met behulp van Microsoft Publisher
Hoe om brosjures te skep met behulp van Microsoft Publisher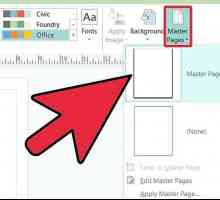 Hoe om watermerke te skep met Publisher
Hoe om watermerke te skep met Publisher Hoe om `n e-posbulletin in Publisher te skep
Hoe om `n e-posbulletin in Publisher te skep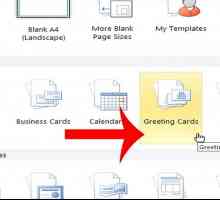 Hoe om `n Kerskaart in Microsoft Publisher te skep
Hoe om `n Kerskaart in Microsoft Publisher te skep
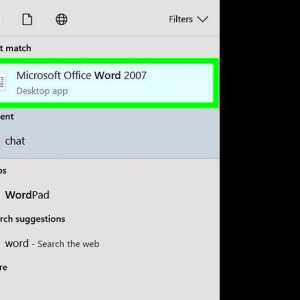 Hoe om kolomme in Microsoft Word by te voeg
Hoe om kolomme in Microsoft Word by te voeg Hoe om templates in Microsoft Word by te voeg
Hoe om templates in Microsoft Word by te voeg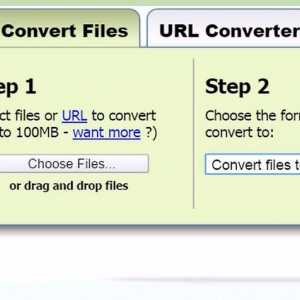 Hoe om `n Microsoft Publisher-lêer na PDF te omskep
Hoe om `n Microsoft Publisher-lêer na PDF te omskep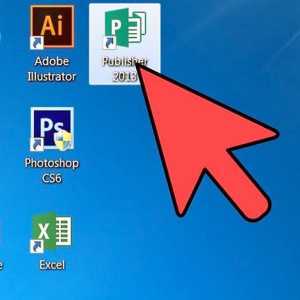 Hoe om `n logo in Microsoft Publisher te skep
Hoe om `n logo in Microsoft Publisher te skep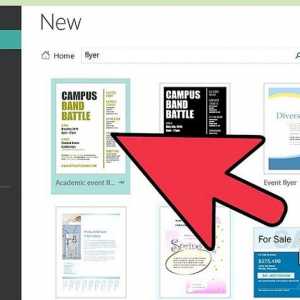 Hoe om `n vooruitsig te skep met behulp van Microsoft Publisher
Hoe om `n vooruitsig te skep met behulp van Microsoft Publisher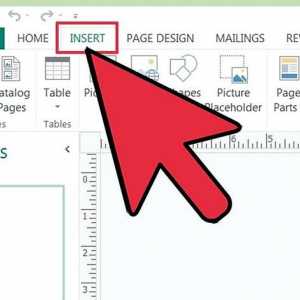 Hoe om Word Art-woorde in Microsoft Office Publisher 2013 te buig
Hoe om Word Art-woorde in Microsoft Office Publisher 2013 te buig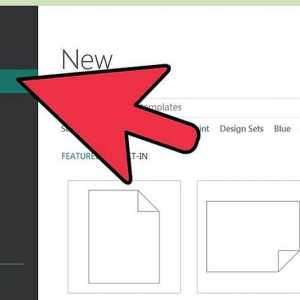 Hoe om `n kalender in Microsoft Publisher te ontwerp
Hoe om `n kalender in Microsoft Publisher te ontwerp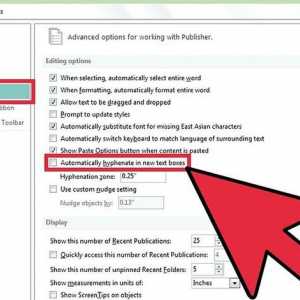 Hoe om die outomatiese gebruik van skrifte in Microsoft Publisher uit te skakel
Hoe om die outomatiese gebruik van skrifte in Microsoft Publisher uit te skakel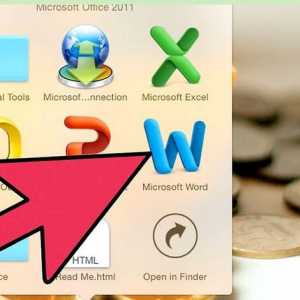 Hoe om uitnodigings in Microsoft Word te maak
Hoe om uitnodigings in Microsoft Word te maak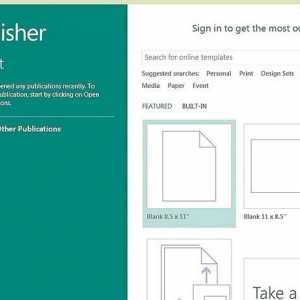 Hoe om `n maandelikse kalender met Microsoft Publisher te maak
Hoe om `n maandelikse kalender met Microsoft Publisher te maak