Hoe om Microsoft Word te gebruik
Hierdie wikiHow sal jou leer hoe om `n Microsoft Word-dokument te skep, te navigeer en te formateer.
stappe
Deel 1
Skep `n basiese dokument
1
Maak die Microsoft Word-program oop. Doen dit deur dubbel te klik op die Microsoft Word ikoon.

2
Gaan die beskikbare templates na. Aan die regterkant van die skerm sal jy verskeie templates sien wat jou mag interesseer:

3
Kies `n sjabloon Hierdie handeling sal veroorsaak dat die sjabloon oopmaak in Word met enige standaardformaat wat daarop toegepas word. Noudat die dokument oop is, kan u die opsies op die nutsbalk nagaan.
Deel 2
Verken die Microsoft Word-nutsbalk
1
Klik op die Lêer-oortjie. Dit is in die boonste linker gedeelte van die skerm (of in die menubalk vir Mac-gebruikers). Van hier af sal jy verskeie nuttige opsies links van die skerm hê. Byvoorbeeld:
- Inligting (net vir PC). Klik hier om die statistieke van die dokumente te hersien (soos die laaste keer dat dit gewysig is), asook enige moontlike probleme wat die dokument het.
- nuwe. Klik hier om die "Nuwe dokument" -bladsy oop te maak, wat alle sjablone met standaard formate bevat. Om `n nuwe dokument oop te maak, moet jy die huidige een stoor.
- oop. Klik hier om `n lys van onlangs geopenbare dokumente te hersien. U kan ook `n gids kies (byvoorbeeld, "Hierdie rekenaar") waarin u wil soek.
- red. Klik hier om die dokument te stoor. As dit die eerste keer is dat jy `n spesifieke dokument stoor, sal jy gevra word om `n naam, stoorplek en die lêerformaat wat jy verkies, in te voer.
- Stoor as. Klik hier om die dokument as iets te stoor (byvoorbeeld `n naam of `n ander lêerformaat).
- druk. Klik hier om die drukkerkonfigurasie oop te maak.
- aandeel. Klik hier om die deelopsies vir hierdie dokument te sien, insluitend opsies vir e-pos en wolkberging.
- uitvoer. Klik hier om vinnig `n PDF te skep of om die lêertipe te verander.

2
Klik op die ← knoppie wat in die boonste linkerhoek van die skerm is. As u `n Mac gebruik, sal u nie hierdie opsie hê nie. Klik eenvoudig op die dokument om die "Lêer" -kieslys te verlaat.

3
Gaan na die Tuisblad om die formatering opsies te sien. Aan die bokant van die skerm (van links na regs) is die volgende vyf onderafdelings van hierdie oortjie:

4
Klik op die blad Invoegen om die tipes multimedia-lêers wat jy in die dokument kan plaas, te hersien. Invoeg is regs van die Tuisblad. Met die invoerveld kan u dinge soos grafika en bladsynommers by die dokument voeg. Van links na regs bevat hierdie oortjie die volgende belangrike opsies:

5
Klik op die Ontwerp-oortjie om jou eie sjabloon te skep. Dit is regs van die invoegtabel.

6
Klik op die blad Bladuitleg om die uitleg van die bladsy aan te pas. Hierdie blad bevat opsies om die volgende aspekte van die dokument te verander:

7
Klik op Verwysings om afsprake te bestuur. As u `n bibliografie bladsy het, kan u dit ook hier bestuur.

8
Klik op die Mail-oortjie om die dokument se deelopsies te hersien. U kan die e-posinstellings nagaan en die dokumente van hierdie afdeling deel.

9
Klik op die Review-oortjie. Die oorsig afdeling is geredigeer, so dit bevat opsies om dokumente te merk en korrek te maak. Die volgende is enkele van die belangrike opsies:

10
Bepaal die stel opsies wat die beste pas by u werk. Byvoorbeeld, as jy `n student is, sal jy waarskynlik die Invoeg en Verwysings-oortjies gebruik. Noudat u alreeds vertroud is met die opsies op die nutsbalk, kan u u eerste Word-dokument formateer.
Deel 3
Formateer `n werk
1
Maak `n nuwe leë dokument in Word oop. As u `n bestaande dokument het, kan u dit oopmaak.

2
Skryf die teks Doen hierdie aksie deur op die leë gedeelte van die dokument te klik en te tik.

3
Merk `n gedeelte van die teks. Om dit te doen, klik en sleep die wyser langs die werk en laat dit los wanneer jy die afdeling wat jy wil wysig, gemerk het.

4
Dink aan wat jy by die werk wil doen. Sommige moontlike opsies sluit die volgende in:

5
Hou aan om met Woord te werk. Die nodige opsies vir die dokumente sal wissel volgens die voorneme om dit te skep, dus hoe meer jy met jou eie formaat werk, hoe meer deskundige sal jy word.
wenke
- As die woord in rooi onderstreep word, beteken dit dat dit verkeerd gespel is. As dit in groen onderstreep word, het dit `n grammatikale fout en as dit in blou onderstreep is, moet u die formaat nagaan.
- As u met die rechtermuisknop klik (of met twee vingers kliek) op `n onderstreepte woord, sal u `n vervangingsvoorstel boaan die kieslys sien wat verskyn.
- U kan die dokument vinnig stoor deur Control (of op `n Mac op `n Mac) te hou en S te druk.
waarskuwings
- Moenie vergeet om jou werk te stoor voordat jy Word sluit nie.
Deel op sosiale netwerke:
Verwante
 Hoe om `n faktuur in Excel te maak
Hoe om `n faktuur in Excel te maak Hoe om `n geskandeerde dokument na Woord te slaag
Hoe om `n geskandeerde dokument na Woord te slaag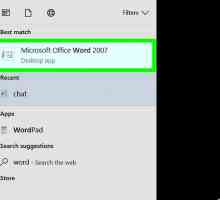 Hoe om kolomme in Microsoft Word by te voeg
Hoe om kolomme in Microsoft Word by te voeg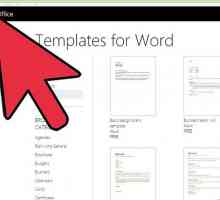 Hoe om templates in Microsoft Word by te voeg
Hoe om templates in Microsoft Word by te voeg Hoe om `n watermerk by `n bladsy in Microsoft Word by te voeg
Hoe om `n watermerk by `n bladsy in Microsoft Word by te voeg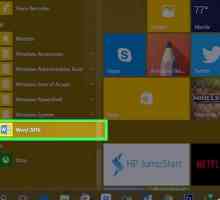 Hoe om marges in Word te verander
Hoe om marges in Word te verander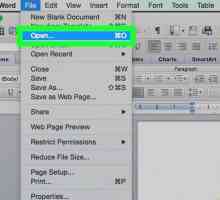 Hoe om dokumente in Microsoft Word te kombineer
Hoe om dokumente in Microsoft Word te kombineer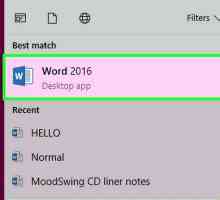 Hoe om `n eenvoudige tabel in Microsoft Word te skep
Hoe om `n eenvoudige tabel in Microsoft Word te skep Hoe om `n teks in Microsoft Word te draai
Hoe om `n teks in Microsoft Word te draai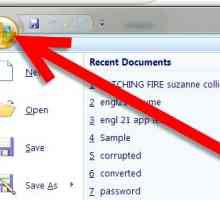 Hoe om `n Microsoft Word-dokument te stoor
Hoe om `n Microsoft Word-dokument te stoor Hoe om uitnodigings in Microsoft Word te maak
Hoe om uitnodigings in Microsoft Word te maak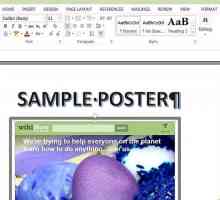 Hoe om `n Word-sjabloon te maak
Hoe om `n Word-sjabloon te maak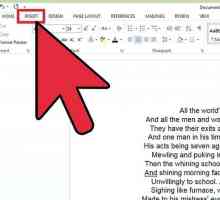 Hoe om `n persoonlike koptekst of voetskrif in Microsoft Word in te voeg
Hoe om `n persoonlike koptekst of voetskrif in Microsoft Word in te voeg Hoe om `n tabel in `n Microsoft Word-dokument in te voeg
Hoe om `n tabel in `n Microsoft Word-dokument in te voeg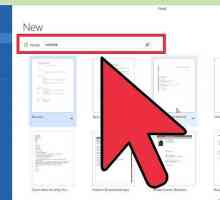 Hoe om `n samevatting in Microsoft Word te skep
Hoe om `n samevatting in Microsoft Word te skep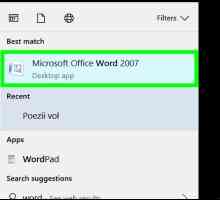 Hoe om `n wagwoord in `n Word-dokument te plaas
Hoe om `n wagwoord in `n Word-dokument te plaas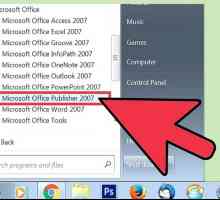 Hoe om Microsoft Publisher te gebruik
Hoe om Microsoft Publisher te gebruik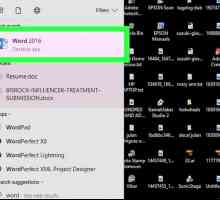 Hoe om dokument sjablone in Word te gebruik
Hoe om dokument sjablone in Word te gebruik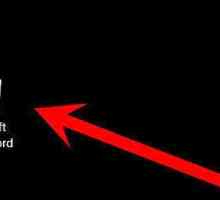 Hoe om `n nuwe dokument in Microsoft Office Word 2010 oop te maak
Hoe om `n nuwe dokument in Microsoft Office Word 2010 oop te maak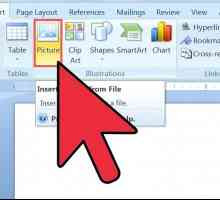 Hoe om jou eie beelde en logo`s in Microsoft Office templates te voeg
Hoe om jou eie beelde en logo`s in Microsoft Office templates te voeg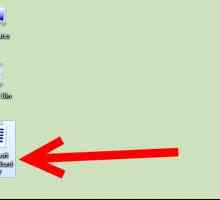 Hoe om `n WordPerfect-dokument om te sit in die Microsoft Word-formaat
Hoe om `n WordPerfect-dokument om te sit in die Microsoft Word-formaat
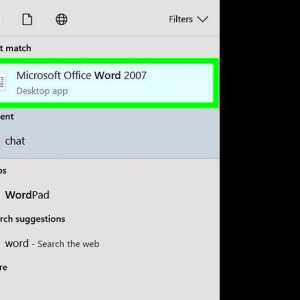 Hoe om kolomme in Microsoft Word by te voeg
Hoe om kolomme in Microsoft Word by te voeg Hoe om templates in Microsoft Word by te voeg
Hoe om templates in Microsoft Word by te voeg Hoe om `n watermerk by `n bladsy in Microsoft Word by te voeg
Hoe om `n watermerk by `n bladsy in Microsoft Word by te voeg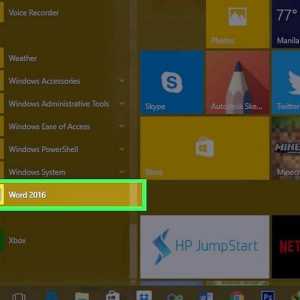 Hoe om marges in Word te verander
Hoe om marges in Word te verander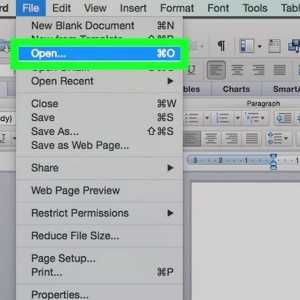 Hoe om dokumente in Microsoft Word te kombineer
Hoe om dokumente in Microsoft Word te kombineer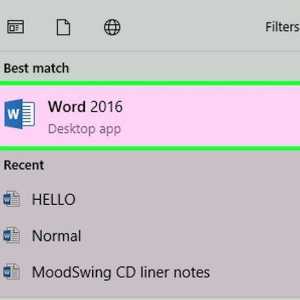 Hoe om `n eenvoudige tabel in Microsoft Word te skep
Hoe om `n eenvoudige tabel in Microsoft Word te skep Hoe om `n teks in Microsoft Word te draai
Hoe om `n teks in Microsoft Word te draai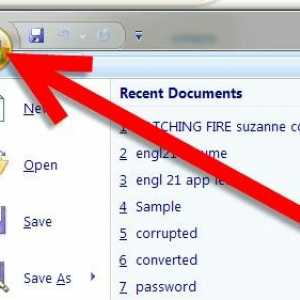 Hoe om `n Microsoft Word-dokument te stoor
Hoe om `n Microsoft Word-dokument te stoor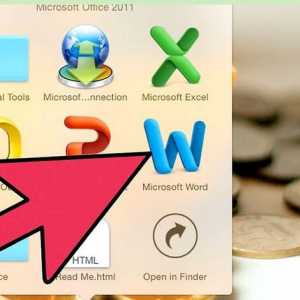 Hoe om uitnodigings in Microsoft Word te maak
Hoe om uitnodigings in Microsoft Word te maak