Hoe om OneDrive te gebruik op iOS
Microsoft OneDrive, voorheen SkyDrive is `n lêer bestuur diens deur die wolk soos Dropbox, wat kan jy deel en stoor lêers aanlyn. OneDrive is ook beskikbaar op verskillende mobiele platforms, insluitend iOS.
stappe
Metode 1
Sien `n lêer
1
Teken in op OneDrive.

2
Teken in As jy reeds ingeteken het, kan jy hierdie stap oorskiet.

3
Wys die dopgehou. Die tuisskerm sal al die dopgehou in u OneDrive-rekening wys. Skuif tussen hulle.

4
Kies die gids waar die lêer wat jy wil sien, geleë is en druk dit.

5
Kies die lêer wat u graag wil sien. Kies die lêer wat u graag wil sien in die lys lêers onder die gekose gids.

6
Bekyk die lêer Lêers wat kan gesien word uit die OneDrive aansoek`s, video`s, klank, teks, Excel-sigblaaie, PowerPoint-aanbiedings, Word-dokumente en PDF-lêers.
Metode 2
Skep `n nuwe gids
1
Teken in op OneDrive.

2
Teken in As jy reeds ingeteken het, kan jy hierdie stap oorskiet.

3
Gaan na die subgids. U kan geneste dopgehou skep. Gaan na die vlak waar jy die nuwe gids wil skep.

4
Skep `n nuwe gids Klik op die ikoon van die drie klein sirkels aan die bokant van die aansoek. Druk "Objects byvoeg" en druk dan "Create a folder".

5
Gee die nuwe gids `n naam.
Metode 3
Voeg `n lêer by
1
Teken in op OneDrive.

2
Teken in As jy reeds ingeteken het, kan jy hierdie stap oorskiet.

3
Gaan na die gids waar jy die lêer wil byvoeg of oplaai.

4
Neem `n foto of maak `n video. Klik op die ikoon van die drie klein sirkels aan die bokant van die aansoek. Druk `Voeg voorwerpe` by en druk dan `Neem `n foto of video.` Gebruik die kamera op jou selfoon om `n foto te neem of `n video op te neem en op te laai.

5
Laai tans bestaande foto`s of video`s op. Klik op die ikoon van die drie klein sirkels aan die bokant van die aansoek. Druk "Voeg voorwerpe by" en druk dan "Kies bestaande voorwerp". Kies die lêers uit die fotogalery of die reel om hulle op te laai.
Metode 4
Verander naam of laai `n lêer of gids op
1
Teken in op OneDrive.

2
Teken in As jy reeds ingeteken het, kan jy hierdie stap oorskiet.

3
Gaan na die gids waar die lêer of subgids wat u wil verander of verwyder, geleë is.

4
Kies die lêer of gids.

5
Hernoem die lêer of vouer. Druk op die ikoon van die drie klein sirkels wat op die onderste regterkant van die aansoek indien dit `n lêer of druk op die ikoon van die drie klein sirkels wat op die boonste regterkant van die aansoek as dit is `n gids. Kies `Hernoem hierdie lêer` of `Hernoem hierdie vouer`, soos nodig.

6
Verwyder die lêer. Maak die lêer oop wat jy wil verwyder. Klik onder op die prullenbak-ikoon.

7
Vee die vouer uit. Druk die ikoon van die drie klein sirkels in die boonste regterkant van die aansoek en druk "Kies voorwerpe". Kies die gids wat jy wil verwyder en klik dan op die asblik-ikoon onderaan.
Deel op sosiale netwerke:
Verwante
 Hoe stuur klank lêers per e-pos
Hoe stuur klank lêers per e-pos Hoe om `n geskandeerde dokument na Woord te slaag
Hoe om `n geskandeerde dokument na Woord te slaag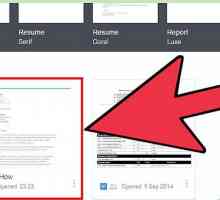 Hoe om Google Docs oop te maak
Hoe om Google Docs oop te maak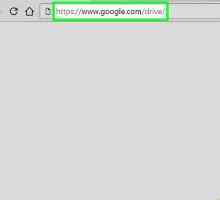 Hoe om dopgehou in Google Dokumente te skep
Hoe om dopgehou in Google Dokumente te skep Hoe om lêers van Dropbox op Android af te laai
Hoe om lêers van Dropbox op Android af te laai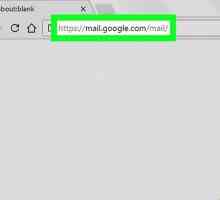 Hoe om groot video lêers per e-pos te stuur
Hoe om groot video lêers per e-pos te stuur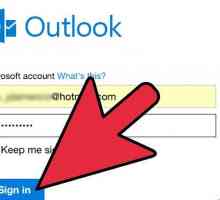 Hoe om `n video deur Hotmail te stuur
Hoe om `n video deur Hotmail te stuur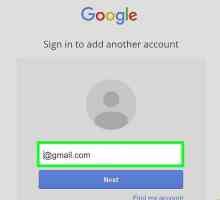 Hoe om `n rugsteun van Gmail te maak
Hoe om `n rugsteun van Gmail te maak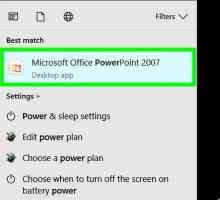 Hoe om `n PowerPoint-sjabloon te maak
Hoe om `n PowerPoint-sjabloon te maak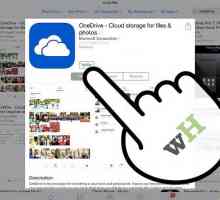 Hoe om lêers te skuif na OneDrive op iOS
Hoe om lêers te skuif na OneDrive op iOS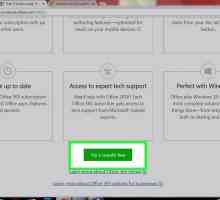 Hoe kry jy gratis Microsoft Office
Hoe kry jy gratis Microsoft OfficeHoe om `n gids of lêer te verberg
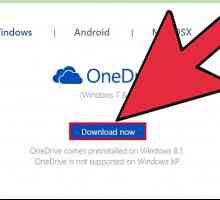 Hoe om lêers van jou rekenaar te herstel met OneDrive
Hoe om lêers van jou rekenaar te herstel met OneDrive Hoe om OneDrive te gebruik as die verstek stoorplek in Windows 8.1
Hoe om OneDrive te gebruik as die verstek stoorplek in Windows 8.1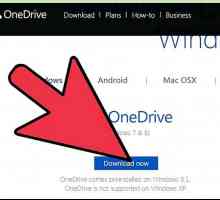 Hoe om OneDrive te gebruik in Windows
Hoe om OneDrive te gebruik in Windows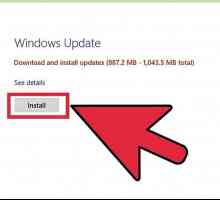 Hoe om Windows 8.1 te gebruik
Hoe om Windows 8.1 te gebruik Hoe om die MEGA-sinkronisasie kliënt in Windows te gebruik
Hoe om die MEGA-sinkronisasie kliënt in Windows te gebruik Hoe om Dropbox op `n iPad te gebruik
Hoe om Dropbox op `n iPad te gebruik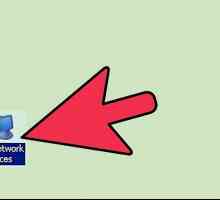 Hoe om die lêers van `n rekenaar wat aan `n netwerk gekoppel is, te besigtig
Hoe om die lêers van `n rekenaar wat aan `n netwerk gekoppel is, te besigtig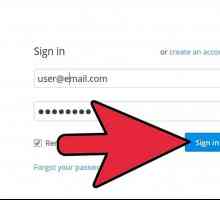 Hoe om lêers by Dropbox te voeg
Hoe om lêers by Dropbox te voeg Hoe om lêers in Box op IOS te kopieer of te skuif
Hoe om lêers in Box op IOS te kopieer of te skuif
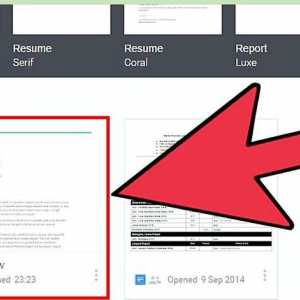 Hoe om Google Docs oop te maak
Hoe om Google Docs oop te maak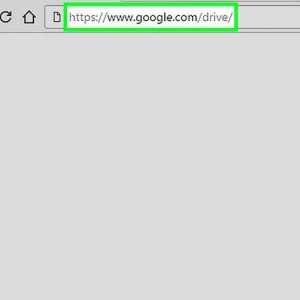 Hoe om dopgehou in Google Dokumente te skep
Hoe om dopgehou in Google Dokumente te skep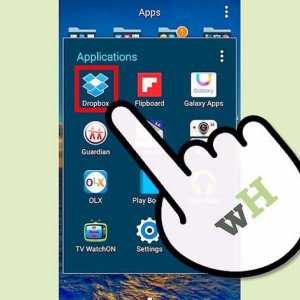 Hoe om lêers van Dropbox op Android af te laai
Hoe om lêers van Dropbox op Android af te laai Hoe om groot video lêers per e-pos te stuur
Hoe om groot video lêers per e-pos te stuur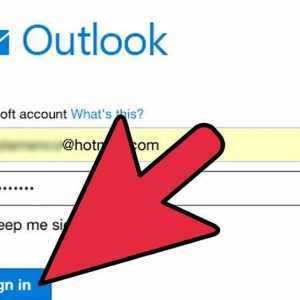 Hoe om `n video deur Hotmail te stuur
Hoe om `n video deur Hotmail te stuur Hoe om `n rugsteun van Gmail te maak
Hoe om `n rugsteun van Gmail te maak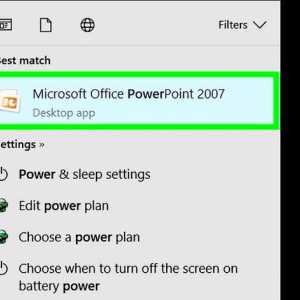 Hoe om `n PowerPoint-sjabloon te maak
Hoe om `n PowerPoint-sjabloon te maak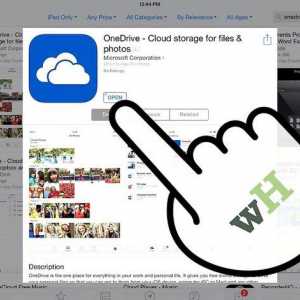 Hoe om lêers te skuif na OneDrive op iOS
Hoe om lêers te skuif na OneDrive op iOS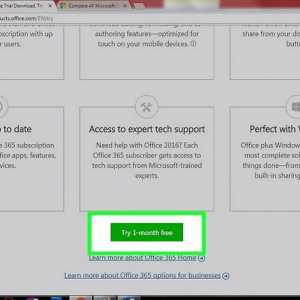 Hoe kry jy gratis Microsoft Office
Hoe kry jy gratis Microsoft Office