Hoe om OneDrive te gebruik in Windows
Microsoft OneDrive, voorheen bekend as SkyDrive, is `n lêer stoor diens in die wolk soortgelyk aan Dropbox. OneDrive kan jy deel en stoor lêers op die netwerk en is goed geïntegreer in die Windows platform, die verlening van toegang tot MS Office wat nie ten volle beskikbaar met die ander dienste wolk stoor is. Dit is ook beskikbaar vir Mac en verskeie mobiele toestel platforms, wat dit baie veelsydig en buigsaam maak.
stappe
Deel 1
Laai OneDrive op Windows af
1
Los OneDrive vir Windows af. Gaan na die OneDrive aflaai bladsy en laai die korrekte Windows-program af vir die weergawe wat u van die bedryfstelsel gebruik. Dit is beskikbaar vir Windows Vista, 7 en 8.
- Dit sal geïntegreer word as u Windows 8.1 het.

2
Installeer die program. Dubbelklik op die konfigurasie lêer en laat die program installeer. Die konfigurasie lêer het die ikoon van `n blou wolk en die naam OneDriveSetup.exe.

3
Teken in Voordat u die installasie begin, moet u `n OneDrive-rekening hê.

4
Gaan voort met die installasie. As jy klaar is, sal jy die OneDrive-ikoon in die system tray onder aan die taakbalk sien. Dit sal begin met die aflaai en sinkronisering van u OneDrive-lêers met die rekenaar.
Deel 2
Bestuur lêers met die lessenaarprogram
1
Maak die OneDrive-lêergids oop. Tydens die installering sal u die verstekpunt vir die OneDrive-lêer konfigureer. As u dit onthou, kan u die "Windows Explorer" gebruik om na die gids te gaan en die lêers te besigtig. Andersins, gebruik die OneDrive-ikoon in die kennisgewing area in die onderste regterkantste hoek van die taakbalk.
- Soek die ikoon en klik met die rechtermuisknop om `n klein spyskaart te maak.
- Kies "Open my OneDrive-lêergids" sodat dit dadelik sal oopmaak. Hier sal jy al die lêers wat in die OneDrive-rekening gestoor is, sien.

2
Voeg lêers by As jy wil lêers toe te voeg tot jou OneDrive rekening om hulle te slaan, gebruik dit as rugsteun en sync, net gebruik die normale Windows optrede toe te voeg tot die OneDrive gids. Dit is moontlik om die lêers na die gids te sleep of gebruik die sleutelbordkortpaaie om die lêers te kopieer of te skuif.

3
Vee lêers uit Soortgelyk aan die byvoeg van lêers, is dit moontlik om gewone Windows-aksies te gebruik om lêers uit die OneDrive-lêergids te verwyder. U kan op `n lêer klik of druk op `Delete` op die sleutelbord. U kan ook die lêer na die "Prullenbak" druk en sleep.
Deel 3
Laai lêers direk op die OneDrive-bladsy op
1
Gaan na die OneDrive-bladsy.

2
Teken in Vind die "Login" -knoppie en klik daarop. Gebruik jou OneDrive- of Microsoft-rekening om aan te meld.

3
Definieer die ligging van die lêer. Gaan na die gids waar u die lêers wil oplaai. Klik op die dopgehou om toegang tot hulle te verkry. U kan ook `n nuwe gids skep deur regs te klik op die skerm, kies `Nuut` en dan `Map`.

4
Laai lêers op. Kies die lêers wat jy wil oplaai vanaf die rekenaar en sleep hulle na OneDrive in die blaaier. Die lêers wat u byvoeg, sal dadelik begin laai. As die proses klaar is, sal u die lêers direk vanaf die OneDrive-rekening kan sien en toegang kry.
Deel 4
Maksimum die oplaai en aflaai spoed
1
Gebruik `n kabelverbinding. As jy die rekenaar direk op die modem of router aansluit, sal die konneksiesnelheid aansienlik vergroot word in vergelyking met `n draadlose verbinding. Kry eenvoudig `n Ethernet-kabel en gebruik dit om die LAN-poort van die rekenaar aan die agterkant van die router of modem te koppel.

2
Verminder die nommer of sluit programme wat toegang tot die internet het. Wanneer jy iets van jou OneDrive-rekening oplaai of aflaai, is dit die beste dat jy net daardie aktiwiteit doen. Vir die res van oplaaie of aflaai van ander programme of programme.

3
Laai of laai lêers gedurende die ure wat jy nie die rekenaar gebruik nie. As jy `n groot hoeveelheid data oplaai of aflaai, kan jy dit gedurende die nag doen wanneer die meeste mense slaap en baie min bandbreedte gebruik.

4
Gaan die vordering na As jy iets laai of aflaai, bly voor die rekenaar om die vordering te hersien. Soms sal die verbinding "val" en jy sal die oordrag moet herbegin. In hierdie oomblikke is die ingryping van die gebruiker nodig.
Deel op sosiale netwerke:
Verwante
 Hoe om `n geskandeerde dokument na Woord te slaag
Hoe om `n geskandeerde dokument na Woord te slaag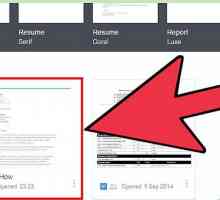 Hoe om Google Docs oop te maak
Hoe om Google Docs oop te maak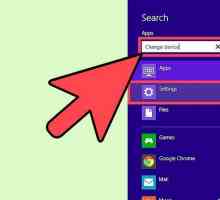 Hoe om die toestel installasie instellings in Windows 8 te verander
Hoe om die toestel installasie instellings in Windows 8 te verander Hoe om `n nuwe Excel-lêer op `n Windows 7-foon te skep
Hoe om `n nuwe Excel-lêer op `n Windows 7-foon te skep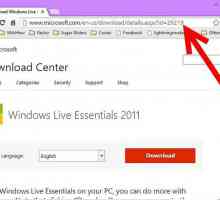 Hoe om Windows Live Messenger af te laai en te installeer
Hoe om Windows Live Messenger af te laai en te installeer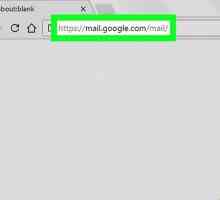 Hoe om groot video lêers per e-pos te stuur
Hoe om groot video lêers per e-pos te stuur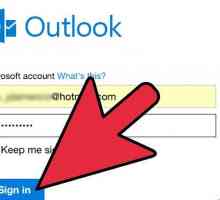 Hoe om `n video deur Hotmail te stuur
Hoe om `n video deur Hotmail te stuur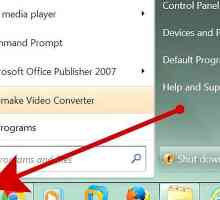 Hoe om Windows Mail en Windows Kalender in Windows 7 te installeer
Hoe om Windows Mail en Windows Kalender in Windows 7 te installeer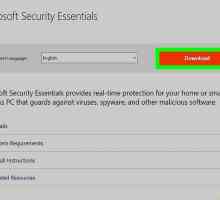 Hoe installeer Windows Security Essentials op `n seerower Windows
Hoe installeer Windows Security Essentials op `n seerower Windows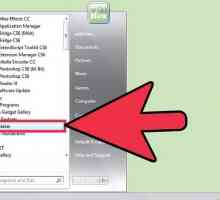 Hoe om Windows Movie Maker te installeer
Hoe om Windows Movie Maker te installeer Hoe installeer u Windows Vista Ultimate met `n Vista Basiese installasie skyf
Hoe installeer u Windows Vista Ultimate met `n Vista Basiese installasie skyf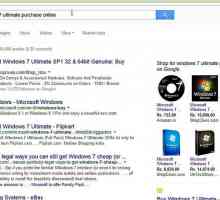 Hoe installeer u Microsoft Windows met behulp van `n USB 2.0-stasie
Hoe installeer u Microsoft Windows met behulp van `n USB 2.0-stasie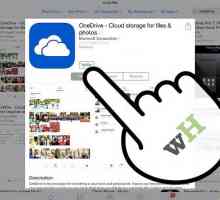 Hoe om lêers te skuif na OneDrive op iOS
Hoe om lêers te skuif na OneDrive op iOS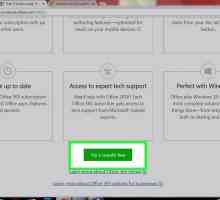 Hoe kry jy gratis Microsoft Office
Hoe kry jy gratis Microsoft Office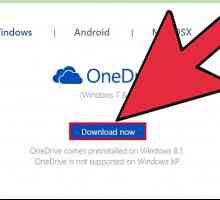 Hoe om lêers van jou rekenaar te herstel met OneDrive
Hoe om lêers van jou rekenaar te herstel met OneDrive Hoe om jou Windows-produksleutel te kontroleer
Hoe om jou Windows-produksleutel te kontroleer Hoe om OneDrive te gebruik as die verstek stoorplek in Windows 8.1
Hoe om OneDrive te gebruik as die verstek stoorplek in Windows 8.1 Hoe om OneDrive te gebruik op iOS
Hoe om OneDrive te gebruik op iOS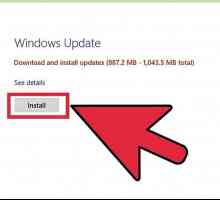 Hoe om Windows 8.1 te gebruik
Hoe om Windows 8.1 te gebruik Hoe om die MEGA-sinkronisasie kliënt in Windows te gebruik
Hoe om die MEGA-sinkronisasie kliënt in Windows te gebruik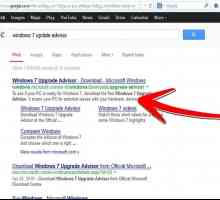 Hoe om van Windows Vista na Windows 7 op te gradeer
Hoe om van Windows Vista na Windows 7 op te gradeer
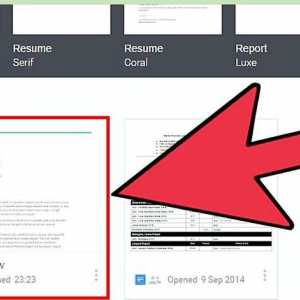 Hoe om Google Docs oop te maak
Hoe om Google Docs oop te maak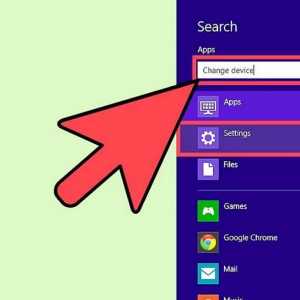 Hoe om die toestel installasie instellings in Windows 8 te verander
Hoe om die toestel installasie instellings in Windows 8 te verander Hoe om `n nuwe Excel-lêer op `n Windows 7-foon te skep
Hoe om `n nuwe Excel-lêer op `n Windows 7-foon te skep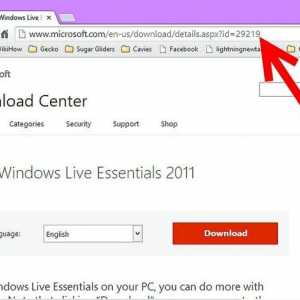 Hoe om Windows Live Messenger af te laai en te installeer
Hoe om Windows Live Messenger af te laai en te installeer Hoe om groot video lêers per e-pos te stuur
Hoe om groot video lêers per e-pos te stuur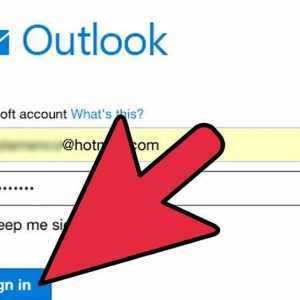 Hoe om `n video deur Hotmail te stuur
Hoe om `n video deur Hotmail te stuur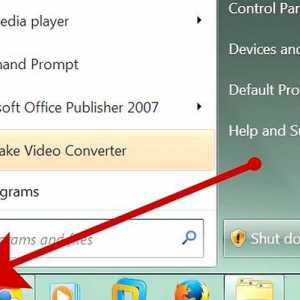 Hoe om Windows Mail en Windows Kalender in Windows 7 te installeer
Hoe om Windows Mail en Windows Kalender in Windows 7 te installeer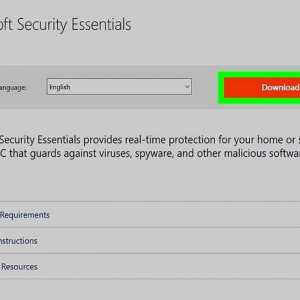 Hoe installeer Windows Security Essentials op `n seerower Windows
Hoe installeer Windows Security Essentials op `n seerower Windows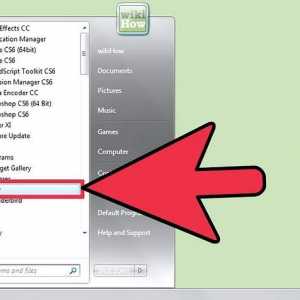 Hoe om Windows Movie Maker te installeer
Hoe om Windows Movie Maker te installeer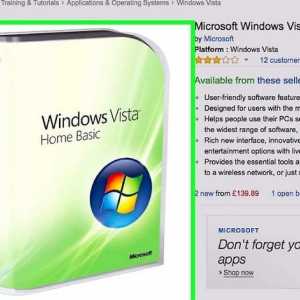 Hoe installeer u Windows Vista Ultimate met `n Vista Basiese installasie skyf
Hoe installeer u Windows Vista Ultimate met `n Vista Basiese installasie skyf