Hoe om Skype te gebruik in Windows 8
Skype is `n stem oor IP (VoIP) diens wat u toelaat om SMS-boodskappe te stuur en `n stem- en videoklets met ander mense te vestig. As u Windows 8 het, kan u die Skype-weergawe aflaai vir die weergawe van Windows of die tradisionele Skype aflaai vir die Windows-desktop weergawe. Albei weergawes sal jou toelaat om met ander gebruikers te gesels, maar die lessenaar weergawe is `n bietjie meer volledig.
stappe
Metode 1
Gebruik die Skype-program
1
Open die "Start" skerm. U kan toegang tot die "Start" skerm deur op die sleutel te druk ⌘ Win of deur te klik op die Windows-ikoon wat in die onderste linkerkant van die skerm vertoning is (slegs in Windows 8.1).

2
Klik of klik op die "Store" knoppie. Dit sal die Windows-winkel oopmaak.

3
Soek vir "Skype." Die soekbalk is in die boonste regterkantste hoek van die "Winkel" -venster.

4
Kies die Skype-opsie. Maak seker dat jy die Skype-program kies en nie een van die verwante soekresultate nie.

5
Klik of klik op die "Installeer" knoppie.

6
Skakel oor na `n Microsoft-rekening as jy nie een gebruik nie. As u Windows installeer om plaaslike rekeninge te gebruik in plaas van `n Microsoft-rekening, word u gevra om oor te skakel na `n Microsoft-rekening. As jy verkies om voort te gaan met die gebruik van jou plaaslike rekening, kies "Log in vir elke aansoek afsonderlik."

7
Voer jou Microsoft-rekeninginligting in. Dit sal die rekening wees wat u sal gebruik om by Skype aan te meld. As jy op Skype geregistreer het voordat hulle Microsoft-rekeninge begin gebruik het, kan jy jou Skype-aanmeldinligting gebruik.

8
Keer terug na die "Start" skerm. U moet sien dat die Skype-simbool in u aansoeklys verskyn.

9
Klik of druk die Skype-simbool om dit oop te maak. U sal gevra word of Skype toegang tot u webkamera het (as een geïnstalleer is).

10
Teken in met jou Skype- of Microsoft-rekening. Nadat jy ingeteken het, sal jy gerig word aan die hoofskerm van Skype.

11
Begin `n gesprek met `n kontak. Klik of klik op `n kontak in die lys regs om `n gesprek te begin. U kan al u kontakte sien as u op die "Kontakte" -kieslys klik.

12
Maak `n stem of video-oproep. As jy `n webcam geïnstalleer het, kan jy `n stem- of videoklets met jou kontakte begin. Open die gesprek bladsy met `n kontak en klik op die telefoon (stem) of kamera (video) om `n gesprek te begin.

13
Klik of klik op die "Soek" knoppie op die hoofskerm om meer kontakte by te voeg. Hierdie knoppie lyk soos `n vergrootglas. Jy kan soek na ander Skype-gebruikers met hul gebruikers name of e-pos adresse.

14
Verander jou status Klik op jou profielfoto in die regter bovenhoek om jou aanlyn status te verander en jou bui te stel.
Metode 2
Gebruik Skype vir die desktop weergawe van Windows
1
Besoek die Skype-webwerf in u webblaaier. U kan Skype aflaai vir die Windows-desktop weergawe, wat amper soos Skype werk vanaf vorige weergawes van Windows.

2
Laai die Skype-installeerder van u webblad af. Klik op die "Skype aflaai" knoppie en "Download Skype for Windows desktop" om die aflaai te begin.

3
Begin die installeerder. Volg die instruksies van die installasieprogram om Skype vir Windows-lessenaar op u rekenaar te installeer. Die meeste gebruikers verlaat al die installeerderopsies in hul verstekinstellings.

4
Maak Skype oop. U moet `n direkte toegang tot Skype op u lessenaar kan vind. As jy dit nie kan vind nie, maak die skerm `Begin` oop, klik op die pyltjie af wat onder aan die skerm is en Skype in die lys geïnstalleerde programme.

5
Teken in met jou rekening. U kan by Skype aanmeld met u Microsoft-rekening of met u ou Skype-rekening. As jy nie `n rekening het nie, kan jy een gratis skep.

6
Begin `n gesprek met `n kontak. Klik op `n kontak in die lys aan die linkerkant om `n gesprek te begin.

7
Maak `n stem of video-oproep. As jy `n webcam geïnstalleer het, kan jy `n stem- of videoklets met jou kontakte begin. Open die gesprek bladsy met `n kontak en klik op die telefoon (stem) of kamera (video) om `n gesprek te begin.

8
Klik of klik op die "Soek" -knoppie bo-aan die menu aan die linkerkant om meer kontakte by te voeg. Hierdie knoppie lyk soos `n vergrootglas. Jy kan soek na ander Skype-gebruikers met hul gebruikers name of e-pos adresse.

9
Verander jou status Klik op jou profielfoto in die regter bovenhoek om jou aanlyn status te verander en jou bui te stel.
Deel op sosiale netwerke:
Verwante
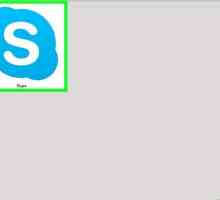 Hoe om `n kontakversoek in Skype op `n rekenaar of Mac te aanvaar
Hoe om `n kontakversoek in Skype op `n rekenaar of Mac te aanvaar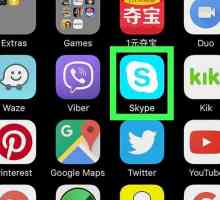 Hoe om die volume in Skype op iPhone of iPad aan te pas
Hoe om die volume in Skype op iPhone of iPad aan te pas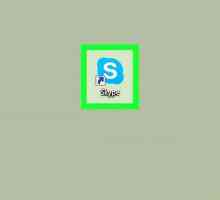 Hoe om die taal in Skype op `n rekenaar of Mac te verander
Hoe om die taal in Skype op `n rekenaar of Mac te verander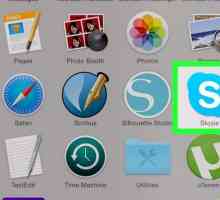 Hoe om skerm in Skype te deel
Hoe om skerm in Skype te deel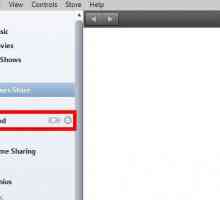 Hoe om Skype op `n iPod Touch af te laai
Hoe om Skype op `n iPod Touch af te laai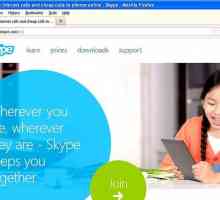 Hoe om Skype af te laai
Hoe om Skype af te laai Hoe om Skype op `n BlackBerry-toestel af te laai
Hoe om Skype op `n BlackBerry-toestel af te laai Hoe om Skype af te laai en te installeer
Hoe om Skype af te laai en te installeer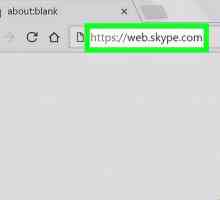 Hoe Skype-gesprekke op `n rekenaar of Mac verwyder kan word
Hoe Skype-gesprekke op `n rekenaar of Mac verwyder kan word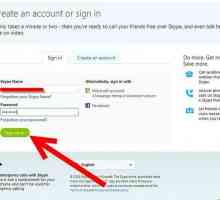 Hoe om `n e-pos adres uit `n Skype rekening te verwyder
Hoe om `n e-pos adres uit `n Skype rekening te verwyder Hoe om ou statusboodskappe op Skype uit te vee
Hoe om ou statusboodskappe op Skype uit te vee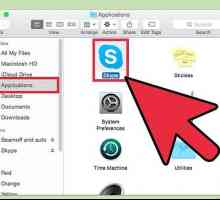 Hoe om `n groepoproep op skype vir Mac te begin
Hoe om `n groepoproep op skype vir Mac te begin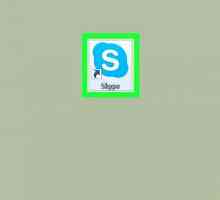 Hoe om Skype-kletsgeskiedenis op `n rekenaar of Mac uit te voer
Hoe om Skype-kletsgeskiedenis op `n rekenaar of Mac uit te voer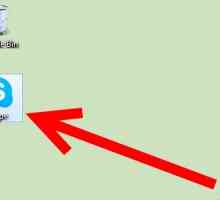 Hoe om aan te meld by Skype
Hoe om aan te meld by Skype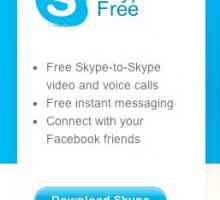 Hoe om Skype op `n rekenaar te installeer
Hoe om Skype op `n rekenaar te installeer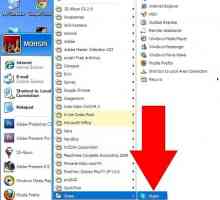 Hoe om Skype te probeer
Hoe om Skype te probeer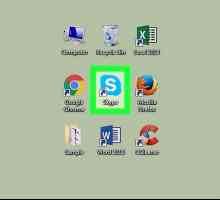 Hoe om te weet of iemand jou op Skype geblokkeer het
Hoe om te weet of iemand jou op Skype geblokkeer het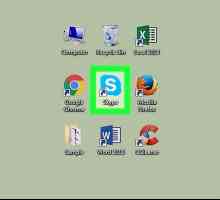 Hoe om te weet of iemand jou op Skype verwyder het
Hoe om te weet of iemand jou op Skype verwyder het Hoe om kontakte by Skype by te voeg
Hoe om kontakte by Skype by te voeg Hoe om kontakte by Skype in Windows 8 by te voeg
Hoe om kontakte by Skype in Windows 8 by te voeg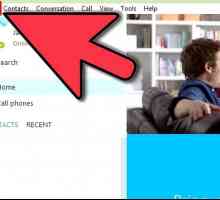 Hoe om jou foto op Skype te verander
Hoe om jou foto op Skype te verander
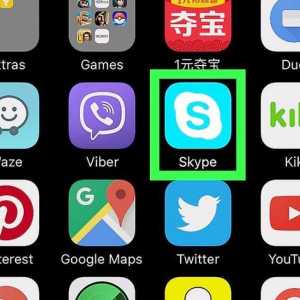 Hoe om die volume in Skype op iPhone of iPad aan te pas
Hoe om die volume in Skype op iPhone of iPad aan te pas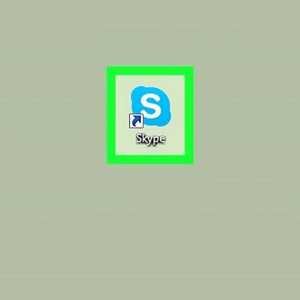 Hoe om die taal in Skype op `n rekenaar of Mac te verander
Hoe om die taal in Skype op `n rekenaar of Mac te verander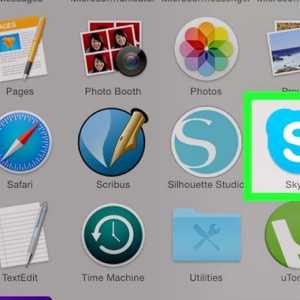 Hoe om skerm in Skype te deel
Hoe om skerm in Skype te deel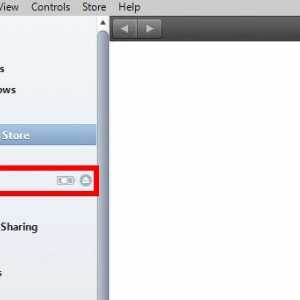 Hoe om Skype op `n iPod Touch af te laai
Hoe om Skype op `n iPod Touch af te laai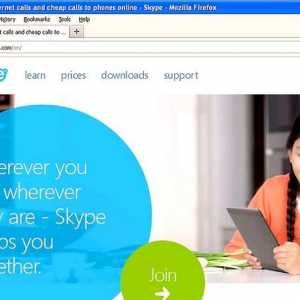 Hoe om Skype af te laai
Hoe om Skype af te laai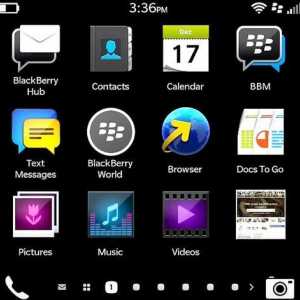 Hoe om Skype op `n BlackBerry-toestel af te laai
Hoe om Skype op `n BlackBerry-toestel af te laai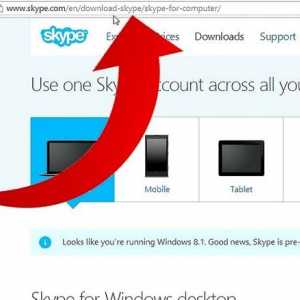 Hoe om Skype af te laai en te installeer
Hoe om Skype af te laai en te installeer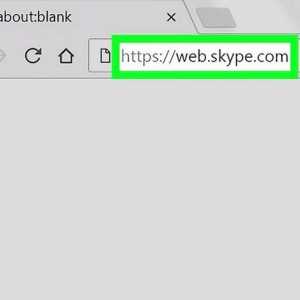 Hoe Skype-gesprekke op `n rekenaar of Mac verwyder kan word
Hoe Skype-gesprekke op `n rekenaar of Mac verwyder kan word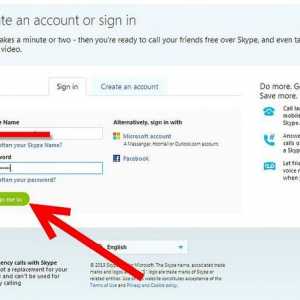 Hoe om `n e-pos adres uit `n Skype rekening te verwyder
Hoe om `n e-pos adres uit `n Skype rekening te verwyder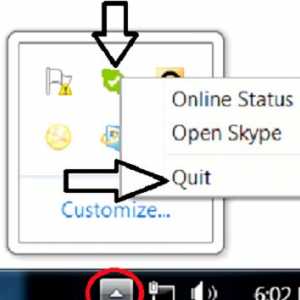 Hoe om ou statusboodskappe op Skype uit te vee
Hoe om ou statusboodskappe op Skype uit te vee