Hoe om Windows Movie Maker te gebruik
In hierdie artikel leer jy hoe om `n basiese stylfliek met musiek te maak met Windows Movie Maker. Om dit te doen, moet u hierdie Windows Movie Maker-program eers op u rekenaar installeer, aangesien dit nie by Windows 10 ingesluit is nie.
stappe
Deel 1
Installeer Windows Movie Maker1
Laai die installasie lêer van Windows Live Essentials af. Gaan na die Windows Live Essentials aflaai bladsy om die aflaai van die installasie lêer te begin.
- Hierdie bladsy is basies leeg, en dit kan van `n paar sekondes tot `n minuut duur vir die lêer om af te laai.
2
Maak die installasie lêer oop. Om dit oop te maak, dubbelkliek op die lêer wlsetup-all geleë in die aflaai gids van jou rekenaar.
3
Klik Ja wanneer u opdrag gee. Dit sal die Windows Essentials-installeringsvenster oopmaak.
4
Kliek op Alle komponente van Windows Essentials installeer (aanbeveel). Hierdie opsie is bo-aan die bladsy. Hou in gedagte dat die meeste Windows Essentials-programme nie met Windows 10 versoenbaar is nie, maar jy kan Windows Movie Maker installeer deur op hierdie opsie te klik.
5
Kliek op Wys besonderhede. Hierdie opsie is in die onderste linkerhoek van die venster. U moet `n persentasie figuur sien wat die vordering aandui, asook `n lyn wat aandui watter program geïnstalleer word.
6
Wag vir Windows Movie Maker om te installeer. Waarskynlik, die eerste program geïnstalleer is Windows Movie Maker. Wag vir die installering van hierdie program om af te handel. As u sien dat die naam van die program na `n ander een verander (bv. `Mail`), kan u voortgaan.
7
Maak die Start-kieslys oop
. Klik op die Windows-logo in die onderste linkerhoek van die skerm.8
Skryf Windows Movie Maker. As jy dit doen, sal die soektog na die onlangs geïnstalleerde Windows Movie Maker-program begin.
9
Klik op Movie Maker Die ikoon van hierdie aansoek is in die vorm van `n rolprentrol en is bo aan die beginlys. Dit sal die Windows Essentials-terme en voorwaardes-venster oopmaak.
10
Klik op OK Hierdie knoppie is in die onderste regterhoek van die venster. Deur op hierdie knoppie te klik, sal Movie Maker oopgemaak word.
11
Maak die Windows Essentials-installeringsvenster toe. Sodra `n foutboodskap in die installeringsvenster verskyn, kliek net op naby en bevestig jou besluit wanneer dit aangedui word. Nou kan jy Windows Movie Maker gebruik.
Deel 2
Voeg projeklêers by1
Skep `n nuwe projek Klik op argief, dan in Stoor projek as Tik in die keuselys `n naam vir die projek, kies `n bestemmingsmap aan die linkerkant van die venster (bv. lessenaar) en klik red. Op hierdie manier slaan jy die nuwe projek in die doelmap.
- Op enige stadium in die skeppingsproses kan jy jou vordering stoor deur te druk ^ Ctrl +S.
2
Klik op die "Projek" venster. Dit is `n groot, oop venster wat regs van die Windows Movie Maker-venster verskyn. Deur daarop te klik, sal `n File Explorer venster oopgemaak word.
3
Gaan na `n gids wat beelde of video`s bevat. Klik links van die File Explorer-venster op `n gids wat video`s of prente bevat.
4
Kies foto`s of video`s Klik en sleep die muis deur `n lys van foto`s of video`s om hulle almal te kies of hou die sleutel gedruk ^ Ctrl terwyl jy op individuele lêers klik om hulle onafhanklik te kies
5
Klik op Open Hierdie knoppie is in die onderste regterhoek van die venster. Deur daarop te klik, sal u die gekose lêers oplaai na die Windows Movie Maker-program.
6
Voeg nog meer foto`s en video`s by indien nodig. Om dit te doen, klik op die knoppie Voeg foto`s en video`s by geleë bo in die Windows Movie Maker-venster, kies die betrokke lêers en klik weer oop.
7
Voeg `n musiekbaan by Klik op die opsie Voeg musiek by aan die bokant van die Windows Movie Maker-venster, en dan aan Voeg musiek by In die keuselys, gaan na die gids met musieklêers, kies die een wat jy wil gebruik en klik op oop. Op hierdie manier plaas jy die musiek onder die prent of video wat jy tans gekies het.
Deel 3
Organiseer projeklêers1
Bepaal die volgorde van die lêers. Hersien die projeklêers en bepaal wat moet in die eerste plek, in die tweede, ens. U moet ook die punt bepaal waar u die musiek wil begin.
2
Herbestel die lêers. Klik en die lêer wat jy wil gebruik aan die begin van die video na die boonste linkerhoek van die "Project" anker venster, dan sleep die volgende lêer aan die regterkant van die eerste sleep.
3
Plaas die musiek. Klik en sleep die groen musiekbalk wat onder die lêers links of regs lê en laat dit dan los om sy posisie te verander.
4
Wysig die eienskappe van `n prent. Dubbelklik op `n prent om sy eienskappe oop te maak in die nutsbalk boaan die venster en verander dan enige van die volgende parameters:
5
Wysig die eienskappe van `n video. Dubbelklik op `n video in die "Projek" -venster om die eienskappe in die nutsbalk oop te maak en verander dan enige van die volgende parameters:
6
Wysig die eienskappe van die musiek. Dubbelklik op die musiekbalk en verander enige van die volgende parameters in die nutsbalk:
7
Maak seker dat elke lêer volgens jou voorkeure geredigeer word. Om die film reg te kan verlaat, moet u die uitvoeringstyd van elke lêer wysig (en ander opsies, indien beskikbaar) om die algehele aanbieding van die fliek aan te pas.
8
Maak `n voorskou van die fliek. Klik op die "Play" knoppie onder die voorskou venster van die film aan die linkerkant van die Windows Movie Maker-venster. As die film goed speel, kan jy voortgaan met die byvoeging van effekte.
Deel 4
Voeg effekte by1
Klik op die Tuisblad. Dit is in die boonste linker gedeelte van die venster. As jy daarop klik, gaan jy na die wysigingswerkbalk.
2
Klik op Titel. Hierdie opsie word gevind in die "Add" -afdeling van die nutsbalk inleiding.
3
Voer die titel teks in. Tik in die tekskassie wat in die voorskou venster verskyn, die titel wat jy aan die video wil toewys.
4
Voeg `n oorgang na die titel. Klik op een van die ikone in die "Effects" gedeelte van die nutsbalk en dan die effek voorskou. As jy dit wil, stel dit as die standaard vir die titel.
5
Gaan terug na die Tuisblad. Klik weer op die oortjie inleiding om terug te keer na die wysigingswerkbalk.
6
Voer `n legende in `n lêer in. Klik op `n foto of video waar jy `n legende wil plaas en klik dan op die opsie legende in die "Add" -afdeling van die nutsbalk.
7
Skryf die teks van die legende. Skryf die teks wat jy wil gebruik vir die legende en druk ⌅ Tik. Op hierdie manier maak jy die legende onder die gekose lêer.
8
Voeg ander legendes of titels by indien jy dink dit is nodig. U kan meer titel skyfies maak wat as oorgange tussen dele van die fliek dien of u kan legendes in meer lêers plaas.
Deel 5
Stoor die fliek1
Voorskou die fliek Klik op die "Play" knoppie onder die voorskou venster van die film aan die linkerkant van die venster. As die fliek lyk soos jy dit wil hê, sal dit gereed wees om dit te stoor.
- As dit nodig is om sommige dinge te voltooi, maak die nodige aanpassings voordat u verder gaan.
- Tydens die wysigingsproses kan die musiek uit ritme of te kort wees. Maak seker dat u dit regstel om te vergoed voordat u verder gaan.
2
Klik op Bewaar fliek. Hierdie knoppie is in die regter boonste gedeelte van die venster. As u daarop klik, verskyn `n keuselys.
3
Kies `n soort stoor. As jy nie weet watter formaat jy moet gebruik nie, klik op die opsie Aanbeveel vir hierdie projek aan die bokant van die hangkieslys. Andersins, klik op die formaat wat u wil gebruik.
4
Skryf `n naam vir die fliek. Voer die naam in wat u vir die filmlêer wil gebruik.
5
Kies `n stoor gids. Klik aan die linkerkant van die venster op `n gids waarin u die filmlêer wil stoor.
6
Klik op Stoor Hierdie knoppie is in die onderste regterhoek van die venster. As jy daarop klik, sal jy die filmlêer stoor en die projek begin uitvoer. Wees geduldig, want hierdie proses kan lank duur, veral as dit `n gedetailleerde projek is.
7
Klik Play wanneer dit opdrag gegee word. Deur dit te doen, sal die fliek in die verstek speler van u rekenaar gespeel word.
wenke
- Dit word aanbeveel dat jy jou filmlêers hou, wat gewoonlik die Windows Movie Maker-logo as hul lêerikone het. Op hierdie manier kan jy die video op `n sekere tyd weer wysig sonder om eers te begin.
- Die stappe wat in hierdie artikel verduidelik word, is ook van toepassing op Windows 7, aangesien Windows Movie Maker reeds in Windows 7 geïnstalleer is.
waarskuwings
- Aangesien Windows 10 voortgaan om te werk en te ontwikkel, kan jy ontdek dat Windows Movie Maker besig is om te vries en nie reageer nie. Maak dus seker dat jy gereeld stoor.
Deel op sosiale netwerke:
Verwante
 Hoe om `n geanimeerde film met Movie Maker te skep
Hoe om `n geanimeerde film met Movie Maker te skep Hoe om `n fliek kort te maak met Windows Movie Maker
Hoe om `n fliek kort te maak met Windows Movie Maker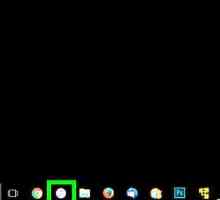 Hoe om musiek van iTunes na Windows Movie Maker by te voeg
Hoe om musiek van iTunes na Windows Movie Maker by te voeg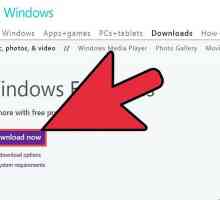 Hoe om video`s te skep met Windows Movie Maker
Hoe om video`s te skep met Windows Movie Maker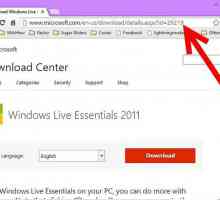 Hoe om Windows Live Messenger af te laai en te installeer
Hoe om Windows Live Messenger af te laai en te installeer Hoe om die Chroma Key-effek in Movie Maker te maak
Hoe om die Chroma Key-effek in Movie Maker te maak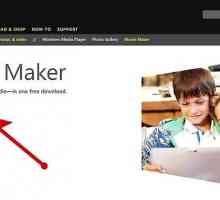 Hoe om `n fotoalbum in Windows Movie Maker te maak
Hoe om `n fotoalbum in Windows Movie Maker te maak Hoe om `n aanbieding te maak met Windows Movie Maker
Hoe om `n aanbieding te maak met Windows Movie Maker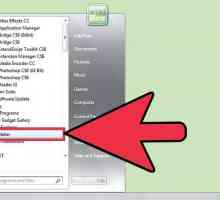 Hoe om media lêers in Windows Live Movie Maker vanaf `n eksterne toestel in te voer
Hoe om media lêers in Windows Live Movie Maker vanaf `n eksterne toestel in te voer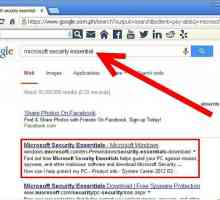 Hoe Microsoft Security Essentials installeer op u rekenaar
Hoe Microsoft Security Essentials installeer op u rekenaar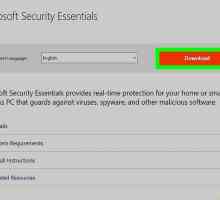 Hoe installeer Windows Security Essentials op `n seerower Windows
Hoe installeer Windows Security Essentials op `n seerower Windows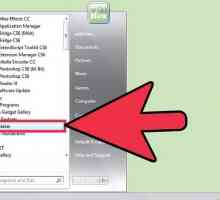 Hoe om Windows Movie Maker te installeer
Hoe om Windows Movie Maker te installeer Hoe om video`s vir YouTube te wysig deur Windows Movie Maker te gebruik
Hoe om video`s vir YouTube te wysig deur Windows Movie Maker te gebruik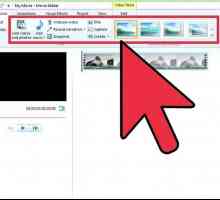 Hoe om `n video op Facebook van Windows Movie Maker te plaas
Hoe om `n video op Facebook van Windows Movie Maker te plaas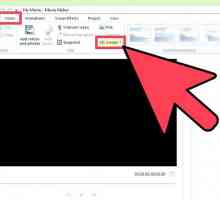 Hoe om teks by `n fliek in Windows Movie Maker by te voeg
Hoe om teks by `n fliek in Windows Movie Maker by te voeg Hoe om `n Windows Movie Maker-video op YouTube te voeg
Hoe om `n Windows Movie Maker-video op YouTube te voeg Hoe om liedjies by jou flieks by Windows Movie Maker te voeg
Hoe om liedjies by jou flieks by Windows Movie Maker te voeg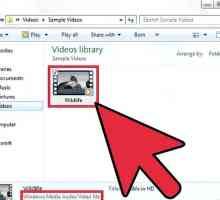 Hoe om die formaat van `n video te verander
Hoe om die formaat van `n video te verander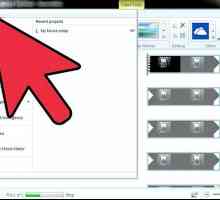 Hoe om persoonlike konfigurasies in Windows Live Movie Maker te skep
Hoe om persoonlike konfigurasies in Windows Live Movie Maker te skep Hoe om `n eenvoudige video met Windows Live Movie Maker te skep
Hoe om `n eenvoudige video met Windows Live Movie Maker te skep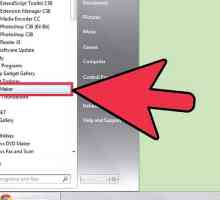 Hoe maak jy `n momentopname in Windows Live Movie Maker
Hoe maak jy `n momentopname in Windows Live Movie Maker
 Hoe om musiek van iTunes na Windows Movie Maker by te voeg
Hoe om musiek van iTunes na Windows Movie Maker by te voeg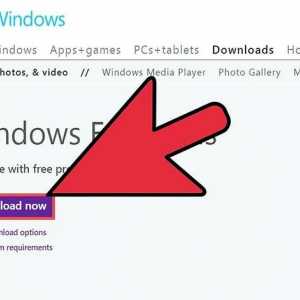 Hoe om video`s te skep met Windows Movie Maker
Hoe om video`s te skep met Windows Movie Maker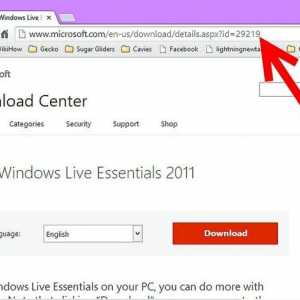 Hoe om Windows Live Messenger af te laai en te installeer
Hoe om Windows Live Messenger af te laai en te installeer Hoe om die Chroma Key-effek in Movie Maker te maak
Hoe om die Chroma Key-effek in Movie Maker te maak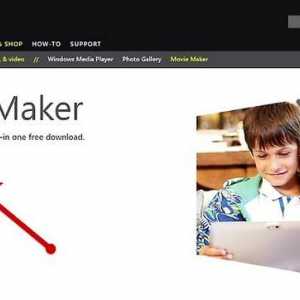 Hoe om `n fotoalbum in Windows Movie Maker te maak
Hoe om `n fotoalbum in Windows Movie Maker te maak Hoe om `n aanbieding te maak met Windows Movie Maker
Hoe om `n aanbieding te maak met Windows Movie Maker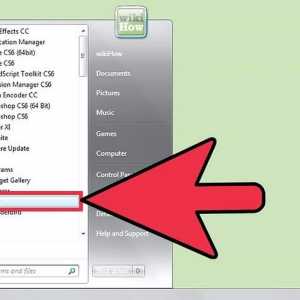 Hoe om media lêers in Windows Live Movie Maker vanaf `n eksterne toestel in te voer
Hoe om media lêers in Windows Live Movie Maker vanaf `n eksterne toestel in te voer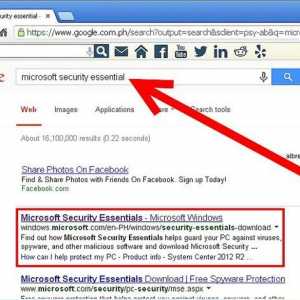 Hoe Microsoft Security Essentials installeer op u rekenaar
Hoe Microsoft Security Essentials installeer op u rekenaar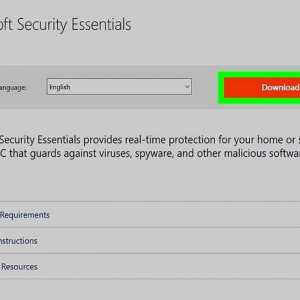 Hoe installeer Windows Security Essentials op `n seerower Windows
Hoe installeer Windows Security Essentials op `n seerower Windows