Hoe om die MEGA-sinkronisasie kliënt in Windows te gebruik
Die MEGA synchronisatie kliënt laat jou toe om lêers van jou Windows-lessenaar in jou MEGA-wolk-eenheid te bekom, te bestuur en te sinkroniseer. Met die lessenaar aansoek, hoef jy nie jou webblaaier te gebruik nie, deur jou aanlyn-lêers te blaai of om jou lêers handmatig te laai of af te laai. Die sinkronisasie van lêers tussen jou lessenaar en jou eenheid in die wolk kan op die agtergrond gedoen word terwyl jy iets anders doen. Om die MEGA-sinkronisasie kliënt in Windows te gebruik, laai, installeer en konfigureer die program volgens u voorkeure. Nadat u dit gekonfigureer het, kan u die plaaslike MEGA-lêers en dopgehou bestuur.
stappe
Deel 1
Laai en installeer die MEGA-sinkronisasie kliënt
1
Voer die MEGA-bladsy in. besoek https://mega.co.nz/#sync om na die aflaai skakel vir die Windows aansoek te gaan.

2
Laai die MEGA-sinkronisasie-kliënt af. Klik op die boks met die Windows-logo en die teks van "Free download for Windows." Die konfigurasie lêer sal afgelaai word.

3
Installeer die MEGA-sinkronisasiekliënt. Nadat u dit afgelaai het, soek die konfigurasielêer op u rekenaar. Die lêernaam moet "MEGAsyncSetup.exe" wees. Dubbelklik op die lêer om dit te begin installeer.
Deel 2
Stel die MEGA-sinkronisasiekliënt op
1
Teken in Voordat dit klaar is met installering, sal dit jou vra om jou MEGA-rekening in te voer. Die program sal dit gebruik om die lêers van u eenheid in die MEGA-wolk te sinkroniseer. Tik jou e-pos en wagwoord in en klik dan op die "Volgende" knoppie.

2
Kies die tipe installasie. As jou rekening geverifieer is, sal dit jou vra om te kies tussen `n "Volledige rekening sinchronisasie" of `n "Selektiewe sinchronisasie".

3
Voltooi die konfigurasie. As alles gekonfigureer is, kliek op die "Finish" knoppie. Jou MEGA wolk eenheid sal outomaties gesinkroniseer word na `n plaaslike gids van jou keuse.

4
Laat MEGA sinkroniseer. Solank die MEGA synchronisatie kliënt aktief is, bly dit in die kennisgewingbalk in die onderste linkerkant van jou lessenaar. U kan dit identifiseer met die logo wat `n M in `n rooi sirkel is. Terwyl dit aktief is, sal dit outomaties alle lêers tussen u plaaslike MEGA-lêergids en u MEGA-wolk-eenheid sinkroniseer.
Deel 3
Bestuur plaaslike MEGA-lêers
1
Voeg lêers by As jy lêers by jou MEGA-rekening wil voeg vir berging, rugsteun en sinkronisasie, gebruik net gewone Windows-operasies om lêers by die MEGA-lêergids te voeg. U kan die lêers in dopgehou sleep of die sleutelbordkortpaaie gebruik om die lêers te kopieer en te skuif.
- Alle lêers wat u in daardie gids plaas, sal outomaties opgelaai en gestoor word in u MEGA wolk eenheid.

2
Beweeg die lêers. Soos in stap 1, word gewone Windows-bedrywighede gebruik om lêers in en om jou MEGA-lêergids te skuif en te kopieer. U kan op `n lêer kliek en die klassieke aksies doen om dit te kopieer (CTRL + C) of sny dit (CTRL + X) en plak dit dan (CTRL + V).

3
Vee lêers uit. Soos in stap 1, word gewone Windows-bedrywighede gebruik om lêers uit jou MEGA-lêergids te verwyder. U kan ook op `n lêer klik en druk die "Delete" sleutel op u sleutelbord. U kan ook op `n lêer klik en dit na u Asblik sleep.
Deel 4
Bestuur plaaslike MEGA dopgehou
1
Voeg dopgehou by As jy dopgehou by jou MEGA-wolk eenheid wil voeg om `n beter struktuur en lêerbestuur te kry, gebruik net dieselfde Windows-metode om dopgehou in die hoof MEGA-lêergids te voeg. U kan regs kliek op die gids en kies "Nuwe" en dan "Folder" uit die konteks kieslys. `N Nuwe gids sal geskep word wat u kan noem.
- Hierdie nuwe vouers wat jy plaaslik in die MEGA-lêergids skep, sal ook opgelaai word en sal in jou eenheid in die MEGA-wolk gereflekteer word. Wanneer die gids geskep is, kan jy lêers byvoeg, skuif of kopieer, soos aangedui in stap 3.

2
Beweeg vouers. Soos in stap 1, kan u dieselfde stappe gebruik wat u in Windows-bedrywighede sal gebruik om lêers in en om die MEGA-lêer te skuif en te kopieer. As u geen lêers een vir een by u MEGA-dopgehou wil voeg nie, kan u `n hele lêer skuif of kopieer.

3
Vee dopgehou uit. Soos in stap 1, gebruik dieselfde stappe wat u in Windows gebruik om dopgehou in u MEGA-lêergids te verwyder. U kan op `n gids klik en druk die "Delete" sleutel op u sleutelbord. U kan ook op die gids klik en dit na die asblik sleep.
Deel op sosiale netwerke:
Verwante
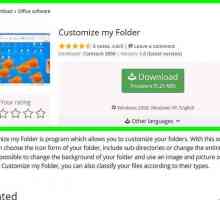 Hoe om die agtergrond van `n gids in Windows Explorer te verander
Hoe om die agtergrond van `n gids in Windows Explorer te verander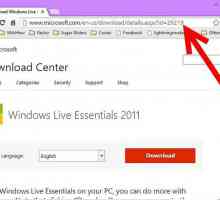 Hoe om Windows Live Messenger af te laai en te installeer
Hoe om Windows Live Messenger af te laai en te installeer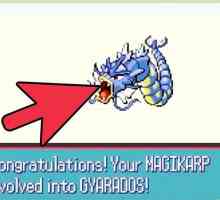 Hoe om te ontwikkel na Magikarp
Hoe om te ontwikkel na Magikarp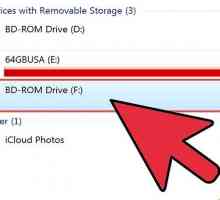 Hoe om lêers na `n CD in Windows XP te verbrand
Hoe om lêers na `n CD in Windows XP te verbrand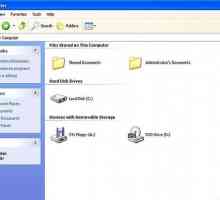 Hoe om die vertoning van verborge lêers en dopgehou in Windows te aktiveer
Hoe om die vertoning van verborge lêers en dopgehou in Windows te aktiveer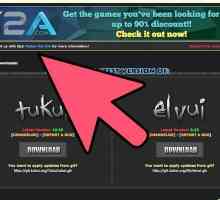 Hoe om ElvUI te installeer
Hoe om ElvUI te installeer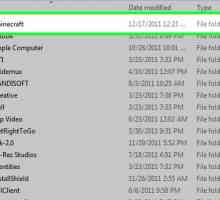 Hoe om Minecraft Forge te installeer
Hoe om Minecraft Forge te installeer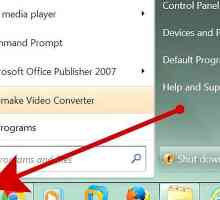 Hoe om Windows Mail en Windows Kalender in Windows 7 te installeer
Hoe om Windows Mail en Windows Kalender in Windows 7 te installeer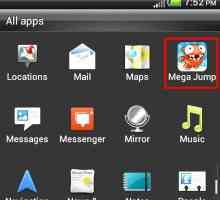 Hoe om Mega Jump te speel
Hoe om Mega Jump te speel Hoe om WAMP te installeer
Hoe om WAMP te installeer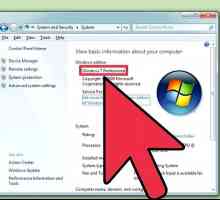 Hoe om `n Kindle Fire HD te wortel
Hoe om `n Kindle Fire HD te wortel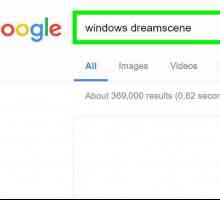 Hoe om `n video te kies as `n lessenaar agtergrond met Dreamscene
Hoe om `n video te kies as `n lessenaar agtergrond met Dreamscene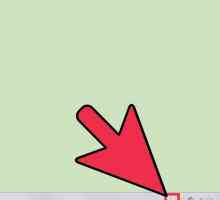 Hoe om Google Drive te sinkroniseer
Hoe om Google Drive te sinkroniseer Hoe om dopgehou te sinchroniseer
Hoe om dopgehou te sinchroniseer Hoe om jou Samsung Galaxy-toestel met Windows Media Player te sinkroniseer
Hoe om jou Samsung Galaxy-toestel met Windows Media Player te sinkroniseer Hoe om lêers van `n iPad na `n rekenaar oor te dra
Hoe om lêers van `n iPad na `n rekenaar oor te dra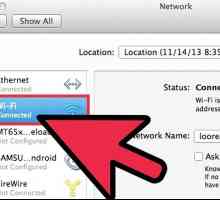 Hoe om plaaslike lêers vinnig deur Dropbox oor te dra
Hoe om plaaslike lêers vinnig deur Dropbox oor te dra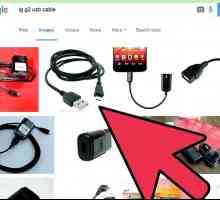 Hoe om iTunes oor te dra na `n LG G2-foon
Hoe om iTunes oor te dra na `n LG G2-foon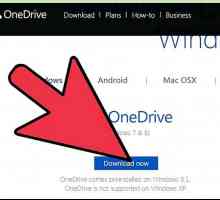 Hoe om OneDrive te gebruik in Windows
Hoe om OneDrive te gebruik in Windows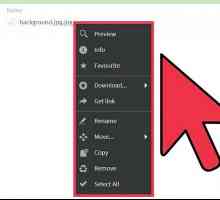 Hoe om MEGA wolkberging te gebruik
Hoe om MEGA wolkberging te gebruik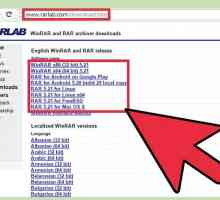 Hoe om lêers in Windows te komprimeer
Hoe om lêers in Windows te komprimeer
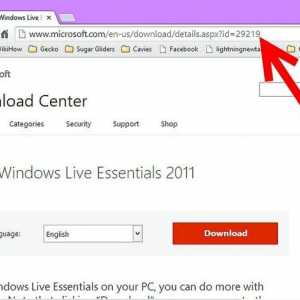 Hoe om Windows Live Messenger af te laai en te installeer
Hoe om Windows Live Messenger af te laai en te installeer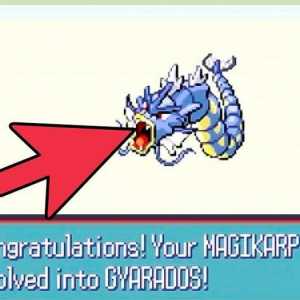 Hoe om te ontwikkel na Magikarp
Hoe om te ontwikkel na Magikarp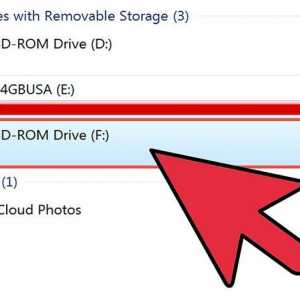 Hoe om lêers na `n CD in Windows XP te verbrand
Hoe om lêers na `n CD in Windows XP te verbrand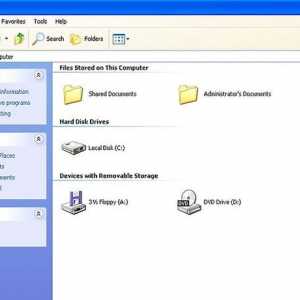 Hoe om die vertoning van verborge lêers en dopgehou in Windows te aktiveer
Hoe om die vertoning van verborge lêers en dopgehou in Windows te aktiveer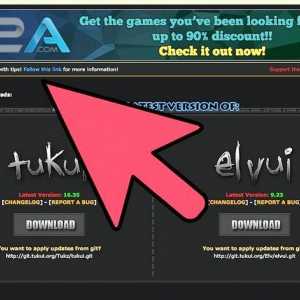 Hoe om ElvUI te installeer
Hoe om ElvUI te installeer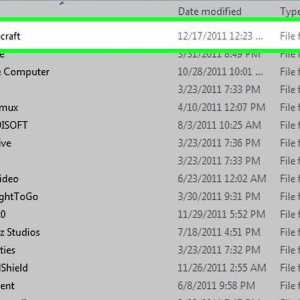 Hoe om Minecraft Forge te installeer
Hoe om Minecraft Forge te installeer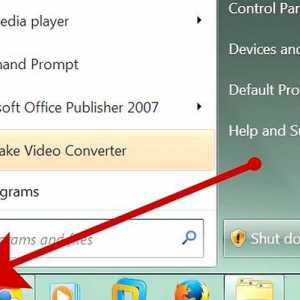 Hoe om Windows Mail en Windows Kalender in Windows 7 te installeer
Hoe om Windows Mail en Windows Kalender in Windows 7 te installeer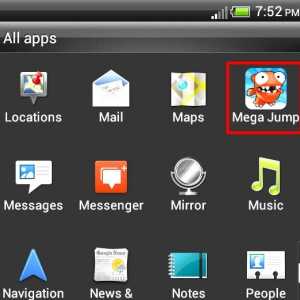 Hoe om Mega Jump te speel
Hoe om Mega Jump te speel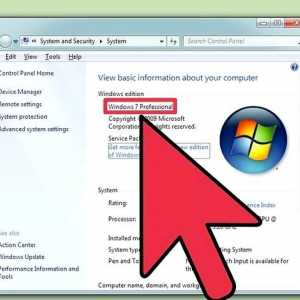 Hoe om `n Kindle Fire HD te wortel
Hoe om `n Kindle Fire HD te wortel