Hoe om die afgeleë lessenaar in Windows 7 te gebruik
Mense gebruik dikwels die afgeleë lessenaar om programme op rekenaars te installeer wat fisies buite bereik is. Hierdie artikel sal jou wys hoe om die "Remote Desktop" funksie van `n Windows 7-rekenaar te gebruik en dit sal ook verduidelik hoe om `n rekenaar beskikbaar te maak om die verbinding te vestig. Voordat u begin, moet u `n paar konfigurasies in beide rekenaars verander: die "teiken" rekenaar (die een wat u gaan beheer) en die "oorsprong" rekenaar (waarvan u die eerste sal beheer).
stappe
Deel 1
Aktiveer afgeleë rekenaarverbinding op die teikenrekenaar
1
Kyk goed na die weergawe van Windows wat die teikenrekenaar het. Die rekenaar wat die verbinding vanaf u rekenaar met Windows 7 sal ontvang, moet een van die volgende bedryfstelsels geïnstalleer het: Windows 10, Windows 8.1 (Professional of Enterprise weergawe), Windows 7 (Professional, Home Premium, Ultimate of Enterprise weergawe).

2
Maak die stelsel beheerpaneel oop. Open die Configuratiescherm en kies `Stelsel en sekuriteit`. Klik op "Stelsel."

3
Klik op "Remote Access Settings". Die venster "System Properties" word oop.

4
Dit laat aansluitings vanaf ander rekenaars toe. Naby die onderkant van hierdie venster vind u verskeie opsies vir eksterne konfigurasies.

5
Klik op "Kies gebruikers." Nou sal daar `n skerm verskyn waaruit jy `n nuwe gebruikersrekening kan byvoeg.

6
Klik op "Voeg by." U kan enige bestaande gebruikersrekening op daardie rekenaar kies deur `n gebruikersnaam in te voer en op `Name te kontroleer` te klik. Kies die rekening wat u wil gebruik en klik "OK."

7
Klik op "OK". Nou word die eksterne rekenaarverbinding aangeskakel vir die teikenrekenaar.
Deel 2
Vind die IP-adres van die teikenrekenaar uit
1
Koppel die teikenrekenaar na die netwerk. Vir die eksterne werkskermverbinding om te werk, moet die twee rekenaars via `n netwerk toeganklik wees. Die volgende stappe werk vir beide `n plaaslike netwerk en die internet.

2
Maak die opdragter oop. Klik op die begin menu en tik "command prompt" in die soekkassie. Klik dan op "Opdragprompt" wanneer dit onder die soekresultate verskyn.

3
Skryf ipconfig en druk ⌅ Tik. Nou sal die IP-konfigurasie van die teikenrekenaar verskyn. Tik die adres wat langs "IPv4 Address" verskyn. Die rekenaar wat aan die ander sal koppel, sal hierdie adres benodig.
Deel 3
Laat afgeleë werkskermverbindings toe deur die firewall van die teikenrekenaar
1
Kliek in die Configuratiescherm op `Stelsel en sekuriteit`. Die venster "Stelsel en sekuriteit" sal oopmaak.

2
Klik op `Laat `n program toe deur Windows Firewall`. Kies `Verander instellings` om die program wat jy wil aan te gee, op te gee.

3
Plaas `n tjek in die boks langs `Remote Desktop`. Klik "OK" om die veranderinge op te slaan en af te sluit. As jy hierdie konfigurasie van die Firewall wil terug te keer, gaan terug na hierdie venster en merk die boks langs `Remote Desktop` uit.
Deel 4
Begin die eksterne rekenaarverbinding vanaf die bronrekenaar
1
Op die Windows 7-rekenaar waarvan u met die teikenrekenaar verbind moet word, maak die Start-menu oop en tik `Remote Desktop` in die soekkassie. Wanneer `Remote Desktop Connection` verskyn in die soekresultate, klik op daardie opsie.

2
Voer die IP-adres van die teikenrekenaar in. Dit is die IPv4-adres van die ander stelsel wat u vroeër opgemerk het. Druk "Connect."

3
Voer die aantekeninligting in. Voer die gebruikersnaam en wagwoord in van die rekening wat u op die teikenrekenaar opgestel het deur die eksterne rekenaarkonfigurasie. Klik op "OK".

4
Beheer die teikenrekenaar op afstand. Nou het jy net ingeteken op die teiken rekenaar van jou Windows 7 werkstasie.
wenke
- Jy kan die "Remote Desktop" gebruik om jou vriende en familie met min rekenaar ervaring te wys hoe om verskillende funksies op hul rekenaars te gebruik.
- Laat net afgeleë werkskermverbindings toe wat uit betroubare plekke kom.
Deel op sosiale netwerke:
Verwante
 Hoe om `n FTP-bediener in `n Windows XP Professional op te stel
Hoe om `n FTP-bediener in `n Windows XP Professional op te stel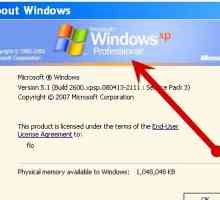 Hoe om te kies tussen Windows XP Home en Professional Edition
Hoe om te kies tussen Windows XP Home en Professional Edition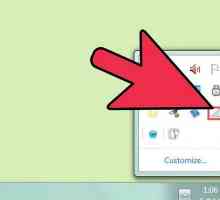 Hoe om `n ander rekenaar in die plaaslike draadlose netwerk in te voer met Windows 7 Home Premium
Hoe om `n ander rekenaar in die plaaslike draadlose netwerk in te voer met Windows 7 Home Premium Hoe om Photoshop 6 of 7 in Windows 7 te installeer
Hoe om Photoshop 6 of 7 in Windows 7 te installeer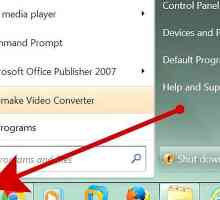 Hoe om Windows Mail en Windows Kalender in Windows 7 te installeer
Hoe om Windows Mail en Windows Kalender in Windows 7 te installeer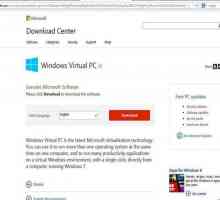 Hoe om Windows XP af te laai in Windows 7
Hoe om Windows XP af te laai in Windows 7 Hoe installeer u Windows Vista Ultimate met `n Vista Basiese installasie skyf
Hoe installeer u Windows Vista Ultimate met `n Vista Basiese installasie skyf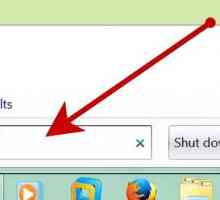 Hoe terminale dienste installeer
Hoe terminale dienste installeer Hoe om afstandsbediening vanaf u rekenaar toe te laat
Hoe om afstandsbediening vanaf u rekenaar toe te laat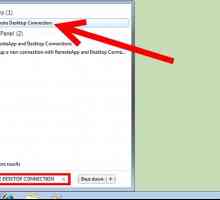 Hoe om die `Terminale Dienste `te herbegin
Hoe om die `Terminale Dienste `te herbegin Hoe om Windows 8.1 weer te installeer
Hoe om Windows 8.1 weer te installeer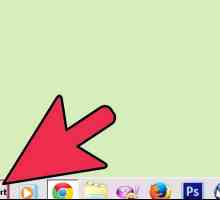 Hoe om jou rekenaar te herstel met Windows XP
Hoe om jou rekenaar te herstel met Windows XP Hoe om jou Windows-produksleutel te kontroleer
Hoe om jou Windows-produksleutel te kontroleer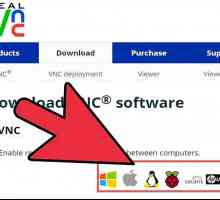 Hoe om RealVNC te gebruik
Hoe om RealVNC te gebruik Hoe om die afgeleë lessenaar in Windows 8 te gebruik
Hoe om die afgeleë lessenaar in Windows 8 te gebruik Hoe om die afgeleë lessenaar nut in Windows XP te gebruik
Hoe om die afgeleë lessenaar nut in Windows XP te gebruik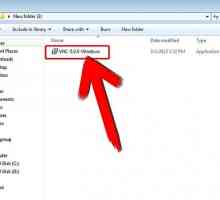 Hoe om `n VNC-virtuele netwerk te gebruik om `n rekenaar op afstand te beheer
Hoe om `n VNC-virtuele netwerk te gebruik om `n rekenaar op afstand te beheer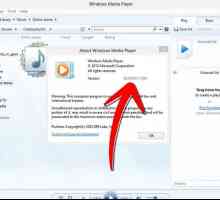 Hoe om DVD`s te kyk in Windows Media Player
Hoe om DVD`s te kyk in Windows Media Player Hoe om die afgeleë lessenaar te aktiveer
Hoe om die afgeleë lessenaar te aktiveer Hoe om die afgeleë lessenaar te beveilig
Hoe om die afgeleë lessenaar te beveilig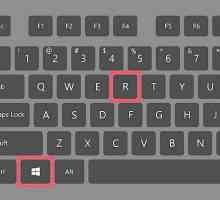 Hoe om te kyk watter weergawe van Windows jy het
Hoe om te kyk watter weergawe van Windows jy het
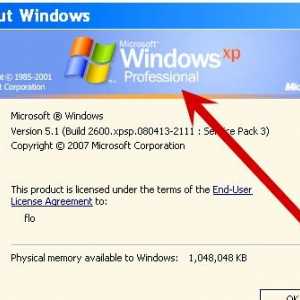 Hoe om te kies tussen Windows XP Home en Professional Edition
Hoe om te kies tussen Windows XP Home en Professional Edition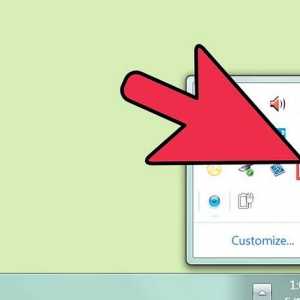 Hoe om `n ander rekenaar in die plaaslike draadlose netwerk in te voer met Windows 7 Home Premium
Hoe om `n ander rekenaar in die plaaslike draadlose netwerk in te voer met Windows 7 Home Premium Hoe om Photoshop 6 of 7 in Windows 7 te installeer
Hoe om Photoshop 6 of 7 in Windows 7 te installeer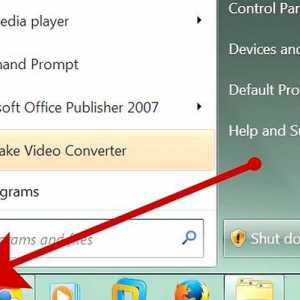 Hoe om Windows Mail en Windows Kalender in Windows 7 te installeer
Hoe om Windows Mail en Windows Kalender in Windows 7 te installeer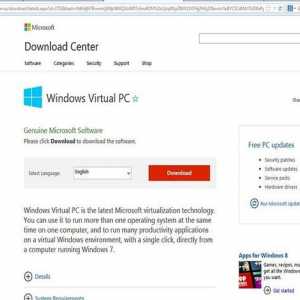 Hoe om Windows XP af te laai in Windows 7
Hoe om Windows XP af te laai in Windows 7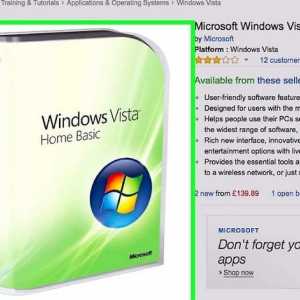 Hoe installeer u Windows Vista Ultimate met `n Vista Basiese installasie skyf
Hoe installeer u Windows Vista Ultimate met `n Vista Basiese installasie skyf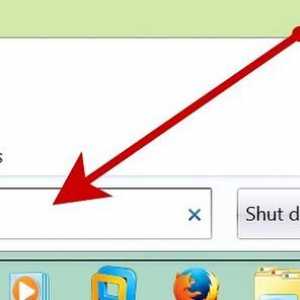 Hoe terminale dienste installeer
Hoe terminale dienste installeer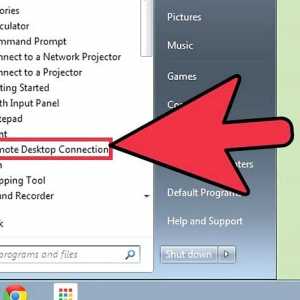 Hoe om afstandsbediening vanaf u rekenaar toe te laat
Hoe om afstandsbediening vanaf u rekenaar toe te laat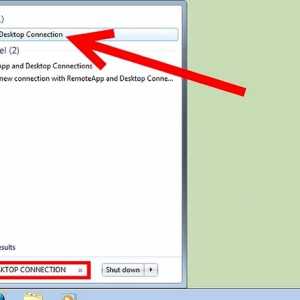 Hoe om die `Terminale Dienste `te herbegin
Hoe om die `Terminale Dienste `te herbegin Hoe om Windows 8.1 weer te installeer
Hoe om Windows 8.1 weer te installeer