Hoe om die iMovie te gebruik
iMovie van Apple, is `n uitstekende film-toepassing, verrassend buigsaam, maar maklik om te gebruik, waardeur jy jou huisvideo`s kan omskep in hoë kwaliteit produksies. Die gereedskap en effekte is uitstekend, met `n ryk en aanpasbare eienskappe wat jou toelaat om jou produksie heeltemal na jou smaak te maak. Vind uit hoe om hierdie fantastiese Apple-aansoek te gebruik!
stappe
Deel 1
Die invoer van die volgorde
1
Maak iMovie oop As jy dit nie in jou kortpad / Dock-balk het nie, kan jy dit in jou Toepassings / Programme-lêergids vind of met Spotlight soek.

2
Voer jou video in Om `n fliek met iMovie te maak, moet jy eers die video vanaf jou kamera na die rekenaar invoer. Baie kameras maak dit `n ongekompliseerde proses met direkte USB- of Firewire-kabels vanaf die kamera, of met behulp van `n kaartleser gebruik geheue kaarte soos Secure Digital (SD) of CompactFlash (CF). Jy kan ook flieks vanaf jou iPhone of iPad invoer deur die gewone 30 pin-poort of deur die Thunderbolt-aansluiting.

3
Kies wat om te invoer na iMovie. Die invoer venster sal al die video`s, snitte, wat op jou kamera beskikbaar is, wys. (Elke keer as jy jou kamera staak of begin, skep jy `n nuwe kort film of clip). U kan kies om alle beskikbare kortfilms in te voer, of klik om diegene wat u nie wil invoer nie uit te kies en kies dan "Invoer die gekose / Invoer gekontroleer."

4
Stoor jou video`s Maak seker jy kies `n plek met baie spasie - die video lêers, veral die hoë definisie lêers, HD, kan redelik groot wees. Jy sal nie uit die ruimte wil hardloop voordat jy begin nie!

5
Organiseer die ingevoerde video`s.

6
Raak ontslae van die vervaagde skote! Kies `Stabilisasie / Stabilisasie` in die menu van `Na invoer ontledings / Na invoer analiseer vir`. iMovie sal jou beeldreekse analiseer en `n bewing in kamerabeweging versag (soos jy dalk onthou van `n fliek soos die Blair Witch Project).

7
Optimeer die video As jy hoëdefinisie-video, HD, invoer, kies `n grootte vir die fliek uit die pop-up menu `Optimaliseer video / Optimaliseer video`. As al die opsies gekies word, druk, klik op die OK-knoppie en breek. Dit kan van `n paar minute tot `n uur duur.
Deel 2
Skep `n nuwe projek
1
Kies `n tema Kies eers `Nuwe projek / rew projek ...` in die lêer / lêer kieslys of druk Ctrl N. Die basiese struktuur van die projek sal geskep word. Met hierdie een wat reeds geskep is, kan jy `n tema by jou fliek voeg. iMovie kom met `n vooraf gelaaide aantal eksklusiewe en interessante temas wat jou film `n aantreklike en uitsonderlike aanbieding kan gee. Daar is alles van `n albumopname om Hollywood-temas uit Hollywood te slaan. Kies een wat jy wil of kies "No Theme / ro Theme" as jy jou eie tema wil skep, en klik dan op die "Create / Create" -knoppie.

2
Ken die eienskappe toe aan jou projek. Voordat jy die inhoud byvoeg, moet jy spesifiseer waarheen dit gaan.

3
Voeg `n outomatiese oorgang by Wanneer twee kortfilms saam `n oorgang inbring, het jy `n goeie aantal opsies om effek tussen die kortfilms te voeg. In iMovie kan u definieer dat u `n bepaalde oorgang as standaard kies, alhoewel u enige vooraf ingestelde oorgang kan ruil.

4
Klik op Skep / Skep. Om `n nuwe projek te registreer, klik op die "Skep / Skep" -knoppie, en die nuwe leë projek sal oopmaak in die Projekblaaier / Projekblaaier-venster.
Deel 3
Voeg `n video by `n projek
1
Kies die kort film wat jy wil insluit. Sodra jy `n nuwe projek gedefinieer het, kan jy video-kortbroek by die film voeg. Al die kortfilms wat u invoer, sal in die afdeling Aktiwiteite / Gebeurtenis-afdeling gelys word, onder u Projekbiblioteek / Projekbiblioteek en in die Voorskou skerm.
- As jy die iMovie sluit voordat jy hierdie gedeelte begin, begin iMovie en dubbelkliek op die Projeknaam wat jy vroeër geskep het.
- As jy die projek wil verander, klik op die Projekbiblioteek / Projekbiblioteekknoppie en kies een uit die lys.

2
Kies die gebeure. In die Gebeurtenisbiblioteek / Gebeurtenisbiblioteek sal alle beskikbare gebeurtenisse gelys word. Kies die gebeurtenis waarop jy wil werk deur daarop te klik.

3
Voeg die eerste kortfilm by. Kies `n kort film of `n stuk video uit die film- / filmstrookie in die Gebeurtenisbiblioteek.

4
Voeg die oorblywende video`s by. Sleep elke kort film of gedeeltes van kortfilms na die projek navigator in die volgorde wat u verkies om dit te plaas. Jy kan die kortfilms opeenvolgend plaas, of `n kort film tussen twee ander plaas.
Deel 4
Voeg foto`s by
1
Skandeer tussen jou foto`s (of invoer dit vanaf jou kamera). Jy kan meer as flieks in iMovie byvoeg, jy kan dit `n dokumentasie gee deur foto`s daaraan te voeg. As hulle digitaal geskandeer of geneem word, maak dit nie saak nie, die proses is dieselfde.

2
Maak die Photo Browser / Photo Browser oop. Klik op die kamera-ikoon onderaan die regterkant van die skerm, op die video-kortbroek. Die Foto-blaaier verskyn aan die regterkant en laat jou toe om al die lêers in jou iPhoto-biblioteek te kies.

3
Sleep jou foto`s na die verlangde plek. As jy die foto voor of na `n kort film plaas, sal daar `n vertikale lyn in groen wees wat aandui dat dit `n geskikte plek is om die prent te plaas.

4
Gebruik hierdie opsie kreatief. U kan selfs beelde tussen `n kort van `n aksie-toneel intersperseer, byvoorbeeld, `n snoepie van `n snowboarder in die lug gryp, `n enkele raam in die middel van die sprong onttrek, en plaas dit dan in die video waar dit gesny is.
Metode 5
Vyfde deel: Pools jou projek
1
Gee dit lewe Sodra jy alles op een plek het, kan jy elemente by jou fliek voeg sodat dit regtig spesiaal lyk. U kan temas gebruik (of verander), oorgange, musiek en titels byvoeg.

2
Voeg `n projek tema by. As jy nie die tema aan die begin gekies het nie, kan jy nou een voeg. Kies in die menu lêer / lêer `Projek Tema / Projek Tema ...` of druk Shift-Control-J.

3
Kies `n tema Van die miniatuur wat jy wil, kan jy `n voorskou hê deur daarop te klik. Kies as jy outomatiese oorgange wil insluit of nie.

4
Klik op OK iMovie sal deur die projek werk en die oorgange tussen kortfilms en die titels aan die einde byvoeg.

5
Voeg jou eie oorgange by. U kan oorgange tussen kortfilms byvoeg deur die Transitions Explorer uit die iMovie-nutsbalk oop te maak.

6
Voeg musiek by `N Fliek sonder musiek sal wees soos `n voorstelling van beelde. Niemand hou daarvan om agter te bly as dit die enigste manier was om vakansie fotos te sien, veel minder nou as dit baie maklik is om dit te doen.

7
Klik op die knoppie Musiek en klankeffekte / Musiek en klankffekte (die musieknoot-ikoon) in die iTunes-nutsbalk. Dit beweeg die blaaier van jou fotobiblioteek na jou iTunes-biblioteek, sowel as jou Garage Band-lêergids en die iLife-geluidseffek-lêergids.

8
Voeg musikale effekte by. In die Music Browser en Sound Effects is daar `n gids van klankeffekte. Klik op hierdie en kies `n klank-effek vir `n webwerf in die fliek. As jy byvoorbeeld `n kort film van `n persoon het, kan jy die klank van stappe by die fliek voeg, al het jy agtergrondmusiek! Sleep die klank-effek na die eerste raam waarin jy wil hê dit moet verskyn. As dit te kort is, voeg nog `n geluidseffek by, of as dit te lank is, sny en vervaag as jy wil. (Sien wat volg).

9
Pas die oudio-eienskappe aan. As die musiek of effekte baie lank, baie sterk is, of as jy `n ateljeeffek wil byvoeg, kliek op die vervolg keuselys Aksie / Aksie (die ratikoon in die boonste linkerhoek op die groen klankklip) , en klik dan op Audio Adjustment / Audio Adjustments. Plaas die fliek. Terwyl die venster venster Inspeksie venster / inspekteur oop is, speel die fliek die geselekteerde klank wat dit maklik maak om die instellings vir kort klankfragmente, soos klankeffekte, aan te pas sodat dit nie so hard of sag is nie.

10
Audio-effekte byvoeg: Bo-aan die klank-inspeksie venster, klik op die knoppie / kort knoppie, dan verskyn die aftreklys van "Audio / Audio Effect".
Deel 6
Titels byvoeg
1
Voeg teks by jou film. U kan enige teks in die film, aan die begin of aan die einde, soos die krediete byvoeg.

2
Open die titelblaaier / titels-blaaier deur op die T-ikoon in die iMovie-nutsbalk aan die regterkant van die skerm te klik. `N Reeks verskillende formaatopsies sal verskyn. Om een by jou film te voeg, klik daarop en sleep dit oor die kort film waarin jy dit wil toepas.

3
Voer die teks in Vervang die standaard teks met een wat jy besluit, wanneer nodig. Om die tipe lettertipe of lettertipe te verander, kliek regs (dit is met die regter muisknop) op die teks en kies "Fonts Wys / Toon Fonts" in die spyskaart. Kies uit die beskikbare lys of klik op die "System Font Panel", wat onder in die venster verskyn, en kies uit die beskikbare bronne. Daar is 9 verskillende kleur opsies in die basiese tabel, maar jy kan enige kleur in die stelsel font paneel kies.

4
Pas die lengte van die titel aan. Kies die titel van die kortfilm in die Project Navigator, en pas die lengte soveel as wat jy wil, deur op een van sy kante te klik en sleep dit in die verlangde rigting.

5
Voeg die krediete by. U kan uiteindelik die krediete byvoeg deur die titel van die mobiele krediet titel / skuifkrediete aan die einde van die film te sleep en die krediete korrek in te vul.
Metode 7
Sewende Deel: Voltooi jou fliek
1
Kies Afrondingsprojek / Finaliseer Projek in die menu lêer / lêer. iTunes sal jou projek bou, met al die oorgange, effekte, titels en opsies wat gedefinieer is. Afhangende van die lengte en kompleksiteit van jou fliek, kan dit tussen `n uur of twee neem, terwyl dit gereed is om `n breek te neem!
- Wanneer jy klaar is, is jou fliek gereed om gesien te word, of te vergesel (verbrand) na `n CD of DVD, in `n draagbare geheue gestoor te word, of om op die internet gedeel of gerugsteun te word, as `n videoserver, bv. YouTube. In goeie tyd, baie geluk!
wenke
- As jy beelde, foto`s gebruik, maak seker dat hulle so groot as moontlik is om die beste resolusie te kry en kan dit duideliker in jou geskepde film gesien word.
- As jy GarageBand gebruik, maak gebruik van musiek wat nie kopiereg beskerm is nie en dit word vrylik versprei deur hierdie aansoek, en ook van die beelde.
- Moenie bang wees om te eksperimenteer nie: baie dinge in iMovie is omkeerbaar of kan enige tyd verander word.
waarskuwings
- Wanneer u kopieregbeskermde beelde of musiek gebruik, moenie u fliek aan iemand versprei of dit in iTunes plaas nie, maar sonder dat die kopiereg / kopieregagent die eerste keer loop. Boetes kan baie duur wees.
Deel op sosiale netwerke:
Verwante
 Hoe om effekte in iMovie by te voeg
Hoe om effekte in iMovie by te voeg Hoe om musiek by iMovie HD te voeg
Hoe om musiek by iMovie HD te voeg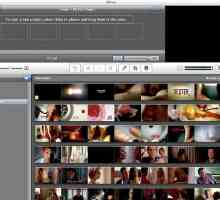 Hoe om oorgange in iMovie by te voeg
Hoe om oorgange in iMovie by te voeg Hoe om beelde by iMovie by te voeg
Hoe om beelde by iMovie by te voeg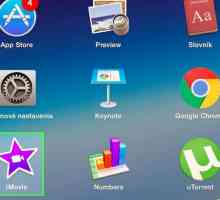 Hoe maak jy jou eie video`s in iMovie vir Mac OS X
Hoe maak jy jou eie video`s in iMovie vir Mac OS X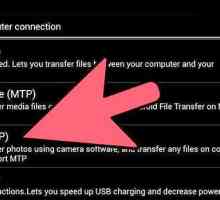 Hoe om `n projek in iMovie te skep
Hoe om `n projek in iMovie te skep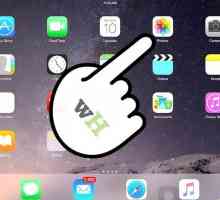 Hoe om video`s op die iPhone te wysig
Hoe om video`s op die iPhone te wysig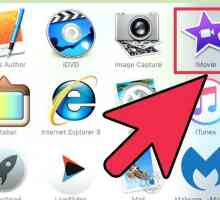 Hoe om `n iMovie-video in HD uit te voer
Hoe om `n iMovie-video in HD uit te voer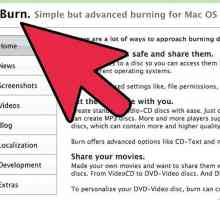 Hoe om `n iMovie-projek na `n DVD te eksporteer
Hoe om `n iMovie-projek na `n DVD te eksporteer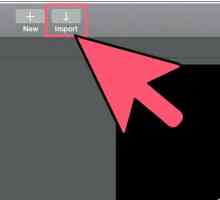 Hoe om `n video te maak met iMovie
Hoe om `n video te maak met iMovie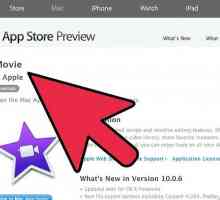 Hoe maak ek `n groen skerm van `n Mac met iMovie
Hoe maak ek `n groen skerm van `n Mac met iMovie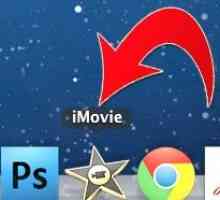 Hoe om iMovie in te zoom
Hoe om iMovie in te zoom Hoe om `n video te vang
Hoe om `n video te vang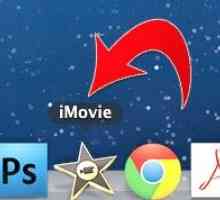 Hoe om `n titel in iMovie by te voeg
Hoe om `n titel in iMovie by te voeg Hoe om `n Mac te gebruik
Hoe om `n Mac te gebruik Hoe om video op jou iPod vir video te plaas
Hoe om video op jou iPod vir video te plaas Hoe om `n fliek te verbrand
Hoe om `n fliek te verbrand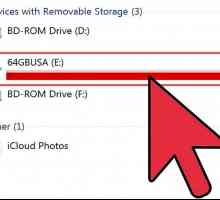 Hoe om verskeie videoklips aan te sluit
Hoe om verskeie videoklips aan te sluit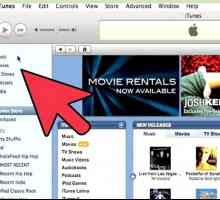 Hoe om flieks by Apple TV te voeg
Hoe om flieks by Apple TV te voeg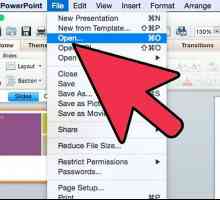 Hoe om `n PowerPoint-aanbieding by iMovie te voeg
Hoe om `n PowerPoint-aanbieding by iMovie te voeg Hoe om klank op te vang
Hoe om klank op te vang
 Hoe om musiek by iMovie HD te voeg
Hoe om musiek by iMovie HD te voeg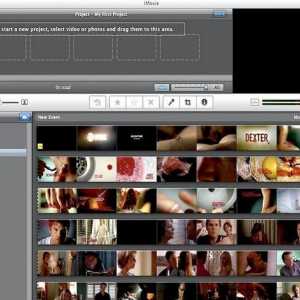 Hoe om oorgange in iMovie by te voeg
Hoe om oorgange in iMovie by te voeg Hoe om beelde by iMovie by te voeg
Hoe om beelde by iMovie by te voeg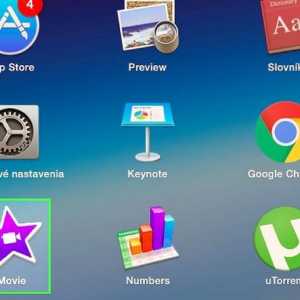 Hoe maak jy jou eie video`s in iMovie vir Mac OS X
Hoe maak jy jou eie video`s in iMovie vir Mac OS X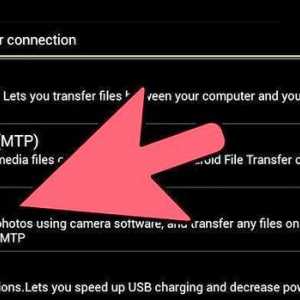 Hoe om `n projek in iMovie te skep
Hoe om `n projek in iMovie te skep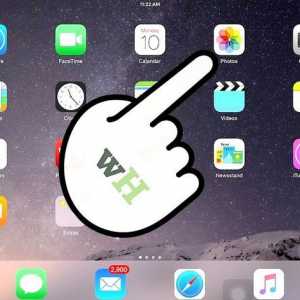 Hoe om video`s op die iPhone te wysig
Hoe om video`s op die iPhone te wysig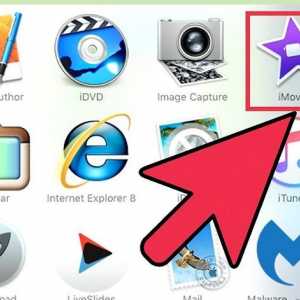 Hoe om `n iMovie-video in HD uit te voer
Hoe om `n iMovie-video in HD uit te voer Hoe om `n iMovie-projek na `n DVD te eksporteer
Hoe om `n iMovie-projek na `n DVD te eksporteer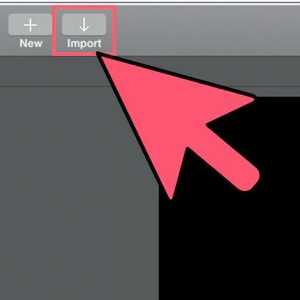 Hoe om `n video te maak met iMovie
Hoe om `n video te maak met iMovie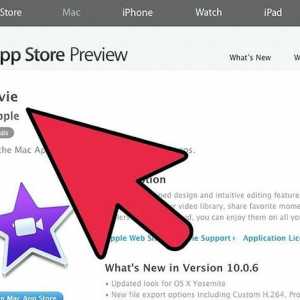 Hoe maak ek `n groen skerm van `n Mac met iMovie
Hoe maak ek `n groen skerm van `n Mac met iMovie