Hoe om die YouTube-videoredigeerder te gebruik
YouTube bied sy eie video-redakteur met `n stel gereedskap om jou oplaaie te wysig. Om dit te gebruik, gaan na YouTube-redakteur
, Klik dan en sleep die video`s na die redigeringstabel waar jy die duur kan aanpas en beelde, klank, effekte of teks kan byvoeg. Die mobiele program het `n vereenvoudigde stel wysigingsfunksies wat tydens die oplaaiproses gebruik kan word.stappe
Metode 1
Wysig met die mobiele program
1
Laai en maak die YouTube-program oop. Gaan na die App Store of Play Store en soek vir YouTube. Druk "Installeer" en "Open" wanneer jy klaar is met die proses.
- Die meeste Android-toestelle kom met die YouTube-program vooraf geïnstalleer.

2
Raak die oplaai-knoppie (pyltjie-ikoon). Hierdie knoppie verskyn in die onderste regterkantste hoek van die program en sal jou lei na die videogalery van jou toestel.

3
Raak die video wat jy wil oplaai. Sodra u gekies is, sal u na die "Add Details" bladsy geneem word.

4
Raak die "Musiek" -ikoon. Hierdie knoppie is in die boonste linkerhoek van die video en sal jou na `n musiekbladsy wat op YouTube beskikbaar is, neem. Jy kan "Play" raak om `n liedjie te sien en "+" om dit by jou video te voeg.

5
Raak die ikoon "Filters". Hierdie knoppie is in die regter bovenhoek van die video en toon `n lys van moontlike lens filter effekte. Dit gaan oor kleur of artistieke oorleggings vir die inhoud van jou video. Raak die ikoon "Filters" weer om die lys te verminder.

6
Raak en sleep die balk na weerskante van die tydlyn. Dit sal die begin en stop punte van die videoklip aanpas.

7
Voer `n titel en beskrywing in. Die titels is beperk tot 100 karakters.

8
Raak die "Privacy" -menu om te verander wie jou video kan kyk. Die kieslys het 3 instellings: "Publiek" laat enigeen toe om die video te kyk. "Privaat" beperk die skerm aan die mense wat jy kies en "Geen lys" kan gesien word deur enigiemand met die video skakel nie, maar die video is nie sal in YouTube se soekresultate vertoon.

9
Druk "Stuur" om die oplaai te voltooi. Hierdie knoppie is regs van die boonste spyskaart. `N Skerm sal die vordering van die oplaai wys en YouTube sal jou `n e-pos stuur wanneer die oplaai voltooi is.

10
Maak veranderinge aan `n opgelaaide video. Gaan na jou rekeningbladsy (persoonikoon) en druk "My video`s". Open die konfigurasie kieslys langs enige gelaaide video en kies "Redigeer". Van hieruit kan jy veranderinge maak aan die titel, beskrywing, privaatheidinstellings of byvoegings byvoeg.
Metode 2
Gebruik die YouTube.com-redakteur
1
Blaai deur YouTube-redakteur. Hierdie bladsy bevat al die verskillende redigering kontroles. `N Spyskaart regs van die speelarea laat jou toe om video`s, beelde, klank, volskerm-teks en oorgangseffekte by te voeg.
- Alternatiewelik kan u op "Laai" druk en dan "Redigeer" onder die opskrif "Videoredigeerder" regs onder.
- Die YouTube-redakteur is gebaseer op die oplaaie van jou rekening.

2
Klik en sleep die video`s na die tydlyn. Die byvoeging van verskeie video`s aan die tydlyn sal hulle aan die einde van die projek saamvoeg in `n enkele video.

3
Voeg `n stil prentjie by die tydlyn. Druk die kamera-ikoon regs van die video-speelarea om die prentjie-oortjie oop te maak. Druk "Voeg foto`s" by om op te laai of te klik en sleep die bestaande foto`s op die video-tydlyn.

4
Voeg `n oorgangseffek by. Druk die pylikoon om die oortjie oortjie oop te maak. Klik en sleep die verlangde effek tussen twee videoklips op die tydlyn.

5
Voeg `n teks titel by Druk die "a" ikoon om `n volledige skerm teks titel by jou video te voeg. Klik en sleep die verlangde titelstyl op die video-tydlyn. Kies die tydlyn om die teks, kleur, lettertipe en formaat te wysig.

6
Klik op die skêr ikoon om die video clips te verdeel. Hierdie knoppie verskyn wanneer die speelwyser op die tydlyn is. Deur op die ikoon te klik, sal die video verdeel word in die huidige tydelike merker.

7
Klik en sleep die snitte binne die tydlyn om hulle te herorganiseer. Gebruik dit om jou clips te verfyn en te organiseer in `n samehangende volledige video.

8
Voeg musiek by die oudio-tydlyn. Druk die musiek ikoon om die klank oortjie oop te maak. Klik en sleep items van die YouTube-musiekbiblioteek na die klanktydlyn onder die video-tydlyn.

9
Kies `n videoklip in die tydlyn om individuele aanpassings te maak. As jy `n videoklip in die tydlyn klik, verander die kieslys regs van die afspeelarea. Die nuwe opsies sal slegs die gekose videoklip "Vinnige regstellings", "Filters", "teks" en "oudio" beïnvloed.

10
Druk die "Quick fixes" oortjie vir algemene instellings. In hierdie oortjie kan YouTube die verligting, kleur, kontras, zoom of stabilisering outomaties aanpas deur op die boks langs die ooreenstemmende opsie te klik. U kan ook slow motion aktiveer deur `n spoed in die keuselys te kies en die video met die rotasieknoppies te draai.

11
Druk die "Filters" tab vir lens filters en ander artistieke effekte. U kan verskeie filters gelyktydig toepas. Klik om `n filter te aktiveer of deaktiveer.

12
Druk die "Tekst" oortjie om `n teksbanner oorlegger by te voeg. Voer die teks in die teks area in en kies "Aktiveer teks" in die oortjie om die oortjie te aktiveer. U kan ook aspekte soos die bron, formaat, posisionering en deursigtigheid van hierdie oortjie aanpas.

13
Druk die "Audio" oortjie vir die basiese klank instellings. Gebruik die skuifbalk om die volume, balans, diskant en bas van die gekose video aan te pas. Dit sal slegs die geluid van die gekose videoklip beïnvloed, nie die klankbaan wat in die oudio-tydlyn geskep is nie.

14
Druk `Video skep`. Dit sal al u wysigings saamstel en die finale produk oplaai.
wenke
- U kan die wysigings wat jy gemaak het, enige tyd bekyk deur die video te speel.
- Jy moet by jou YouTube-rekening aanmeld om enige van hierdie instrumente te gebruik.
Dinge wat jy nodig het
- video-lêers om na YouTube op te laai
- Internet konneksie
Deel op sosiale netwerke:
Verwante
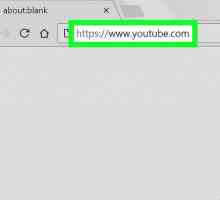 Hoe om die land op YouTube te verander
Hoe om die land op YouTube te verander Hoe om taalinstellings op YouTube te verander
Hoe om taalinstellings op YouTube te verander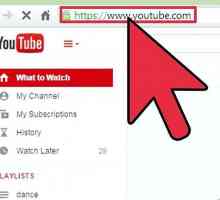 Hoe om jou profielfoto op YouTube te verander
Hoe om jou profielfoto op YouTube te verander Hoe om YouTube op iOS te kry
Hoe om YouTube op iOS te kry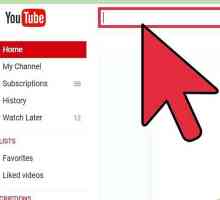 Hoe om video`s van YouTube na MP4 om te skakel
Hoe om video`s van YouTube na MP4 om te skakel Hoe om `n nuwe snitlys op YouTube te skep
Hoe om `n nuwe snitlys op YouTube te skep Hoe om YouTube-video`s in Google Chrome af te laai
Hoe om YouTube-video`s in Google Chrome af te laai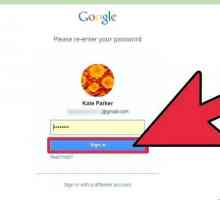 Hoe om video`s vir YouTube te wysig
Hoe om video`s vir YouTube te wysig Hoe om kommentaar op YouTube uit te vee
Hoe om kommentaar op YouTube uit te vee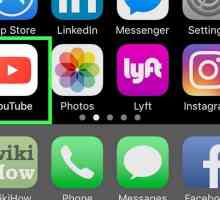 Hoe om YouTube-video`s te verwyder
Hoe om YouTube-video`s te verwyder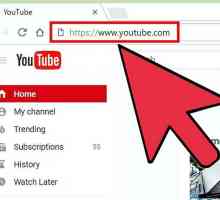 Hoe om `n YouTube-video outomaties te herhaal
Hoe om `n YouTube-video outomaties te herhaal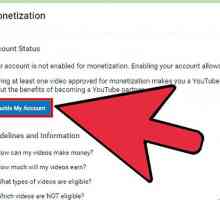 Hoe om `n YouTube-video op die selfoon beskikbaar te stel
Hoe om `n YouTube-video op die selfoon beskikbaar te stel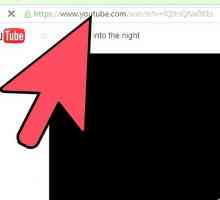 Hoe om `n YouTube-video in `n WordPress-blog in te voeg
Hoe om `n YouTube-video in `n WordPress-blog in te voeg Hoe om `n YouTube-video in `n Blogger-blog in te voeg
Hoe om `n YouTube-video in `n Blogger-blog in te voeg Hoe om aanbiedings op Instagram te plaas
Hoe om aanbiedings op Instagram te plaas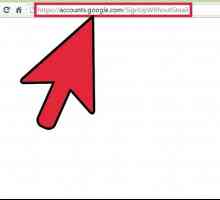 Hoe om YouTube te gebruik sonder `n Gmail-rekening
Hoe om YouTube te gebruik sonder `n Gmail-rekening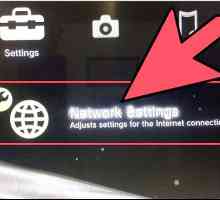 Hoe om YouTube op `n televisie te kyk
Hoe om YouTube op `n televisie te kyk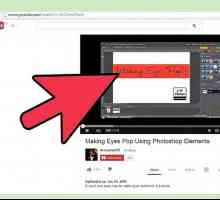 Hoe om YouTube-video`s te kyk sonder om gekoppel te wees
Hoe om YouTube-video`s te kyk sonder om gekoppel te wees Hoe om YouTube-video`s op Nokia C3 te kyk
Hoe om YouTube-video`s op Nokia C3 te kyk Hoe om YouTube-video`s op `n iPhone te kyk
Hoe om YouTube-video`s op `n iPhone te kyk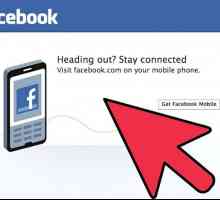 Hoe om YouTube-video`s outomaties op `n Facebook-bladsy te deel met die Cueler YouTube-program
Hoe om YouTube-video`s outomaties op `n Facebook-bladsy te deel met die Cueler YouTube-program
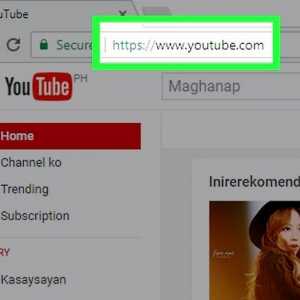 Hoe om taalinstellings op YouTube te verander
Hoe om taalinstellings op YouTube te verander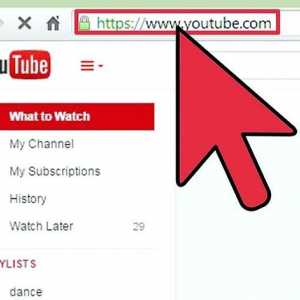 Hoe om jou profielfoto op YouTube te verander
Hoe om jou profielfoto op YouTube te verander Hoe om YouTube op iOS te kry
Hoe om YouTube op iOS te kry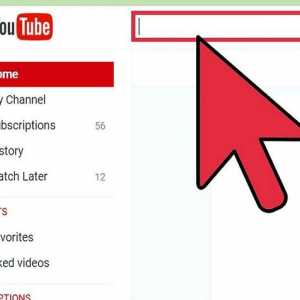 Hoe om video`s van YouTube na MP4 om te skakel
Hoe om video`s van YouTube na MP4 om te skakel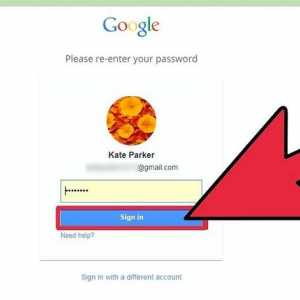 Hoe om video`s vir YouTube te wysig
Hoe om video`s vir YouTube te wysig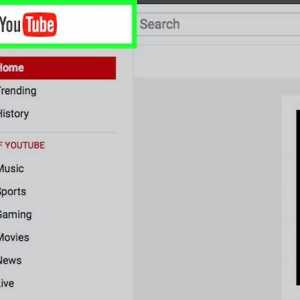 Hoe om kommentaar op YouTube uit te vee
Hoe om kommentaar op YouTube uit te vee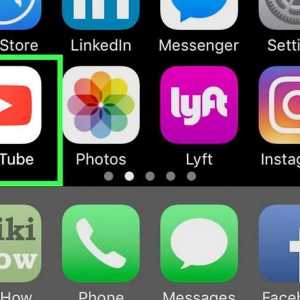 Hoe om YouTube-video`s te verwyder
Hoe om YouTube-video`s te verwyder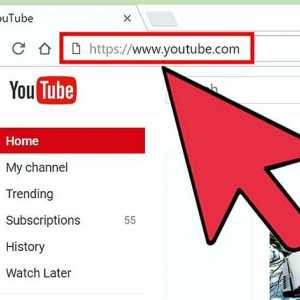 Hoe om `n YouTube-video outomaties te herhaal
Hoe om `n YouTube-video outomaties te herhaal