Hoe om spasies in MAC Os X Lion te gebruik
Met die Mac OS X Lion-ruimte opsie kan jy die ikone van jou programme deur tot 16 afsonderlike dele van die lessenaar vertoon. Hierdie spasies sal u help om u werk te organiseer, aangesien dit u veel meer ruimte bied om te werk met wat beskikbaar is in u fisiese implementering (s).
stappe
Metode 1
Basiese Gebruik van Spasies
1
Kies Missiebeheer. Om te begin verstaan hoe die konsep van ruimtes werk, moet jy die sendingbeheerskerm oopmaak. Dit wys jou die spasies wat jy aktief het - elkeen van die desktops wat bo-aan die skerm verskyn, verteenwoordig `n spasie. Daar is drie verskillende maniere om toegangsbeheer te verkry:
- Druk die "F3" sleutel.
- Klik op die ikoon "Missiebeheer" in u kortpaaie.
- As jy `n touchpad het, druk die paneel op met drie vingers.

2
Organiseer aktiewe programme. Om `n aktiewe program na sy eie plek te skuif, sleep dit eenvoudig met die muis en los dit in die gekose ruimte.



3
Klik op `n spasie om Mission Control te verlaat. Wanneer u `n spasie kies, sal Missiebeheer verdwyn en u skerm sal slegs die spasie wat u gekies het, wys.
Metode 2
Skakel tussen spasies
1
Gebruik die touchpad. Om tussen spasies in `n MAC met touchpad te wissel, skuif links of regs op die paneel met `n viervinger gebaar. Dit sal jou toelaat om deur die oop spasies in die gekose rigting te gaan.

2
Gebruik sleutelbordkortpaaie As jy nie van die touchpad gebruik maak nie, kan jy links en regs deur jou oop spasies wissel deur Ctrl + LEFT CURSOR of CTRL + CURSOR RIGHT te druk.
Metode 3
VolskermtoepassingsOS X Lion is die eerste weergawe van OS X-bedryfstelsel wat volle ondersteuning bied om programme in volle skerm uit te voer. Wanneer u `n program in die volle skerm af laat loop, skep dit `n eie lessenaarspasie.

1
Kontroleer of die program wat jy uitvoer, die volle skermmodus ondersteun. As jy dit doen, sal jy `n skerm-ikoon sien wat lyk soos twee diagonale pyle in die regterhoek van die programvenster.

2
Klik op die ikoon om oor te skakel na die volle skerm af. Gebruik die vorige metodes om tussen spasies oor te skakel, waarvan een slegs die aansoek in volle skerm sal bevat.

3
Los die volle skerm af wanneer jy klaar is. Om `n volle skerm of normale program te verander, beweeg jou muis na die boonste regterkantste hoek van die skerm. Kies die blou ikoon wat in die regter boonste hoek van die programvenster in volle skerm verskyn. Jou program sal terugkeer na sy oorspronklike spasie.
Metode 4
Verskuif aansoeke na spasiesDie spasies in OS X Lion laat jou toe om na ander lessenaarruimtes oor te skakel terwyl jy werk, sonder om Missiebeheer te besoek.

1
Sleep die program wat jy wil skuif. As jy `n oop program na `n ander spasie wil skuif, sleep dit net aan die regterkant van die skerm. Na `n pouse van twee sekondes beweeg die program na die volgende spasie.
wenke
- As u verskeie skerms gebruik, word die totale oppervlakte van die skerm van u gekombineerde skerms as `n spasie voorgestel.

- As u dit doen, sal die program die volgende keer oopmaak in die geselekteerde spasie.
- As jy oorskakel na `n ander program met die snelkoppeling, of met die snelkoppeling CMD + TAB, sal jou Mac dit outomaties oorskakel na die toepaslike spasie.
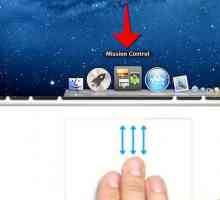 Hoe toegang tot widgets op die bord in Mac OS X Lion
Hoe toegang tot widgets op die bord in Mac OS X Lion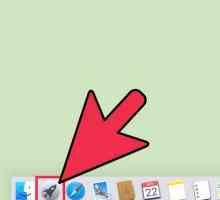 Hoe om programme uit die Mac OS X Lion Launchpad te verwyder
Hoe om programme uit die Mac OS X Lion Launchpad te verwyder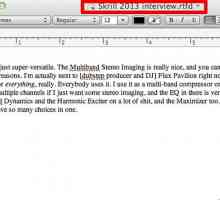 Hoe om vorige weergawes van `n dokument in OS X Lion te vind en te herstel
Hoe om vorige weergawes van `n dokument in OS X Lion te vind en te herstel Hoe om die paneel instellings op MacBook Pro te verander
Hoe om die paneel instellings op MacBook Pro te verander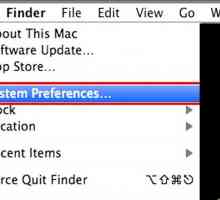 Hoe om die lessenaarskleur in Mac OS X Lion te stel
Hoe om die lessenaarskleur in Mac OS X Lion te stel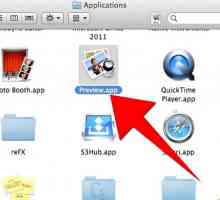 Hoe maak jy `n handtekening met die geïntegreerde iSight-kamera in Mac OS X Lion
Hoe maak jy `n handtekening met die geïntegreerde iSight-kamera in Mac OS X Lion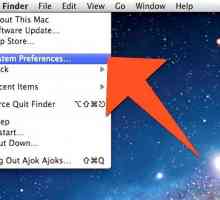 Hoe om die outomatiese speltoetsfunksie in Mac OS X Lion uit te skakel
Hoe om die outomatiese speltoetsfunksie in Mac OS X Lion uit te skakel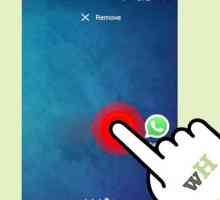 Hoe om ikone uit die Android-tuisskerm te verwyder
Hoe om ikone uit die Android-tuisskerm te verwyder Hoe om `n program te dwing om in `n spesifieke lessenaarspasie op Mac OSX Lion oop te maak
Hoe om `n program te dwing om in `n spesifieke lessenaarspasie op Mac OSX Lion oop te maak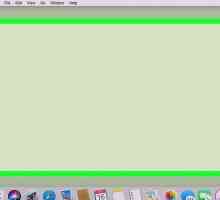 Hoe om die lessenaar ikone groter te maak
Hoe om die lessenaar ikone groter te maak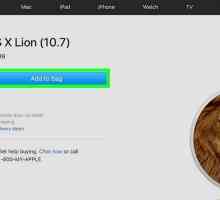 Hoe om Mac OS X Lion op verskeie Mac te installeer
Hoe om Mac OS X Lion op verskeie Mac te installeer Hoe om die gebruiker se biblioteekmap op `n Mac te vertoon
Hoe om die gebruiker se biblioteekmap op `n Mac te vertoon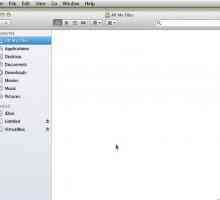 Hoe om verskeie lêers na `n nuwe gids in Mac OS X Lion te skuif
Hoe om verskeie lêers na `n nuwe gids in Mac OS X Lion te skuif Hoe om `n kalender op jou rekenaar se lessenaar te plaas
Hoe om `n kalender op jou rekenaar se lessenaar te plaas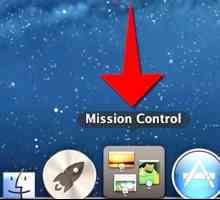 Hoe om Missiebeheer in Mac OSX Lion te gebruik
Hoe om Missiebeheer in Mac OSX Lion te gebruik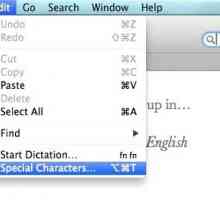 Hoe om Emoji-ikone op Mac Os X Lion te gebruik
Hoe om Emoji-ikone op Mac Os X Lion te gebruik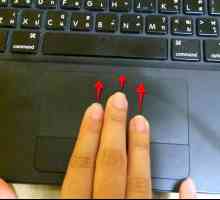 Hoe om die Multi Touch Gebare opsie in Mac OS X Lion te gebruik
Hoe om die Multi Touch Gebare opsie in Mac OS X Lion te gebruik Hoe om die bekendstellingsblok in MacOSLion te gebruik
Hoe om die bekendstellingsblok in MacOSLion te gebruik Hoe om die Alt-sleutel te gebruik
Hoe om die Alt-sleutel te gebruik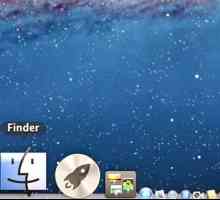 Hoe lêersoorte soek in Mac Lion se bedryfstelsel Finder
Hoe lêersoorte soek in Mac Lion se bedryfstelsel Finder Hoe om dubbele selflaai op Mac OS X Lion op te stel
Hoe om dubbele selflaai op Mac OS X Lion op te stel
Deel op sosiale netwerke:
Verwante
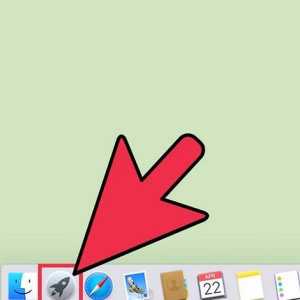 Hoe om programme uit die Mac OS X Lion Launchpad te verwyder
Hoe om programme uit die Mac OS X Lion Launchpad te verwyder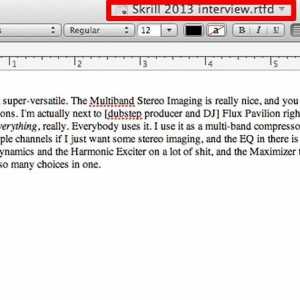 Hoe om vorige weergawes van `n dokument in OS X Lion te vind en te herstel
Hoe om vorige weergawes van `n dokument in OS X Lion te vind en te herstel Hoe om die paneel instellings op MacBook Pro te verander
Hoe om die paneel instellings op MacBook Pro te verander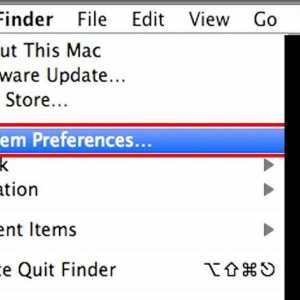 Hoe om die lessenaarskleur in Mac OS X Lion te stel
Hoe om die lessenaarskleur in Mac OS X Lion te stel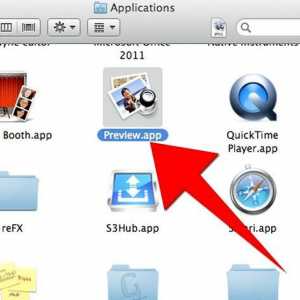 Hoe maak jy `n handtekening met die geïntegreerde iSight-kamera in Mac OS X Lion
Hoe maak jy `n handtekening met die geïntegreerde iSight-kamera in Mac OS X Lion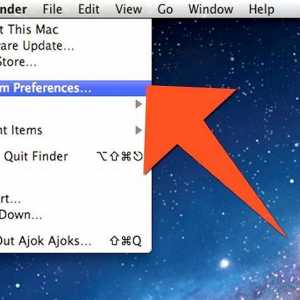 Hoe om die outomatiese speltoetsfunksie in Mac OS X Lion uit te skakel
Hoe om die outomatiese speltoetsfunksie in Mac OS X Lion uit te skakel Hoe om `n program te dwing om in `n spesifieke lessenaarspasie op Mac OSX Lion oop te maak
Hoe om `n program te dwing om in `n spesifieke lessenaarspasie op Mac OSX Lion oop te maak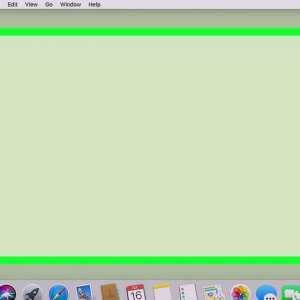 Hoe om die lessenaar ikone groter te maak
Hoe om die lessenaar ikone groter te maak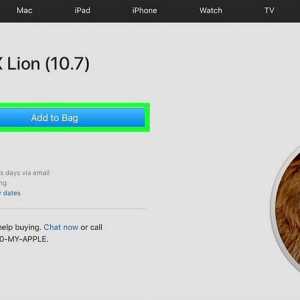 Hoe om Mac OS X Lion op verskeie Mac te installeer
Hoe om Mac OS X Lion op verskeie Mac te installeer