Hoe om die Bitmoji Chrome-uitbreiding te gebruik
Hierdie wikiHow artikel sal jou wys hoe om die uitbreiding van die Bitmoji Chrome-blaaier op jou rekenaar of Mac te installeer.
stappe
Deel 1
Stel Bitmoji op
1
Maak Google Chrome oop Dit het `n rooi, groen, geel en blou sirkel ikoon.
- As u Windows gebruik, sal u dit vind in die Windows-menu (ook bekend as die "Begin" -kieslys). In MacOS, soek die Dock of Launchpad.
- As jy nie Google Chrome op jou rekenaar het nie, laai dit gratis van https://google.com/chrome.

2
Gaan na https://chrome.google.com/webstore.

3
Skryf Bitmoji in die soekkassie. Dit is in die boonste linkerhoek van Chrome.

4
pers betree of terugkeer. U sal `n lys uitbreidings sien wat ooreenstem met die soektog, insluitend Bitmoji (wat bo aan die lys behoort te wees).

5
Klik + Voeg by Chrome langs "Bitmoji."

6
Klik Voeg uitbreiding by om te bevestig. Bitmoji sal nou in Chrome geïnstalleer word. Wanneer die installasie voltooi is, sal `n knoppie met die groen en wit Bitmoji-ikoon in die regter boonste hoek van Chrome verskyn.

7
Klik op die groen en wit Bitmoji-ikoon. Dit is regs van die adresbalk, naby die boonste regterhoek van die blaaier.

8
Kies Start

9
Teken in op Bitmoji.
Deel 2
Wysig jou avatar
1
Druk Edit avatar. Jy kan hierdie stap slaan as jy nuut is vir Bitmoji. Andersins is dit die groen knoppie wat in die regter boonste hoek van die skerm is.

2
Kies `n genre As jy reeds `n avatar gehad het, kan jy hierdie stap oorskiet.

3
Kies `n Bitmoji-styl Kies die Bitmoji-styl vir `n eenvoudige avatar wat lyk soos `n karikatuur, of die Bitstrips Style vir `n meer gedetailleerde karakter.

4
Pas jou avatar aan Kies `n opsie uit die eerste kategorie en klik dan op die pyltjie na regs (in die boonste regterkantste hoek) om na die volgende een te beweeg.

5
Klik op Save avatar. Dit is in die regter onderhoek van die skerm. Jou Bitmoji-avatar is nou gereed om gebruik te word!
Deel 3
Gebruik die uitbreiding
1
Gaan na `n webwerf wat Bitmoji ondersteun. U kan die Bitmoji Chrome-uitbreiding op bykans enige sosiale netwerk- of kommunikasiewebwerf gebruik wat die uitruil van beelde ondersteun.
- Twitter, Slack, Facebook en die meeste web-gebaseerde e-pos webwerwe ondersteun Bitmoji.

2
Klik op die Bitmoji-ikoon. Dit is die groen en wit ikoon van die blinkende kletsballon, wat in die regter bovenhoek van Chrome is. Die Bitmoji-spyskaart sal verskyn.

3
Vind `n bitmoji. U kan deur die verskillende kategorieë kliek deur die naam te gebruik (byvoorbeeld, Hi (Hi), Ja (Ja), Snaaks (snaaks)) of deur op die ikone wat onderaan die pop-up venster is, te klik.

4
Regskliek op `n bitmoji. As u rekenaar nie die regter muisknop het nie, druk en hou die sleutel in ^ Ctrl terwyl jy met die linker een klik.

5
Kies kopieer prent.

6
Regskliek waar jy bitmojis wil byvoeg.

7
Kies Plak Die bitmoji wat u gekies het sal verskyn in die pos of boodskap sodra dit gestuur is.
Deel op sosiale netwerke:
Verwante
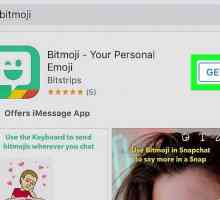 Hoe om die Bitmoji-sleutelbord op die iPhone te voeg
Hoe om die Bitmoji-sleutelbord op die iPhone te voeg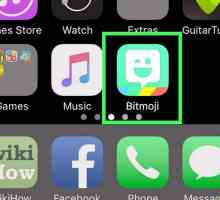 Hoe om uitrusting in Bitmoji te verander
Hoe om uitrusting in Bitmoji te verander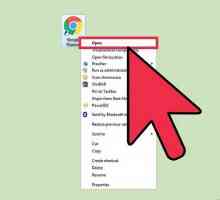 Hoe om die Google-agtergrond te verander
Hoe om die Google-agtergrond te verander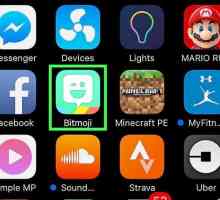 Hoe om die geslag van jou Bitmoji te verander
Hoe om die geslag van jou Bitmoji te verander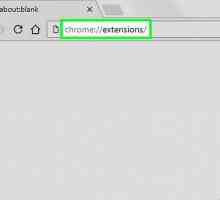 Hoe om die Google Chrome uitbreiding instellings te verander
Hoe om die Google Chrome uitbreiding instellings te verander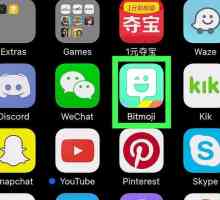 Hoe om `n bitmoji te kopieer
Hoe om `n bitmoji te kopieer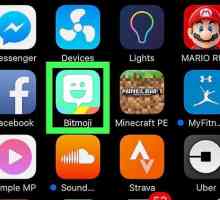 Hoe om jou Bitmoji te wysig
Hoe om jou Bitmoji te wysig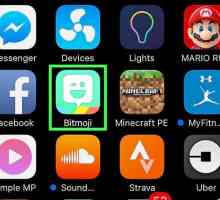 Hoe om `n Bitmoji te verwyder
Hoe om `n Bitmoji te verwyder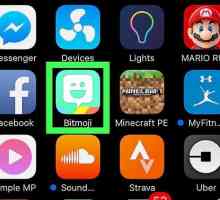 Hoe om `n Bitmoji rekening te verwyder
Hoe om `n Bitmoji rekening te verwyder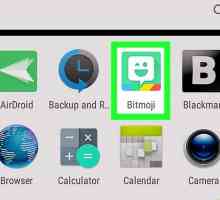 Hoe om `n Bitmoji op Android te red
Hoe om `n Bitmoji op Android te red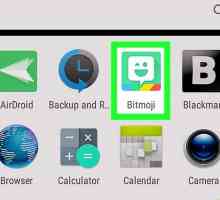 Hoe om `n Bitmoji met `n swangerskap op Android te maak
Hoe om `n Bitmoji met `n swangerskap op Android te maak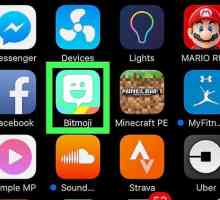 Hoe om `n bitmoji met `n swangerskap op iPhone of iPad te maak
Hoe om `n bitmoji met `n swangerskap op iPhone of iPad te maak Hoe om `n nuwe bitmoji te maak
Hoe om `n nuwe bitmoji te maak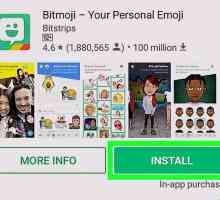 Hoe om die Bitmoji-sleutelbord op Android te kry
Hoe om die Bitmoji-sleutelbord op Android te kry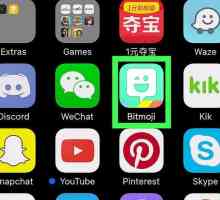 Hoe om `n Bitmoji te plak
Hoe om `n Bitmoji te plak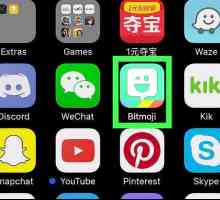 Hoe om lang hare in Bitmoji te plaas
Hoe om lang hare in Bitmoji te plaas Hoe om Bitmoji te gebruik
Hoe om Bitmoji te gebruik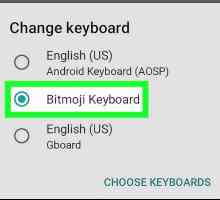 Hoe om Bitmoji te gebruik met WhatsApp op Android
Hoe om Bitmoji te gebruik met WhatsApp op Android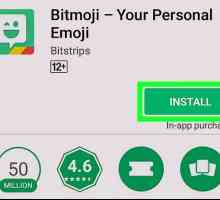 Hoe om Bitmoji op Facebook te gebruik
Hoe om Bitmoji op Facebook te gebruik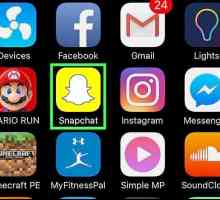 Hoe om Bitmoji met Snapchat te koppel
Hoe om Bitmoji met Snapchat te koppel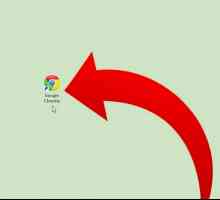 Hoe om uitbreidings in Google Chrome by te voeg
Hoe om uitbreidings in Google Chrome by te voeg
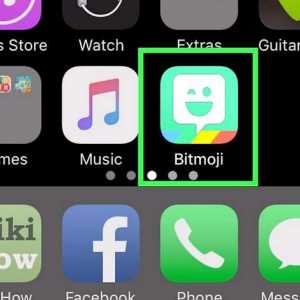 Hoe om uitrusting in Bitmoji te verander
Hoe om uitrusting in Bitmoji te verander Hoe om die Google-agtergrond te verander
Hoe om die Google-agtergrond te verander Hoe om die geslag van jou Bitmoji te verander
Hoe om die geslag van jou Bitmoji te verander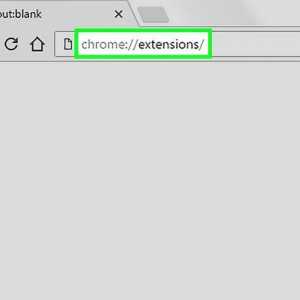 Hoe om die Google Chrome uitbreiding instellings te verander
Hoe om die Google Chrome uitbreiding instellings te verander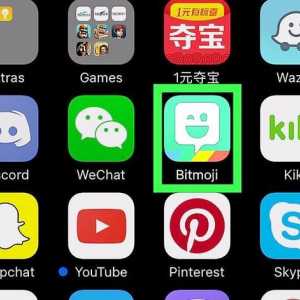 Hoe om `n bitmoji te kopieer
Hoe om `n bitmoji te kopieer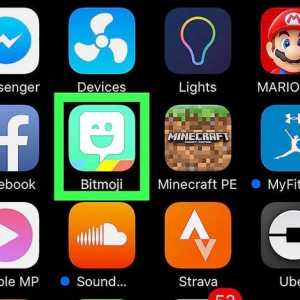 Hoe om jou Bitmoji te wysig
Hoe om jou Bitmoji te wysig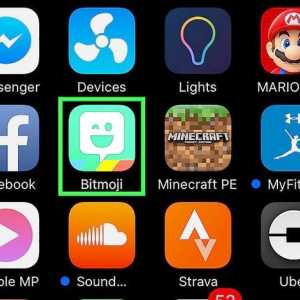 Hoe om `n Bitmoji te verwyder
Hoe om `n Bitmoji te verwyder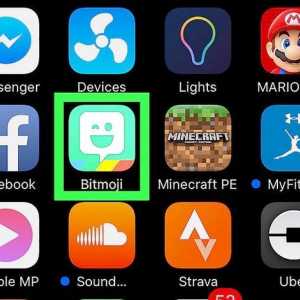 Hoe om `n Bitmoji rekening te verwyder
Hoe om `n Bitmoji rekening te verwyder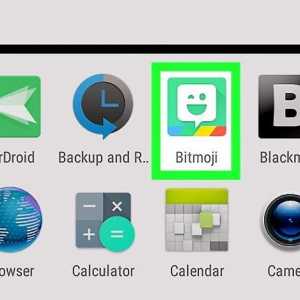 Hoe om `n Bitmoji op Android te red
Hoe om `n Bitmoji op Android te red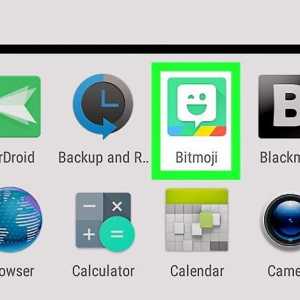 Hoe om `n Bitmoji met `n swangerskap op Android te maak
Hoe om `n Bitmoji met `n swangerskap op Android te maak