Hoe om jou rekenaar sonder `n muis te gebruik
As jy nie daarvan hou om `n muis te gebruik of jy voel dit is baie stadig nie, is daar honderde sleutelbordkortpaaie wat jy eerder kan gebruik. Hier is `n paar sleutelbordoplossings wat op die web, in Windows en in Mac OS X gebruik kan word.
stappe
Metode 1
Windows1
As u bedryfstelsel die muis sleutels het, gaan na Start> Configuratiescherm> Maklik toegang om dit te aktiveer. Dit sal jou toelaat om die pyltjie sleutels te gebruik om die wyser in plaas van die muis te beheer.
2
Gebruik hierdie sleutelkombinasies in die Windows-bedryfstelsel.
F1 -- helpVenster knoppie -- Oop begin spyskaart⎇ Alt +Tabblad -- Skakel tussen oop programme⎇ Alt +F4 -- Sluit `n programMAYUS+DELETE -- Verwyder `n item permanent⌘ Win +L -- Sluit die rekenaar (sonder om CTRL + ALT + DELETE te gebruik)3
Gebruik hierdie sleutelkombinasies wanneer u in Windows skryf.
^ Ctrl +C -- kopie^ Ctrl +X -- sny^ Ctrl +V -- plak^ Ctrl +Z -- ongedaan te maak^ Ctrl +B -- Negritas^ Ctrl +U -- hoogtepunt^ Ctrl +Ek -- kursief^ Ctrl +- -- deurhaal^ Ctrl ++ = - Dieselfde^ Ctrl +↑↓←→ - Slaan woorde oor4
Gebruik hierdie algemene opdragte slegs op die sleutelbord.
F1-- Begin Windows HelpF10-- Aktiveer die baropsieskieslysMAYUS+F10Open `n konteks kieslys vir die gekose item (dit is dieselfde as met die rechtermuisknop op `n voorwerp)^ Ctrl +⎋ Esc -- Open die beginkieslys (gebruik die pyltjie sleutels om `n item te kies)^ Ctrl +⎋ Esc of ⎋ Esc - Kies die beginknoppie (druk die sleutel blad ⇒ kies die taakbalk of druk MAYUS+F10vir `n kontekstuele spyskaart)^ Ctrl +MAYUS+⎋ Esc -- Open Windows Task Manager⎇ Alt +↓ -- Maak `n aftrekkieslys oop⎇ Alt +Tabblad -- Skakel oor na `n ander hardloopprogram (druk en hou die sleutel in ⎇ Alt en druk die sleutel blad To om die taakskakel venster te sien)MAYUS -- Druk en hou die sleutel in MAYUS terwyl jy `n CD-ROM installeer om die outomatiese uitvoering oor te slaan⎇ Alt +SPACE -- Wys die Stelsel kieslys van die hoofvenster (in die Stelsel kieslys kan u die venster herstel, verander, verander, verminder, maksimeer of sluit)⎇ Alt +- -- Gee die multidokument-koppelvlak (MDI) -stelselkieslys van die sekondêre venster weer (in die stelsel-kieslys van die MDI sekondêre venster, kan u die sekondêre venster herstel, verstel, verander, verminder, maksimeer of sluit)^ Ctrl +Tabblad -- Skakel na die volgende sekondêre venster van `n koppelvlak van `n meervoudige dokumentprogram (MDI)⎇ Alt + onderstreepte letter in die spyskaart - Maak die spyskaart oop⎇ Alt +F4 -- Maak die venster toe^ Ctrl +F4 -- Maak die huidige veelvuldige dokument koppelvlak (MDI)⎇ Alt +F6 -- Skakel tussen verskeie vensters in dieselfde program (byvoorbeeld wanneer die dialoogkassie Soek in Notepad verskyn, verander ALT + F6 tussen die dialoogkassie Soek en die hoof Notepad-venster)5
Gebruik hierdie kortpaaie vir dopvoorwerpe en werkskermkortpaaie. Vir `n geselekteerde voorwerp:
F2-- Hernoem voorwerpF3-- Soek alle lêers^ Ctrl +X -- sny^ Ctrl +C -- kopie^ Ctrl +V-- plakMAYUS+⌦ Del - Verwyder die keuse onmiddellik sonder om die item na die asblik te skuif⎇ Alt +⌅ Tik -- Maak die eienskappe van die geselekteerde voorwerp oop6
Gebruik hierdie algemene gids / snelkoppeling.
F4-- Kies die verandering in `n ander gids en beweeg deur die inskrywings in die blokkie (as die nutsbalk aktief is in Windows Explorer)F5-- Dateer die huidige venster opF6-- Beweeg tussen panele in Windows Explorer^ Ctrl +G -- Maak die Gereedskap Gaan na vouer oop (slegs in Windows 95 Windows Explorer)^ Ctrl +Z -- Ontdoen die laaste opdrag^ Ctrl +A-- Kies al die elemente van die huidige venster⌫ Backspace - Skakel na die hoofmapMAYUS+Klik op + Sluit knoppie - In die dopgehou, sluit die huidige gids plus al die hoof dopgehou7
Gebruik hierdie sleutelkombinasies om die eienskappe te beheer.
^ Ctrl +Tabblad / ^ Ctrl +MAYUS+Tabblad -- Rol deur eiendomsbladsye8
Gebruik hierdie kortpaaie vir toeganklikheid.
pers MAYUS vyf keer - StickyKeys aktiveer of deaktiveerDruk en hou die sleutel in MAYUS Regs vir 8 sekondes - Aktiveer of deaktiveer FilterKeysDruk en hou die sleutel in Num ⇩ vir 5 sekondes - Aktiveer of deaktiveer ToggleKeys⎇ links Alt + MAYUS+Num ⇩ - Aktiveer of deaktiveer MouseKeys⎇ Alt + links SHIFT + MAYUS+⎙ Print Screen - Aktiveer of skakel hoë kontras uit
9
Gebruik hierdie sleutelbord opdragte in die dialoogkassie.
blad Gaan na die volgende beheer in die dialoogkassieMAYUS+blad ⇒ Skuif na die vorige kontrole in die dialoogkassiespasie balk-- As die huidige beheer `n knoppie is, klik dit op daardie knoppie. As die huidige beheer `n venster is, stel dit dit in staat. As die huidige beheer `n opsie is, kies hierdie opsie.⌅ Enter - Dit is die ekwivalent om te klik op die gekose knoppie (die knoppie met die omtrek)⎋ Esc - Dit is die ekwivalent van die klik op die kansellasieknoppie⎇ Alt + letter onderstreep in die dialoogelement - Skuif na die ooreenstemmende item10
Gebruik hierdie kortpaaie as u `n Microsoft Natural Keyboard het.
⌘ Win - Start Menu⌘ Win +R -- Begin die dialoogkassie⌘ Win +M -- Verminder allesMAYUS+⌘ Win +M -- Ontdoen verminder alles⌘ Win +F1 -- help⌘ Win +E-- Windows Explorer⌘ Win +F -- Soek dopgehou of lêers⌘ Win +D -- Minimeer alle oop vensters en wys die lessenaar^ Ctrl +⌘ Win+F -- Soek die rekenaar^ Ctrl +⌘ Win+Tabblad -- Beweeg die keuse vanaf die begin, met die Snelstart-werkbalk, in die system tray (gebruik → of ← om die fokus na die items in die Toolbar Quick Launch en die system tray te skuif)⌘ Win +Tabblad -- Siklus deur taakbalknoppies⌘ Win +⎉ Pouse -- Stelsel Eienskappe dialoogMenu - Toon `n kontekstuele kieslys van die gekose item11
Gebruik hierdie kortpaaie as u `n Microsoft Natural-sleutelbord het wat IntelliType-sagteware geïnstalleer het.
⌘ Win +L-- Maak die Windows-sessie toe⌘ Win +P-- Begin die Print Manager⌘ Win +C -- Maak die Control Panel oop⌘ Win +V-- Begin die Klembord⌘ Win +K-- Open die dialoog Eienskappe dialoog⌘ Win +Ek -- Maak die dialoogkassie Muis Eienskappe oop⌘ Win +A-- Begin Toeganklikheid opsies (indien geïnstalleer)⌘ Win +spasie balk-- Wys die lys van Microsoft IntelliType snelkoppels⌘ Win +S -- Aktiveer en deaktiveer CAPS LOCK Metode 2
Mac OS X1
As jy Universal Access het, gebruik hierdie sleutelbordkortpaaie om die wyser te manipuleer in plaas van die muis te gebruik. Om dit te doen, gaan na die universele toegang voorkeure en aktiveer die muis sleutels.
- 8 -- Skuif op
- 2 -- Skuif af
- 4 -- Skuif na links
- 6-- Skuif na regs
- 1 -- Skuif Diagonaal links onder
- 3 -- Skuif Diagonaal regs onder
- 7 -- Beweeg Diagonaal na links bo
- 9 -- Skuif Diagonaal regs bo
- 5 -- Druk die muis knoppie
- 0 -- Hou die muis knoppie
- . (punt op die numeriese sleutelbord) - Laat die drukbare muisknop los
2
Gebruik hierdie sleutelbordkortpaaie om prosesse te begin tydens die opstarten.
⌥ Opsie - Wys alle opstartvolumes (Startup Manager)mayus-- Voer fout toets (stewels in veilige af)C -- Begin vanaf `n opstartskyf (DVD, CD)T -- Begin in FireWire-teiken skyf afN -- Begin vanaf die NetBoot-bedienerX -- Begin die begin van Mac OS X (As die beginvolumes van Mac OS X nie teenwoordig is nie)⌘ Opdrag +V-- Begin in Verbose af⌘ Opdrag +S-- Begin in enkele gebruiker modus3
Gebruik hierdie sleutelbordkortpaaie as "Finder".
⌘ Opdrag +A-- Kies alle items in die voorste Finder-venster (of lessenaar as daar geen venster oop is nie)⌥ Opsie +⌘ bevel+A -- Verwyder die seleksie van alle artikelsmayus+⌘ Opdrag +A -- Maak die toepassingsmap oop⌘ Opdrag +C -- Kopieer die gekose artikel / teks na die Klembordmayus+⌘ Opdrag +C -- Maak die toerusting venster oop⌘ Opdrag +D-- Dupliseer geselekteerde elementmayus+⌘ Opdrag +D -- Maak die lessenaarmap oop⌘ Opdrag +E-- skei⌘ Opdrag +F-- Vind enige soortgelyke Spotlight-kenmerkmayus+⌘ Opdrag +F -- Vind soortgelyke Spotlight-lêernaam⌥ Opsie +⌘ bevel+F-- Navigeer na die soekkassie in `n reeds oop kollig venstermayus+⌘ Opdrag +G-- Gaan na `n gidsmayus+⌘ Opdrag +H-- Open die opstart-gids van die gebruikersrekening waar die sessie begin + aktief is⌘ Opdrag +Ek -- Verkry inligting⌥ Opsie +⌘ bevel+Ek -- Wys die Inspekteur^ Ctrl +⌘ bevel+Ek -- Kry opsomming van inligtingmayus+⌘ Opdrag +Ek -- Maak iDisk oopmayus+⌘ Opdrag +J-- Wys vertoningsopsies⌘ Opdrag +K-- Koppel aan die bedienermayus+⌘ Opdrag +K -- Open die netwerk venster⌘ Opdrag +L-- Skep `n alias van die gekose element⌘ Opdrag +M -- Minimeer die venster⌥ Opsie +⌘ bevel+M -- Minimeer alle vensters⌘ Opdrag +N -- Nuwe Finder-venstermayus+⌘ Opdrag +N -- Nuwe vouer⌥ Opsie +⌘ bevel+N -- Nuwe slimme vouer⌘ Opdrag +O -- Maak die gekose item oopmayus+⌘ Opdrag +Q -- Einde sessie⌥ Opsie +mayus+⌘ bevel+Q-- Einde sessie onmiddellik⌘ Opdrag +R -- Wys die oorspronklike (vanaf `n alias)⌘ Opdrag +T -- Voeg by die sybalkmayus+⌘ Opdrag +T-- Voeg by gunstelinge⌥ Opsie +⌘ bevel+T -- Versteek / Wys die nutsbalk van die Finder-venstersmayus+⌘ Opdrag +U -- Maak die Utilities Folder oop⌘ Opdrag +V -- plak⌘ Opdrag +W-- Maak `n venster toe⌥ Opsie +⌘ bevel+W -- Maak alle vensters toe⌘ Opdrag +X -- sny⌥ Opsie +⌘ bevel+en -- Aanbieding (Mac OS X 10.5 of hoër)⌘ Opdrag +Z -- Ontdoen / Herlaai⌘ Opdrag +1 -- Sien as ikoon⌘ Opdrag +2 -- Sien as Lys⌘ Opdrag +3 -- Sien as Kolomme⌘ Opdrag +4 -- Sien as Cover Flow (Mac OS X 10.5 of hoër)⌘ Opdrag +, (Command en die komma sleutel) - Open die Finder voorkeure⌘ Opdrag +` (die aksent sleutel + + bo die Tab sleutel op `n Engelse sleutelbord) - Cycle deur die oop vensters van die Finder⌘ Opdrag +mayus+? -- Maak Mac-hulp oop⌥ Opsie +mayus+⌘ bevel+⎋ Esc (hou 3 sekondes lank) - Mac OS X v10.5, v10.6 of later alleen - Force vooruitsette + meeste toepassings⌘ Opdrag +[ -- terug⌘ Opdrag +] -- vorentoe⌘ Opdrag +Up Arrow -- Maak die geslote gids oop^ Ctrl +⌘ bevel+Up Arrow -- Maak die geslote gids oop in `n nuwe venster⌘ Opdrag +↓ Pyltjie af -- Maak die gemerkte item oop⌘ Opdrag +Tabblad -- Verander aansoek + + siklus vorentoemayus+⌘ Opdrag +Tabblad -- Verander aansoek + + siklus terug⌘ Opdrag +DELETE-- Skuif na die asblikmayus+⌘ Opdrag +DELETE-- Maak die asblik leeg⌥ Opsie +mayus+⌘ bevel+DELETE -- Leë Asblik sonder bevestiging dialoogspasiebalk (of ⌘ Opdrag +en) - Quick Look (Mac OS X 10.5 of hoër)⌘ Opdrag terwyl jy sleep - Skuif die gesleepte item na `n ander volume / plek (die wyserikoon verander terwyl jy die + +-sleutel sien, sien hierdie artikel)⌥ Opsie terwyl jy sleep - Kopieer die gesleepte item (die wyserikoon verander terwyl jy die + +-sleutel sien, sien hierdie artikel)⌥ Opsie +⌘ bevel terselfdertyd terwyl jy sleep. - Skep `n alias van die gesleepte element (die wyserikoon verander terwyl jy die + +-sleutel sien).4
Gebruik hierdie sleutelbordkortpaaie vir toepassings en ander opdragte.
⌘ Opdrag +ruimte -- Wys of versteek die soeklys vir Soekligte (as verskeie tale geïnstalleer is, kan u deur geskikte skryfstelsels verander)^ Ctrl +A -- Gaan na die begin van die reël / paragraaf^ Ctrl +B-- Skuif `n karakter terug^ Ctrl +D-- Verwyder die karakter voor die wyser^ Ctrl +E-- Gaan na die einde van die reël / paragraaf^ Ctrl +F-- Rol een karakter vorentoe^ Ctrl +H-- Verwyder die karakter agter die wyser^ Ctrl +K-- Verwyder die karakter voor die wyser na die einde van die reël / paragraaf^ Ctrl +L-- Sentreer die wyser / seleksie in die sigbare area^ Ctrl +N-- Skep `n lyn^ Ctrl +O-- Voeg `n nuwe reël na die wyser^ Ctrl +P-- Laai `n reël op^ Ctrl +T-- Transponeer die karakter agter die wyser en die karakter voor die wyser^ Ctrl +V-- Rol een bladsy af⌥ Opsie +DELETE-- Verwyder die oorblywende woord van die wyser, asook spasies of leestekens na die woord⌥ Opsie +⌘ bevel+ruimte-- Wys die Soekresultate-venster (indien verskeie tale geïnstalleer is, kan jy deur sleutelborduitlegte en insetmetodes binne `n skrif roteer)⌘ Opdrag +Tabblad -- Vooruit na die volgende mees onlangse aansoek in `n lys van oop aansoekemayus+⌘ Opdrag +Tabblad -- Scroll terug deur `n lys oop programme (gesorteer volgens onlangse gebruik)mayus+blad ⇒ Navigeer deur die kontrole in omgekeerde volgorde^ Ctrl +Tabblad -- Skuif die fokus na die volgende groep kontroles in `n dialoogkassie of in die volgende tabel (wanneer Tab na die volgende sel beweeg)mayus+^ Ctrl +Tabblad -- Skuif die fokus na die vorige groep kontroles⌘ Opdrag +⎋ Esc -- Oop voorry (indien geïnstalleer)⌥ Opsie + Eject - Skakel die sekondêre optiese skyf uit (as een geïnstalleer is)^ Ctrl + Eject - Vertoon die afsluitingsdialoog⌥ Opsie +⌘ bevel+Uitwerp - Plaas die rekenaar in rus^ Ctrl +⌘ bevel+Eject - Sluit alle toepassings (nadat jy die geleentheid gegee het om veranderinge te stoor vir oop dokumente), en herbegin die rekenaar dan weerFn+DELETE -- Verwyder inhoud van verskeie selle of meerdere items gelyktydig (op draagbare Mac-sleutelborde)^ Ctrl +F1 -- Aktiveer of deaktiveer volle sleutelbord toegang^ Ctrl +F2 -- Skuif die fokus na die menubalk^ Ctrl +F3 -- Skuif die fokus na die Dock^ Ctrl +F4 -- Skuif die fokus na die aktiewe venster of die volgendemayus+^ Ctrl +F4 -- Skuif die fokus na die vorige aktiewe venster^ Ctrl +F5 -- Skuif die fokus na die nutsbalk.^ Ctrl +F6 -- Skuif die fokus na die eerste paneel (of die volgende een)mayus+^ Ctrl +F6 -- Skuif die fokus na die vorige paneel^ Ctrl +F7 -- Trek tydelik die huidige modus sleutelbord toegang in vensters en dialoogkassiesF9 -- Groepeer of ontgroei alle oop venstersF10 -- Groepeer of ontgroei alle oop vensters in die aktiewe programF11 -- Versteek of wys alle oop venstersF12 -- Versteek of wys DashboardCommand + `- Aktiveer die volgende venster in die voorgrondprogramMayus + Command + `- Aktiveer die vorige oop venster in die voorgrond aansoekOpsie + Command + `- beweeg die fokus na Windows-laaiOpdrag + - (minder) - Verminder die grootte van die gekose itemOpdrag + {- Links + lyne `n keuseOpdrag +} - Regs + maak `n keuse uitCommand + | - Sentrum + lyne `n keuseCommand +: - Wys die Spelling vensterOpdrag + - - Vind die verkeerde woorde in die dokumentOpdrag +, - Open die voorkeurevenster van die vorige aansoek (as dit versoenbaar is met hierdie sleutelkombinasie)Opsie + Beheer + Opdrag +, - Verlaag skerm kontrasOpsie + Beheer + Opdrag +. - Verhoog skerm kontrasOpdrag +? - Open die hulp van die aansoek in die Help ViewerOpsie + Opdrag + / - Aktiveer of deaktiveer fontuitdrukkingMayus + Command + = - Verhoog die grootte van die gekose itemMayus + Command + 3 - Vang die skerm en stuur dit na `n lêerMayus + Control + Command + 3 - Vang die skerm in die KlembordMayus + Command + 4 - Neem `n keuse in `n lêerMayus + Control + Command + 4 - Vang `n keuse in die KlembordOpdrag + A - Merk elke element van `n dokument of venster of al die karakters in `n teksveldOpdrag + B - Aktiveer en deaktiveer vet teks of geselekteerde teks in vetdrukOpdrag + C - Kopieer die gekose data na die KlembordMayus + Command + C - Wys die kleurvensterOpsie + Opdrag + C - Kopieer die gekose teksstylBeheer + Command + C - Kopieer die formaatinstellings van die gekose item en stoor dit na die KlembordOpsie + Command + D - Wys of versteek die DockCommand + Control + D - Toon die definisie van die woord wat in die woordeboek aansoek gekies isOpdrag + D - Kies die Desktop-lêergids in Open en Save dialoëKies `Moenie stoor` in dialoë wat die knoppie No Save bevat nie, in Mac OS X v10.6.8 en vroeër weergawes -;Opdrag + DELETE - Kies `Moenie stoor` in dialoë wat die Do not Save-knoppie in OS X Lion bevat nieCommand + E - Gebruik die seleksie om te soekOpdrag + F - Maak die Soek-venster oopOpsie + Command + F - beweeg die soekkassebeheerOpdrag + G - Vind die volgende voorkoms van die keuseMayus + Command + G - Vind die vorige voorkoms van die seleksieCommand + H - Versteek die vensters van die lopende aansoekOpsie + Command + H - Versteek die vensters van alle lopende toepassingsOpdrag + I - Selekteer die gekose teks of aktiveer of deaktiveer die teks in kursiefOpsie + Opdrag + I - Toon `n inspeksie vensterOpdrag + J - Rol na `n keuseCommand + M - Minimeer die aktiewe venster na die DockOpsie + Command + M - Minimeer alle vensters van die aktiewe program na die DockOpdrag + N - Skep `n nuwe dokument in die voorgrondprogramOpdrag + O - Gee `n dialoogkassie vir die keuse van `n dokument wat in die voorgrondprogram oopmaakOpdrag + P - Vertoon die dialoog DrukMayus + Command + P - Gee `n dialoogkassie vir die spesifiseer van die drukparameters (konfigurasiebladsy)Command + Q - Sluit die aansoek op die voorgrondOpdrag + S - Stoor die aktiewe dokumentMayus + Command + S - Gee die dialoog Stoor asCommand + T - Wys die font vensterOpsie + Opdrag + T - Wys of versteek die nutsbalkOpdrag + U - Onderstreep die gekose teks of aktiveer of deaktiveer die onderstreepOpdrag + V - Plak die inhoud van die Klembord by die invoegpuntOpsie + Command + V - Pas die styl van `n voorwerp toe op die gekose voorwerp (Plak styl)Opsie + Mayus + Command + V - Pas die styl van die teks rondom die ingevoegde voorwerp (Plak met dieselfde styl)Beheer + Command + V - Pas die formaatinstelling vir die geselekteerde objek (Opdrag tot Plak reël toe)Command + W - Maak die close-up venster toeMayus + Command + W - Sluit `n lêer en die gepaardgaande venstersOpsie + Command + W - Sluit alle aansoek vensters sonder om dit te verlaatCommand + X - Verwyder die seleksie en stoor na die KlembordCommand + Z - Ontdoen die vorige bestelling (sommige programme kan verskeie kere ongedaan maak)Mayus + Command + Z - Herhaal die vorige opdrag (sommige programme doen dit `n paar keer)Beheer + Regter Arrow - beweeg die fokus na `n ander waarde of sel binne `n vertoning, soos `n tabelBeheer + linkerpyl - beweeg die fokus na `n ander waarde of sel binne `n vertoning, soos `n tabelBeheer + Arrow Down - beweeg die fokus na `n ander waarde of sel binne `n vertoning, soos `n tabelBeheer + Boontoe - beweeg die fokus na `n ander waarde of sel binne `n vertoning, soos `n tabelCommand + Right Arrow - beweeg die teks invoegpunt na die einde van die huidige reëlOpdrag + Linkerpyltjie - beweeg die teksinvoegpunt na die begin van die huidige lynOpdrag + Onderpyl - beweeg die teks invoegpunt aan die einde van die dokumentCommand + Arrow up - Beweeg die teks invoegpunt na die begin van die dokumentMayus + Command + Right arrow - Kies die teks tussen die invoegpunt en die einde van die huidige lyn (*)Mayus + Command + Links pyltjie - Kies die teks tussen die invoegpunt en die begin van die huidige reël (*)Mayus + Right arrow - Vergroot die teks seleksie een karakter aan die regterkant (*)Mayus + Linker pyltjie - Vergroot die teks seleksie een karakter aan die linkerkant (*)Mayus + Command + Arrow up - Kies die teks tussen die invoegpunt en die begin van die dokument (*)Mayus + Command + Down arrow - Kies die teks tussen die invoegpunt en die einde van die dokument (*)Mayus + Arrow up - Vergroot die keuse van teks na die lyn hierbo, na die grens van die naaste karakter in dieselfde horisontale plek (*)Mayus + Arrow Down - Vergroot die teks seleksie na die onderste lyn, tot die naaste karaktergrens in dieselfde horisontale posisie (*)Mayus + Opsie + Regs-pyltjie - Vergroot die tekskeuse aan die einde van die huidige woord, en tot die einde van die volgende woord as u weer gedruk word (*)Mayus + Opsie + Linkspyl - Vergroot die teks seleksie aan die begin van die huidige woord, en aan die begin van die volgende woord as u weer gedruk word (*)Mayus + Opsie + Onderpyltjie - Vergroot die tekskeuse aan die einde van die huidige paragraaf, en aan die einde van die volgende paragraaf as u weer gedruk word (*)Mayus + Opsie + Op pyltjie - Vergroot die teks seleksie aan die begin van die huidige paragraaf en aan die begin van die volgende paragraaf indien u weer gedruk word (*)Beheer + Ruimte - Skakel tussen huidige en vorige insetbronneOpsie + Beheer + Ruimte - Skakel tussen alle insette bronne geaktiveerOpsie + Command + Esc - Force sluiting Metode 3
Web blaaiers 1
Gebruik blaaier kortpaaie- Beheer + I - Open gunstelinge
- Beheer + H - Oopgeskiedenis
- Beheer + N - Maak `n nuwe venster oop
- Beheer + O - Maak `n ander dokument of webblad oop
- Druk Alt + onderstreepte letter in die nutsbalk. Open die nutsbalk opsie (bv. Alt + T oop Tools, Alt + H open Help)
- Beheer + E - Gaan na die soekkassie
- Alt + F - Soek op die bladsy
- Beheer + T - Maak `n nuwe oortjie oop
- Beheer + 1,2,3, ... - Skakel na die 1ste, 2de, 3de, ens. Tabs.
- Alt + D - Kies die teks in die adresbalk
- Beheer + Enter - Voeg die en die .com by die teks in die adresbalk (Internet Explorer)
- F4 - Open die lys van webwerwe wat jy geskryf het (Internet Explorer)
- Tab - Rol deur vorentoe deur die elemente van `n webblad
- Mayus + Tab - Scroll terug deur die elemente van `n webblad
- Alt + Home - Gaan na die tuisblad van Internet Explorer
- Mayus + F10 - Maak `n konteks kieslys vir `n internet skakel
- Beheer + Tab - Blaai vorentoe deur die oortjies
- Beheer + Mayus + Tab - Scroll terug deur die oortjies
wenke
- Hierdie blaaierkortpaaie werk nie in alle blaaiers nie. Gaan jou blaaier se hulpinligting na om hierdie inligting uit te brei.
- Daar is `n paar dinge op jou rekenaar wat nie sonder `n muis gedoen kan word nie, maar die meeste dinge doen.
- Die kortpaaie is vir Windows 7 en Vista, maar die meeste werk op ander Windows-bedryfstelsels.
- Die kortpaaie is vir Mac OS X, maar baie werk op ander Mac-bedryfstelsels.
- As jy `n Mac het, moet jy in gedagte hou dat die opdrag sleutel regs of links van die spasiebalk is en lyk soos `n klawer.
Deel op sosiale netwerke:
Verwante
















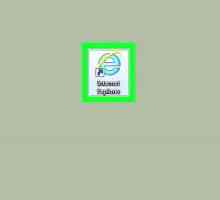 Hoe om in te zoom op `n rekenaar
Hoe om in te zoom op `n rekenaar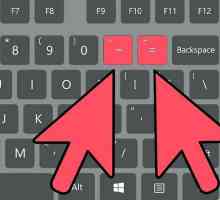 Hoe om `n webblad te vergroot om die woorde te vergroot
Hoe om `n webblad te vergroot om die woorde te vergroot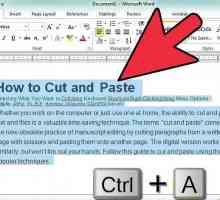 Hoe om te sny en plak
Hoe om te sny en plak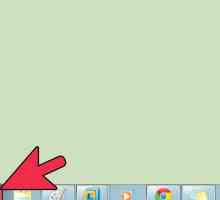 Hoe om die spesiale sleutels te deaktiveer
Hoe om die spesiale sleutels te deaktiveer Hoe om kortpaaie vir Winamp op `n Windows-rekenaar te wysig
Hoe om kortpaaie vir Winamp op `n Windows-rekenaar te wysig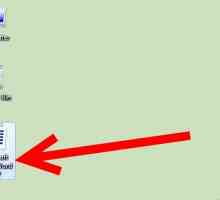 Hoe om in Spaans te skryf in Microsoft Word
Hoe om in Spaans te skryf in Microsoft Word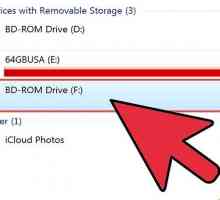 Hoe om lêers na `n CD in Windows XP te verbrand
Hoe om lêers na `n CD in Windows XP te verbrand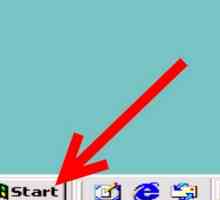 Hoe om die taakbestuurder in Windows te aktiveer
Hoe om die taakbestuurder in Windows te aktiveer Hoe om World of Warcraft handmatig te installeer
Hoe om World of Warcraft handmatig te installeer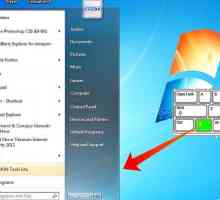 Hoe beweeg jy die muis van jou rekenaar met jou sleutelbord (Windows)
Hoe beweeg jy die muis van jou rekenaar met jou sleutelbord (Windows) Hoe om jou rekenaar makliker te gebruik
Hoe om jou rekenaar makliker te gebruik Hoe om foto`s van `n iPod na `n rekenaar oor te dra
Hoe om foto`s van `n iPod na `n rekenaar oor te dra Hoe om die rekenaar vinniger te gebruik
Hoe om die rekenaar vinniger te gebruik Hoe om die Alt-sleutel te gebruik
Hoe om die Alt-sleutel te gebruik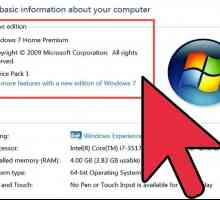 Hoe om sleutelbordkortpaaie te gebruik
Hoe om sleutelbordkortpaaie te gebruik Hoe om `n sleutelbord te gebruik om te klik in plaas van die muis te gebruik
Hoe om `n sleutelbord te gebruik om te klik in plaas van die muis te gebruik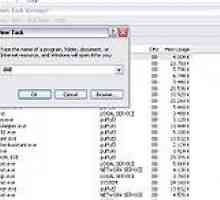 Hoe algemene sleutelbordkortpaaie vir Windows leer
Hoe algemene sleutelbordkortpaaie vir Windows leer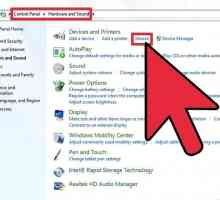 Hoe om die instellings van jou muis in Windows 7 te verander
Hoe om die instellings van jou muis in Windows 7 te verander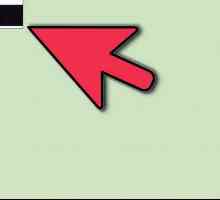 Hoe om programme in Windows 8 af te sluit
Hoe om programme in Windows 8 af te sluit Hoe om `n Bluetooth-muis aan te sluit op `n skootrekenaar of tablet met Windows 8.1
Hoe om `n Bluetooth-muis aan te sluit op `n skootrekenaar of tablet met Windows 8.1 Hoe om te kopieer en plak na `n Chromebook
Hoe om te kopieer en plak na `n Chromebook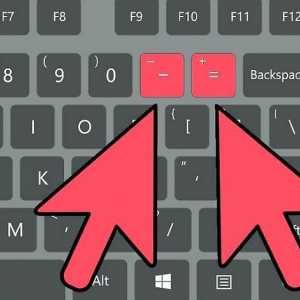 Hoe om `n webblad te vergroot om die woorde te vergroot
Hoe om `n webblad te vergroot om die woorde te vergroot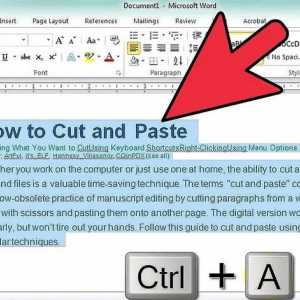 Hoe om te sny en plak
Hoe om te sny en plak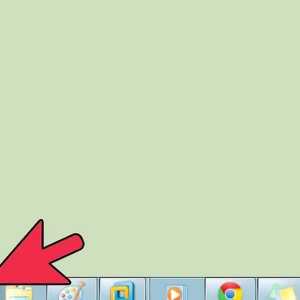 Hoe om die spesiale sleutels te deaktiveer
Hoe om die spesiale sleutels te deaktiveer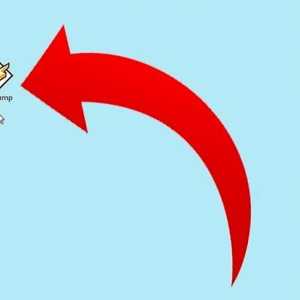 Hoe om kortpaaie vir Winamp op `n Windows-rekenaar te wysig
Hoe om kortpaaie vir Winamp op `n Windows-rekenaar te wysig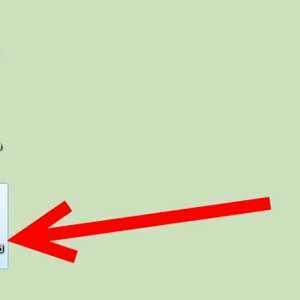 Hoe om in Spaans te skryf in Microsoft Word
Hoe om in Spaans te skryf in Microsoft Word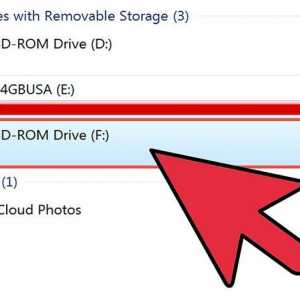 Hoe om lêers na `n CD in Windows XP te verbrand
Hoe om lêers na `n CD in Windows XP te verbrand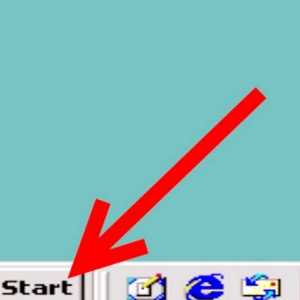 Hoe om die taakbestuurder in Windows te aktiveer
Hoe om die taakbestuurder in Windows te aktiveer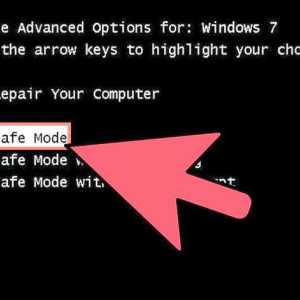 Hoe om World of Warcraft handmatig te installeer
Hoe om World of Warcraft handmatig te installeer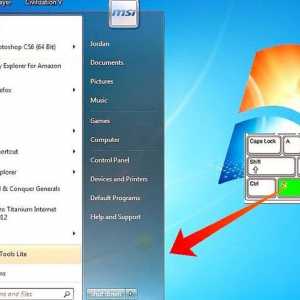 Hoe beweeg jy die muis van jou rekenaar met jou sleutelbord (Windows)
Hoe beweeg jy die muis van jou rekenaar met jou sleutelbord (Windows)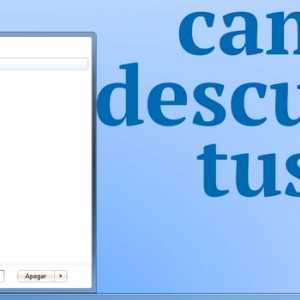 Hoe om jou rekenaar makliker te gebruik
Hoe om jou rekenaar makliker te gebruik