Hoe om `n Kindle Fire te gebruik
Kindle Fire is die grootste weergawe van Amazon se gewilde "Kindle" -leser. Dit is soortgelyk aan `n iPad omdat dit multi-touch ondersteun en die skerm draai, ook anders as die Kindle, het `n kleurskerm. Die Kindles kan eers `n bietjie vreemd wees, maar hier gee ons jou wenke oor hoe om een te gebruik.
stappe
Metode 1
Maak jou Kindle Fire oop
1
Begin hier as jy dit nie uit die boks kry nie. As jy reeds jou Kindle Fire in jou hande het, gaan na die volgende afdeling.

2
Maak die boks oop. Neem die Kindle Fire uit en verwyder die plastiekwrap.

3
Hou dit. Skakel jou Kindle Fire aan deur die sirkelknoppie onderaan te druk.

4
Verbind. Om al die funksies van jou Kindle Fire te gebruik, moet jy by jou Amazon-rekening geregistreer wees.
Metode 2
Koop titels
1
Toegang tot die inhoud Amazon bied `n groot verskeidenheid boeke, koerante, tydskrifte, toepassings, musiek, flieks en TV-reekse vir jou Kindle Fire. Om na die winkel te gaan, gaan na die "Store" -knoppie in die boonste regterkantste hoek van enige inhoudsbiblioteek.
- Om die winkel te verlaat en terug te keer na die biblioteek, tik die knoppie wat sê "Biblioteek."

2
Blaai en soek vir nuwe titels. Binne elke winkel kan jy soek vir `n titel, blaai in `n kategorie, soek na die beste verkoper of sien aanbevelings. U kan selfs gratis monsters van `n boek, liedjie of filmaanhangers aflaai om te sien of u dit koop of nie.

3
Neem jou verskepings Die titels word direk na u Kindle Fire gestuur via u Wi-Fi-verbinding. Koerante en tydskrifte sal na u toestel gestuur word sodra dit gepubliseer word - dikwels voordat dit gedruk word.
Metode 3
Wat is beskikbaar?
1
Duisende titels! Hier gee ek jou `n voorskou van wat beskikbaar is in die Amazon Store vir die Kindle Fire.

2
Die Kiosk Biblioteek. Normale tydskrifte en koerante kan jy van hier af koop. Daar is ook interaktiewe koerante, en dit word in die aansoekbiblioteek gestoor.

3
Biblioteek van Boeke. U kan u boeke sien deur die boeke-ikoon op die tuisskerm te raak. Raak `n boek op die rak om dit te lees. Om na die volgende bladsy van die boek te gaan, raak die regterkant van die skerm aan. Om na `n vorige bladsy te gaan, raak die linkerkant. Geniet hierdie soorte boeke:

4
Musiekbiblioteek Raak die naam van die liedjie om dit te speel. U kan ook `n snitlys maak vanaf die "Playlists" -oortjie.

5
Videos. Die video winkel op jou Kindle Fire bied toegang tot meer as 100,000 films en TV-reekse. Amazon Prime-lede kan meer as 10,000 rolprente en televisiereekse teen geen bykomende koste speel nie.

6
Dokumente. U en u goedgekeurde kontakte kan dokumente na u Kindle Fire stuur met u "send-a-Kindle" -adres, wat u in u dokumentbiblioteek in die "Klassifikasie" -opsies kan vind.

7
Aansoeke. Aansoeke kan direk van jou Kindle Fire aangekoop word deur "Store" in die regter boonste hoek van die Aansoekbiblioteekskerm aan te raak.

8
E-pos. Die Kindle Fire bevat `n e-pos program waarmee jy verskeie e-pos rekeninge van `n onbepaalde posbus kan sien of een e-pos rekening op `n keer kan besigtig.

9
Web. Kindle Fire gebruik Amazon Silk. Silk is in beide die Kindle Fire en Amazon Cloud.
Metode 4
Bestuur inhoud
1
Laai van die wolk af. As jy inhoud op Amazon koop, sal dit in die wolk gestoor word, waar jy dit oral kan gebruik. As jy van plan is om afgeskakel te word, byvoorbeeld tydens `n vlug, laai enige inhoud wat jy wil sien wanneer dit afgeskakel is, af.
- Klik op die "Wolk" -knoppie bo-aan die skerm en laai jou inhoud af.

2
Voer jou inhoud in U kan `n wye verskeidenheid lêers oordra aan u Kindle Fire via die mikro-USB-aansluiting, insluitend musiek, video`s, foto`s en dokumente. Om inhoud van jou rekenaar na jou Kindle Fire oor te dra, doen die volgende:

3
Verwyder die inhoud Om `n titel van jou Kindle Fire te verwyder, druk en hou die ikoon om die konteks kieslys te vertoon en kies "Verwyder uit toestel".
Deel op sosiale netwerke:
Verwante
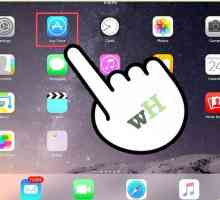 Hoe om n Kindle boeke op `n iPad te koop
Hoe om n Kindle boeke op `n iPad te koop Hoe om die Kindle Fire aan te sluit op `n rekenaar
Hoe om die Kindle Fire aan te sluit op `n rekenaar Hoe om `n Kindle Fire HD op te stel
Hoe om `n Kindle Fire HD op te stel Hoe om die stem in `n Kindle Fire HD te deaktiveer
Hoe om die stem in `n Kindle Fire HD te deaktiveer Hoe om `n woordeboek te gebruik om op `n Amazon Kindle-toestel te gebruik
Hoe om `n woordeboek te gebruik om op `n Amazon Kindle-toestel te gebruik Hoe om musiek by `n Kindle te voeg
Hoe om musiek by `n Kindle te voeg Hoe om die stem op Kindle te aktiveer
Hoe om die stem op Kindle te aktiveer Hoe om aansoeke op Kindle Fire op te dateer
Hoe om aansoeke op Kindle Fire op te dateer Hoe om `n Kindle Fire aan `n TV te koppel
Hoe om `n Kindle Fire aan `n TV te koppel Hoe om Android op `n Kindle Fire te installeer
Hoe om Android op `n Kindle Fire te installeer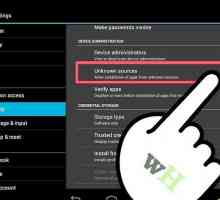 Hoe om ePubs op Kindle Fire te lees
Hoe om ePubs op Kindle Fire te lees Hoe om `n Kindle Fire te herstel
Hoe om `n Kindle Fire te herstel Hoe om foto`s van `n kamera na `n Kindle Fire oor te dra
Hoe om foto`s van `n kamera na `n Kindle Fire oor te dra Hoe om prente na `n Kindle Fire oor te dra
Hoe om prente na `n Kindle Fire oor te dra Hoe om `n Kindle Fire HD te gebruik
Hoe om `n Kindle Fire HD te gebruik Hoe om jou Kindle Fire te werk
Hoe om jou Kindle Fire te werk Hoe om `n boek op `n Kindle te argiveer
Hoe om `n boek op `n Kindle te argiveer Hoe om `n Kindle te laai
Hoe om `n Kindle te laai Hoe om aansoeke op die Kindle Fire HD te sluit
Hoe om aansoeke op die Kindle Fire HD te sluit Hoe om boeke af te laai na `n Kindle Fire
Hoe om boeke af te laai na `n Kindle Fire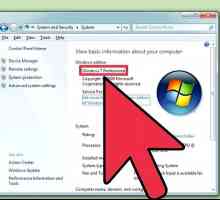 Hoe om `n Kindle Fire HD te wortel
Hoe om `n Kindle Fire HD te wortel
 Hoe om die Kindle Fire aan te sluit op `n rekenaar
Hoe om die Kindle Fire aan te sluit op `n rekenaar Hoe om `n Kindle Fire HD op te stel
Hoe om `n Kindle Fire HD op te stel Hoe om die stem in `n Kindle Fire HD te deaktiveer
Hoe om die stem in `n Kindle Fire HD te deaktiveer Hoe om `n woordeboek te gebruik om op `n Amazon Kindle-toestel te gebruik
Hoe om `n woordeboek te gebruik om op `n Amazon Kindle-toestel te gebruik Hoe om `n Kindle Fire aan `n TV te koppel
Hoe om `n Kindle Fire aan `n TV te koppel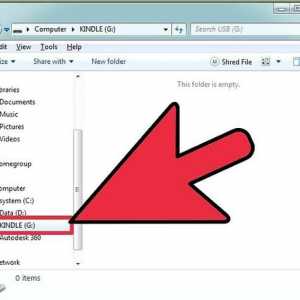 Hoe om Android op `n Kindle Fire te installeer
Hoe om Android op `n Kindle Fire te installeer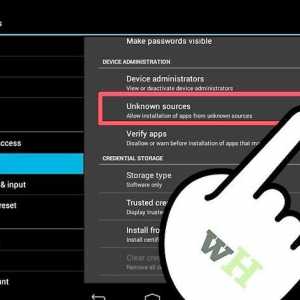 Hoe om ePubs op Kindle Fire te lees
Hoe om ePubs op Kindle Fire te lees