Hoe om Microsoft Access te gebruik
Microsoft Access is `n databasis skep program wat toelaat dat enigeen `n databasis instandhou en redigeer. Hierdie program is geskik vir enige werk van klein projekte na groot maatskappye, dit is ook baie visueel. Dit maak dit ideaal vir die invoer van data, aangesien jy nie met tafels of sigblaaie moet werk nie. Lees die onderstaande stappe om die meeste van hierdie program te maak.
conținut
stappe
Deel 1
Skep `n nuwe databasis
1
Klik op die Lêer oortjie en kies `Nuwe`. Die databasis is wat sal bevat al jou data in sy baie vorme. U kan kies om `n leë databasis, `n leë webwerf of `n verskeidenheid templates te skep.
- `N Leë databasis is `n standaard Microsoft Access-databasis en is geskik vir plaaslike gebruik. Wanneer u dit skep, sal `n tabel ook gegenereer word.
- Die web databases is ontwerp om verenigbaar te wees met die Microsoft Access web publishing tools. Wanneer u dit skep, sal `n tabel ook gegenereer word.
- Sjablone is vooraf ontwerpte databasisse wat vir `n wye verskeidenheid gebruike gebruik word. Kies een as jy nie baie tyd wil spandeer om die struktuur van `n databasis van nuuts af te skep nie.

2
Noem jou databasis. As jy die tipe van `n databasis gekies het, gee dit `n naam wat die doel daarvan aandui. Dit sal veral handig wees as jy met verskeie verskillende databasisse werk. Skryf die naam wat jy sal gee in die "Lêer naam" boks. Kies `Skep` om die nuwe databasislêer te genereer.
Deel 2
Voeg data by die databasis
1
Bepaal die beste struktuur vir u inligting. As jy `n leë databasis wil skep, sal jy wil dink oor die beste manier om jou data te organiseer en dit die regte struktuur te gee. In Microsoft Access is daar verskeie maniere waarop jy met jou data kan formateer en met mekaar kan kommunikeer:
- Tafels. Dit is die hoof manier waarop u data gestoor word. Tabelle is soortgelyk aan Excel-sigblaaie, aangesien data in rye en kolomme georden word. As gevolg hiervan is die inligting wat vanaf Excel of `n ander program wat sigblaaie gebruik, `n relatief eenvoudige proses.
- Vorms. Die vorms is die vorm waarin die inligting by jou databasis gevoeg word. Alhoewel u dit direk in die tabelle kan invoer, kan u die vorms vinniger en meer visueel invoer.
- Verslae. Opsomming en wys die inligting in jou databasis. Die verslae analiseer die inligting en beantwoord spesifieke vrae, soos hoeveel die wins gemaak is of waar is die kliënte. Oor die algemeen is die verslae ontwerp om gedruk te word.
- Konsultasies. Dit is die manier waarop u u data kan ophaal en filter. U kan die navrae gebruik om spesifieke inskrywings van verskeie tabelle te wys. U kan dit ook gebruik om data te skep en op te dateer.

2
Skep jou eerste tabel. As jy met `n leë databasis begin, sal jy dit outomaties met `n leë tafel doen. U kan begin met die invoer van die data in hierdie tabel, óf per hand óf deur dit te kopieer en te plak vanaf `n ander bron.

3
Voer data van `n ander bron in. As u van `n lêer of plek wil invoer, kan u Microsoft Access instel om die inligting te onttrek en by u databasis te voeg. Dit is handig as u inligting van `n webbediener of ander gedeelde hulpbron wil onttrek.

4
Voeg nog `n tabel by. U wil u verskillende rekords in verskillende databasisse stoor. Dit sal u help om u databasisse glad te hou. Byvoorbeeld, jy kan `n tafel hê met die inligting van een kliënt en die ander met die bestellingsinligting. U sal die inligting van die kliënt met die van die bestelling wil koppel.
Deel 3
Vestig tabelverhoudings
1
Leer hoe die sleutels werk. Elke tabel sal `n primêre sleutel hê wat uniek is vir elke inskrywing. By verstek skep Microsoft Access `n kolom met die naam Id wat in getal toeneem elke keer as jy `n inskrywing invoer. Hierdie kolom word as die primêre sleutel gevestig. Die tafels kan ook eksterne sleutels hê, wat velde gekoppel is aan `n ander tabel in die databasis. Hierdie gekoppelde velde sal dieselfde data bevat.
- Byvoorbeeld, in u bestellings tabel kan u `n kliënt ID-veld hê om te spoor wat die kliënt by die produk bestel het. U kan `n verhouding vir daardie veld skep met die ID-veld in u kliënt-tabel.
- Deur hierdie verhoudings te gebruik, help u om u data konsekwent, doeltreffend en leesbaar te hou.

2
Klik op die "Databasis Gereedskap" oortjie. Klik dan op die knoppie "Verhoudings" binne die afdeling met dieselfde naam. Dit sal `n nuwe venster oopmaak met die oorsig van al die tabelle in die databasis. Elke veld sal onder sy tabel naam gekatalogiseer word.

3
Sleep die veld wat u as buitelandse sleutel wil gebruik. Drop dit in die veld wat jy vir die vreemde sleutel geskep het. Klik op "Skep" in die venster wat blyk om die verhouding vir die velde te bepaal. `N Lyn verskyn tussen die twee tabelle wat die velde verbind.
Deel 4
Skep navrae
1
Leer die funksie van die konsultasies. Navrae is aksies waarmee jy die inligting in jou databasis vinnig kan sien, byvoeg en wysig. Daar is `n wye verskeidenheid soorte navrae wat wissel van eenvoudige soektogte tot die skep van nuwe tabelle gebaseer op bestaande data. Navrae is noodsaaklike gereedskap om verslae te skep.
- Die konsultasies word in twee hoofsoorte verdeel: keurings- en aksie-navrae. Keuringsvrae uittreksel data uit tabelle en kan berekeninge uitvoer. Aan die ander kant kan die aksie-data data byvoeg, wysig en verwyder uit die tabelle.

2
Gebruik die "Query Wizard" om `n basiese seleksie navraag te skep. As jy `n basiese seleksie navraag wil skep, gebruik die "Wizard Query" wat die stappe sal aandui wat volg. U kan toegang tot die towenaar op die "Skep" oortjie. Dit sal jou toelaat om die spesifieke velde van `n tafel te visualiseer.
Skep `n seleksie navraag met kriteria

1
Maak die navraagontwerphulpmiddel oop. U kan die kriteria gebruik om u keuringsvraag te beperk en slegs die nodige inligting te vertoon. Om te begin, klik op die "Create" tab en kies "Query Design."

2
Kies jou tafel `N Doos met die naam "Toon tabel" sal oopmaak. Dubbelklik op die tabel waarin u die navraag wil uitvoer en dan op Sluit.

3
Voeg die velde by wat jy wil herstel. Dubbelklik op elke veld in die tabel wat u by die navraag wil voeg. Die velde word bygevoeg in die vak `Ontwerp`.

4
Voeg jou kriteria by U kan verskillende tipes kriteria gebruik, soos teks of funksies. As jy byvoorbeeld slegs pryse wat hoër as $ 50 van jou "Pryse" -veld wil vertoon, tik, tik
= 50 in die kriteria. As jy net aan Britse kliënte wil wys, skryf Verenigde Koninkryk in die Kriteria-veld.
5
Klik op "Run" om jou resultate te sien. Die "Run" -knoppie is op die Ontwerp-oortjie. Die resultate van jou navraag sal in die venster vertoon word. Druk Ctrl + S om die soektog te stoor.
Skep `n seleksie navraag met parameters

1
Maak die Gereedskap Query Design oop. Met `n parameter navraag kan u spesifiseer wat u wil herhaal elke keer dat die navraag uitgevoer word. As u byvoorbeeld `n databasis het met kliënte uit verskeie stede, kan u `n parameter navraag uitvoer om te vra vir watter stad u die resultate wil wys.

2
Maak `n seleksie navraag en spesifiseer die tabel (s). Voeg die velde by wat jy in die navraag wil ophaal deur dubbelklik op die oorsig van die tabel.

3
Voeg `n parameter by die Kriteria-afdeling. Die parameters word tussen "[]" aangedui. Die teks binne die hakies sal vertoon word in die aanwyser wat verskyn wanneer die navraag uitgevoer word. Byvoorbeeld, in die geval van die stadsaanwyser, klik op die Criteria sel wat ooreenstem met die stadsveld en tik
[Watter stad?].
4
Maak `n navraag met verskeie parameters. U kan verskeie parameters gebruik om `n gepasmaakte reeks vir die resultate van u navraag te skep. As dit byvoorbeeld die datumveld is, kan jy `n reeks van hulle terugstuur deur te tik
Tussen [begin datum:] en [einddatum:]. U sal twee aanwysers kry wanneer u die soektog uitvoer.Skep `n tabel skepping navraag

1
Klik op die blad Skep en kies die "Ontwerp navraag" -knoppie. U kan navrae gebruik om spesifieke data uit bestaande tabelle te onttrek en saam met hulle, skep `n nuwe tabel. Dit is veral handig as jy spesifieke dele van jou databasis wil deel of spesifieke vorms vir die subsets van jou databasis skep. Eerstens moet jy `n gereelde keuringsvraag opstel.

2
Kies die tabel (s) waaruit u inligting wil onttrek. Dubbelklik op die tabelle waaruit u inligting wil onttrek. U kan dit uit verskeie tafels doen indien nodig.

3
Kies die velde waaruit u data wil herstel. Gebruik die oorsig van die tabel dubbelklik op die velde wat jy wil byvoeg. Hierdie word by jou soekkassie gevoeg.

4
Stel jou kriteria vas. As u spesifieke data van `n veld wil spesifiseer, gebruik die kriteria afdeling om die filter aan te pas. Lees die gedeelte "Maak `n seleksie navraag met kriteria" hierbo genoem vir meer besonderhede.

5
Toets jou navraag om seker te maak dat dit die verlangde resultate gee. Voordat jy jou tabel opstel, voer die navraag uit om seker te maak dat jy al die korrekte data onttrek. Pas jou kriteria en velde aan totdat jy al die verlangde data kry.

6
Stoor die navraag Druk Ctrl + S om die soektog te stoor en gebruik dit in die toekoms. Dit sal in u navigasie paneel aan die linkerkant van u skerm verskyn. Klik op die navraag om dit weer te kies en dan op die Ontwerp-oortjie.

7
Klik op die "Skep tabel" knoppie in die "Tipe navraag" afdeling. Daar word `n venster vertoon waarin u die naam vir u nuwe tabel versoek. Tik dit in en klik OK.

8
Klik op die "Run" knoppie. Jou nuwe tabel sal geskep word met die navraag wat jy gestel het. Jou tabel sal in jou navigasie paneel aan die linkerkant verskyn.
Skep `n data navraag aangeheg

1
Maak `n voorheen geskep navraag oop U kan die aangehegte data-navraag gebruik om data van een tabel na `n ander wat reeds bestaan, by te voeg. Dit is handig as jy meer data moet byvoeg by `n tabel wat jy geskep het met `n tabel skeppingsvraag.

2
Klik op die knoppie Voeg op die blad Ontwerp. Dit sal die dialoogkassie `Add` oopmaak. Kies die tabel wat jy wil heg.

3
Verander die kriteria van jou navraag om ooreen te stem met wat jy wil byvoeg. Byvoorbeeld, as jy `n tabel met die kriteria "2010" vir die jaarveld geskep het, verander dit na die jaar wat jy wil byvoeg, soos "2011".

4
Stel die plek waar jy die data wil byvoeg. Maak seker dat jy die korrekte velde stel vir elke kolom wat jy aangeheg het. Byvoorbeeld, wanneer u die voormelde veranderings gebruik, moet die data by die Jaar-veld in die "Add to" -rigting aangebring word.

5
Voer die soektog uit Klik op die "Run" -knoppie op die Ontwerp-oortjie. Die navraag sal gemaak word en die data sal by die tabel gevoeg word. U kan laasgenoemde oopmaak om te verifieer of die inligting korrek bygevoeg is.
Deel 5
Skep en gebruik vorms
1
Kies die tabel waarvoor u `n vorm wil skep. Die vorms laat jou toe om die data van elke veld maklik te sien, benewens om vinnig tussen rekords te verander of om nuwes te skep. Die vorms is noodsaaklik vir lang periodes van data-invoer, aangesien die meeste mense hulle baie makliker vind om saam te werk as die tafels.

2
Klik op die "Form" -knoppie op die blad Skep. As u dit doen, sal u `n vorm op grond van die bestaande velde in die tabel skep. Microsoft Access doen `n goeie werk om velde outomaties met die regte grootte te skep, maar jy kan hulle verander en enige element wat jy wil, skuif.

3
Gaan na jou nuwe vorm. Die rigting pyle aan die onderkant sal beweeg tussen registers. Soos jy velde verander, sal hulle begin met registrasie data. U kan die knoppies aan die kante gebruik om na die eerste of laaste rekord te beweeg.

4
Klik op die Data Sheet knoppie om die tafel te gebruik. Dit is in die linker boonste hoek en sal jou toelaat om die waardes van jou tabel te verander deur die vorm te gebruik.

5
Maak veranderinge aan bestaande rekords. U kan die teks in enige veld van elke rekord wysig om die data in die tabel te verander. Die veranderinge sal outomaties daarin verskyn, soos in die gekoppelde tabelle.

6
Voeg nuwe rekords by Om `n nuwe rekord aan die einde van die lys te skep, klik op "Voeg rekord" by die navigasie knoppies. Nou kan jy die velde gebruik om data in die oop rekord van die tabel in te voer. Dit is `n baie eenvoudiger metode om nuwe inligting by te voeg.

7
Stoor die vorm wanneer jy klaar is. Maak seker dat jy dit stoor deur Ctrl + S te druk sodat jy dit later weer maklik kan benader. Dit sal in u navigasie paneel aan die linkerkant van u skerm verskyn.
Deel 6
Skep `n verslag
1
Kies jou tabel of navraag. Met die verslae kan u die opsommings van u data vinnig weergee. Hulle word dikwels gebruik vir inkomste en versendingsverslae, en kan byna enige gebruik aangepas word. Die verslae uittreksel data uit beide die tabelle en die navrae wat u geskep het.

2
Klik op die blad Skep. Kies die tipe verslag wat jy wil skep. Daar is verskillende maniere om een te skep. Met Microsoft Access kan u `n verslag outomaties of ook `n persoonlike een maak.

3
Stel `n oorsprong vir `n leë verslag in. As u gekies het om `n leë verslag te skep, moet u `n oorsprong daarvoor kies. Klik eers op die "Organiseer" oortjie en kies dan "Eiendomsblad". U kan dit ook doen deur Alt + Enter te druk.

4
Voeg velde by jou verslag. As u `n bron het, kan u velde hieruit byvoeg by u verslag. Klik op die "Format" tab en dan op "Add existing fields". Die lys van velde verskyn in die paneel regs.

5
Voeg groepe by jou verslag. Groepe laat u toe om die inligting vinnig in `n verslag te ontleed, aangesien daar met hulle die verwante inligting georganiseer kan word. Byvoorbeeld, jy sal dalk verkope per streek of verkoper wil groepeer. Groepe laat jou toe om dit te doen.
6
Stoor en deel jou verslag. Wanneer u verslag gereed is, kan u dit stoor en deel of druk dit as enige dokument. Gebruik dit om die prestasie van u onderneming te deel met u beleggers, kontakbesonderhede met u werknemers en nog baie meer.
wenke
- Microsoft Access begin in die "Backstage View", wat ons `n lys opsies gee wat ons toelaat om `n bestaande databasis oop te maak, `n nuwe een te skep of om opdragte te bekom om enige van hulle te wysig.
waarskuwings
- Sommige Microsoft Access-funksies is nie altyd beskikbaar nie, afhangende van die tipe databasis wat jy geskep het. Byvoorbeeld, jy kan nie `n databasis op jou lessenaar op die web deel nie, en op dieselfde manier sal sommige plaaslike funksies, soos die totale van die navraag, nie in `n aanlyn databasis werk nie.
Deel op sosiale netwerke:
Verwante
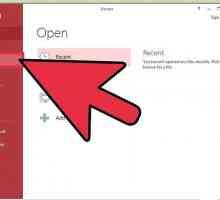 Hoe om aksie navrae in Microsoft Access te skep
Hoe om aksie navrae in Microsoft Access te skep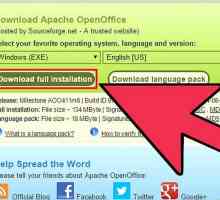 Hoe om `n OpenOffice.org databasis te skep
Hoe om `n OpenOffice.org databasis te skep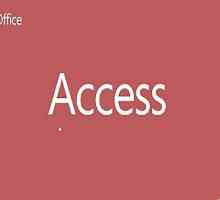 Hoe om `n voorraad databasis in Access te skep
Hoe om `n voorraad databasis in Access te skep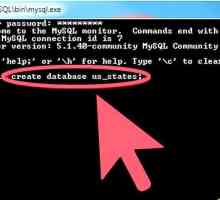 Hoe om `n databasis in MySQL te skep
Hoe om `n databasis in MySQL te skep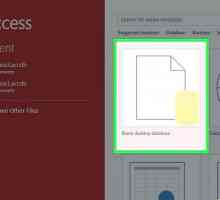 Hoe om `n databasis in Excel te skep
Hoe om `n databasis in Excel te skep Hoe om `n databasis in SQL Server te skep
Hoe om `n databasis in SQL Server te skep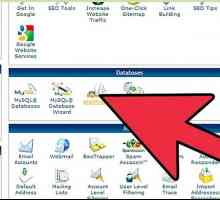 Hoe om `n databasis te skep in phpMyAdmin
Hoe om `n databasis te skep in phpMyAdmin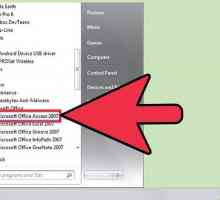 Hoe om `n navraag in MS Access 2007 uit te voer
Hoe om `n navraag in MS Access 2007 uit te voer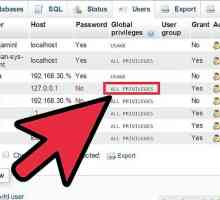 Hoe om `n MySQL databasis te verwyder
Hoe om `n MySQL databasis te verwyder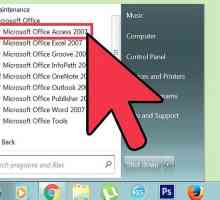 Hoe om duplikate maklik in Microsoft Access te vind
Hoe om duplikate maklik in Microsoft Access te vind Hoe om `n sekuriteitsvlak in te stel deur gebruikers in Microsoft Access
Hoe om `n sekuriteitsvlak in te stel deur gebruikers in Microsoft Access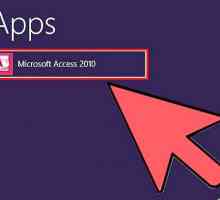 Hoe om `n databasis te maak met MS Access
Hoe om `n databasis te maak met MS Access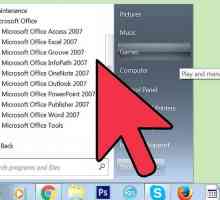 Hoe om Excel-lêers in te voer om toegang te verkry
Hoe om Excel-lêers in te voer om toegang te verkry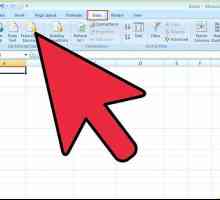 Hoe om `n SQL-navraag in Microsoft Excel in te voeg
Hoe om `n SQL-navraag in Microsoft Excel in te voeg Hoe om `n tabel in `n Microsoft Word-dokument in te voeg
Hoe om `n tabel in `n Microsoft Word-dokument in te voeg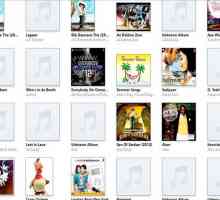 Hoe om `n rekord van u skyfinhoud in stand te hou met behulp van Microsoft Access
Hoe om `n rekord van u skyfinhoud in stand te hou met behulp van Microsoft Access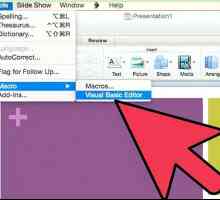 Hoe om VBA-kodes te beskerm
Hoe om VBA-kodes te beskerm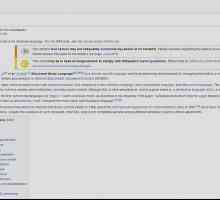 Hoe om SQL te gebruik
Hoe om SQL te gebruik Hoe toegang tot `n MySQL databasis met PHP
Hoe toegang tot `n MySQL databasis met PHP Hoe om pos in Microsoft Word te kombineer
Hoe om pos in Microsoft Word te kombineer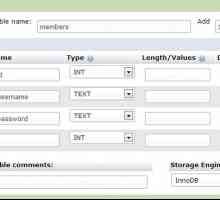 Hoe om `n basiese aantekenkode in PHP te skep
Hoe om `n basiese aantekenkode in PHP te skep
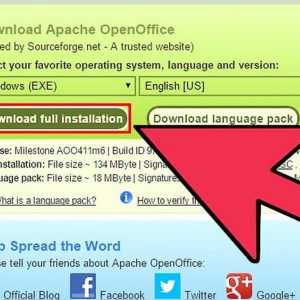 Hoe om `n OpenOffice.org databasis te skep
Hoe om `n OpenOffice.org databasis te skep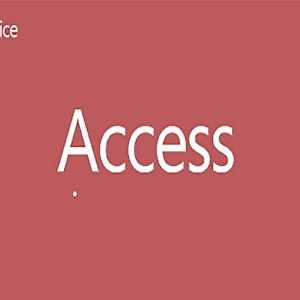 Hoe om `n voorraad databasis in Access te skep
Hoe om `n voorraad databasis in Access te skep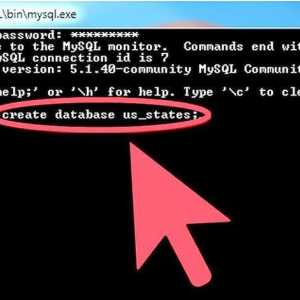 Hoe om `n databasis in MySQL te skep
Hoe om `n databasis in MySQL te skep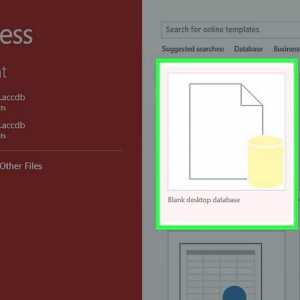 Hoe om `n databasis in Excel te skep
Hoe om `n databasis in Excel te skep Hoe om `n databasis in SQL Server te skep
Hoe om `n databasis in SQL Server te skep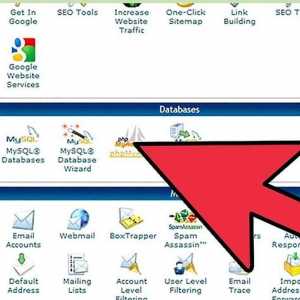 Hoe om `n databasis te skep in phpMyAdmin
Hoe om `n databasis te skep in phpMyAdmin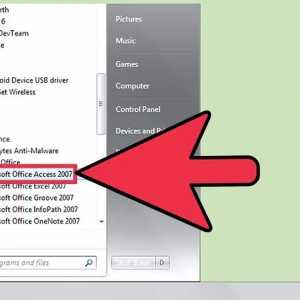 Hoe om `n navraag in MS Access 2007 uit te voer
Hoe om `n navraag in MS Access 2007 uit te voer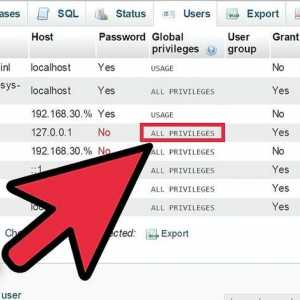 Hoe om `n MySQL databasis te verwyder
Hoe om `n MySQL databasis te verwyder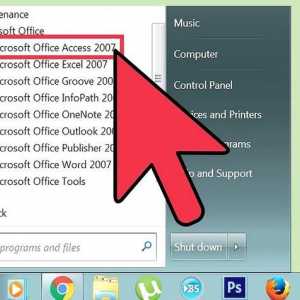 Hoe om duplikate maklik in Microsoft Access te vind
Hoe om duplikate maklik in Microsoft Access te vind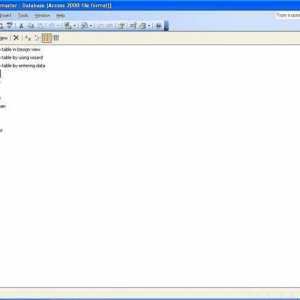 Hoe om `n sekuriteitsvlak in te stel deur gebruikers in Microsoft Access
Hoe om `n sekuriteitsvlak in te stel deur gebruikers in Microsoft Access