Hoe om VMware Workstation te gebruik
VMware Workstation is `n program waarmee jy `n virtuele rekenaar binne `n fisiese rekenaar kan hardloop. Die virtuele rekenaar werk asof dit `n onafhanklike masjien was. `N Virtuele masjien is uitstekend vir die toets van nuwe bedryfstelsels, soos Linux, vir die besoek van webwerwe wat jy nie vertrou nie, vir die skep van `n spesifieke rekenaaromgewing vir kinders, om die effekte van rekenaarvirusse te toets, en nog baie meer. U kan selfs USB-skyfies druk en koppel. Lees hierdie gids om die beste uit VMware Workstation te kry.
stappe
Deel 1
Installeer VMware Workstation
1
Maak seker dat die rekenaar aan die minimum vereistes voldoen. Omdat die bedryfstelsel van `n ander bedryfstelsel bedryf word, het VMware Workstation nogal hoë stelselvereistes. As u nie voldoen nie, kan u moontlik nie VMware doeltreffend uitvoer nie.
- Jy moet `n 64-bis verwerker.
- VMware ondersteun Windows en Linux bedryfstelsels.
- U moet genoeg geheue hê om die basiese bedryfstelsel, die virtuele bedryfstelsel en enige program binne dit te bestuur. 1 GB is die minimum, maar dit word aanbeveel om 3 of meer te hê.
- Jy moet `n 16-bis of 32-bis vertoningsadapter hê. Dit is moontlik dat 3D-effekte nie goed werk binne die virtuele bedryfstelsel nie, dus dit is nie doeltreffend om te speel nie.
- U benodig minstens 1,5 GB vrye ruimte om VMware Workstation te installeer, plus 1 gratis GB vir elke bedryfstelsel wat u installeer.

2
Laai die VMware-program af. U kan die VMware-installeerder aflaai vanaf die download sentrum van die VMware-webwerf. Kies die nuutste weergawe en klik op die skakel om die installeerder te kry. U moet inloggen met `n VMware gebruikersnaam.

3
Installeer VMware Workstation. Sodra u die lêer afgelaai het, kliek regs op die lêer en kies "Bestuur as administrateur".
Deel 2
Installeer `n bedryfstelsel
1
Maak VMware oop Die installering van `n virtuele bedryfstelsel is amper dieselfde as om dit op `n gewone rekenaar te installeer. U benodig die installasie skyf of die ISO-beeld, benewens die nodige lisensies vir die bedryfstelsel wat u wil installeer.
- U kan die meeste Linux-verspreidings installeer, benewens enige weergawe van Windows.

2
Klik op "Lêer". Kies `Nuwe virtuele masjien` (nuwe virtuele masjien) en kies `Tipies` (tipies). VMware sal u vra vir die installasiemedium. As u die bedryfstelsel herken, sal "Easy Installation" geaktiveer word:

3
Voer die besonderhede van die bedryfstelsel in. Vir Windows en ander gelisensieerde bedryfstelsels moet u die produksleutel invoer. U moet ook die voorkeur gebruikersnaam en wagwoord inskryf.

4
Gee die virtuele masjien `n naam. Die naam sal jou help om dit op die fisiese rekenaar te identifiseer. Daarbenewens sal dit u help om te onderskei tussen verskeie virtuele rekenaars wat verskillende bedryfstelsels bedryf.

5
Bepaal die skyfgrootte. U kan enige hoeveelheid vrye ruimte aan die virtuele masjien toewys, sodat dit as `n hardeskyf van die geïnstalleerde bedryfstelsel dien. Maak seker dat jy genoeg spasie toeken om enige program wat jy op die virtuele masjien wil laat loop, te installeer.

6
Pas die virtuele hardeware van die virtuele masjien aan. U kan die virtuele masjien konfigureer om spesifieke apparatuur te emulgeer deur op "Hardware aan te pas". Dit kan nuttig wees as u `n ou program wil gebruik wat slegs op sekere apparatuur werk. Die instel van hierdie opsie is opsioneel.

7
Konfigureer die krag van die virtuele masjien. Gryskoppie die boks "Krag aan hierdie virtuele masjien na die skepping" (skakel hierdie virtuele masjien aan na die skepping) as jy wil hê dat die virtuele masjien begin sodra jy klaar is met die skep daarvan. As u die boks nie merk nie, kan u die virtuele masjien uit die lys in VMware kies en klik op die aan / uit-knoppie.

8
Wag vir die installasie om te voltooi. As u die eerste keer die virtuele masjien aangeskakel het, sal die bedryfstelsel outomaties begin installeer. As jy al die korrekte inligting verskaf het tydens die konfigurasie van die virtuele masjien, hoef jy niks te doen nie.

9
Maak seker dat VMware Tools geïnstalleer is. Sodra u die bedryfstelsel geïnstalleer het, moet die program VMware Tools outomaties geïnstalleer word. Maak seker dat dit op die lessenaar of in die programlêers van die nuut geïnstalleerde bedryfstelsel verskyn.
Deel 3
Blaai deur VMware
1
Skakel `n virtuele masjien aan. Om `n virtuele masjien aan te skakel, klik op die VM-kieslys en kies die virtuele masjien wat jy wil aanskakel. U kan dit normaal of direk aanskakel in die [[verander die BIOS instellings van `n rekenaar | virtuele BIOS.

2
Stop `n virtuele masjien. Om `n virtuele masjien te stop, kies dit en klik op die VM-kieslys. Kies die opsie Power:

3
Beweeg lêers tussen die virtuele masjien en die fisiese rekenaar. Om lêers tussen die rekenaar en die virtuele masjien te beweeg, is so eenvoudig soos sleep en sleep. Lêers kan beweeg in beide rigtings tussen die rekenaar en die virtuele masjien, sowel as tussen virtuele masjiene.

4
Voeg `n drukker by die virtuele masjien. U kan enige vertonings by die virtuele masjien voeg sonder om bykomende bestuurders te installeer, solank dit reeds op die fisiese rekenaar geïnstalleer is.

5
Koppel `n USB-skyfie aan die virtuele masjien. Virtuele masjiene kan op dieselfde wyse met `n USB-stasie kommunikeer as wat die normale bedryfstelsel doen. Die USB-stasie kan nie gelyktydig op die fisiese rekenaar en die virtuele masjien verkry word nie.

6
Neem `n momentopname (direkte kopie) van `n virtuele masjien. `N momentopname is `n geredde toestand wat u toelaat om die virtuele masjien op die presiese oomblik soveel as wat nodig is te laai.

7
Vertroud jouself met sleutelbordkortpaaie. U kan `n kombinasie van "Ctrl" en ander sleutels gebruik om virtuele masjiene te navigeer. Byvoorbeeld, `n kombinasie van "Ctrl", "Alt" en Einde "plaas die aktiewe virtuele masjien in die volle skerm af of beweeg oor verskeie masjiene. "Ctrl," "Alt" en "Tab" sal beweeg tussen virtuele masjiene wanneer die muis deur een van hulle gebruik word.
Deel op sosiale netwerke:
Verwante
 Hoe om veilig te navigeer met `n virtuele masjien
Hoe om veilig te navigeer met `n virtuele masjien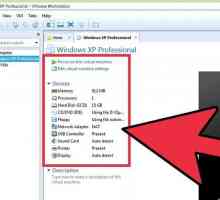 Hoe om skyfspasie in VMware te verhoog
Hoe om skyfspasie in VMware te verhoog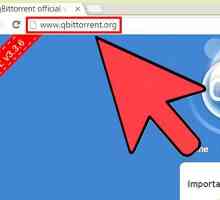 Hoe om torrent lêers te omskep
Hoe om torrent lêers te omskep Hoe om speletjies af te laai wat baie weeg
Hoe om speletjies af te laai wat baie weeg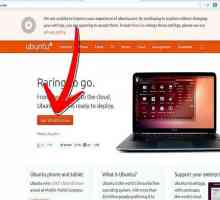 Hoe om Linux op `n Mac te bestuur
Hoe om Linux op `n Mac te bestuur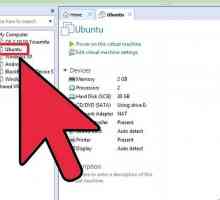 Hoe om VMware Tools op Linux Systems uit te voer
Hoe om VMware Tools op Linux Systems uit te voer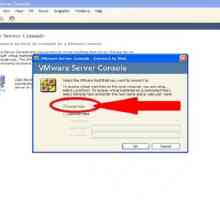 Hoe om verskeie bedryfstelsels gelyktydig met VMware te gebruik
Hoe om verskeie bedryfstelsels gelyktydig met VMware te gebruik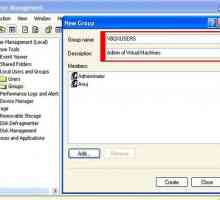 Hoe om meer gebruikers van `n Windows-rekenaar te maak, gebruik dieselfde virtuele masjien
Hoe om meer gebruikers van `n Windows-rekenaar te maak, gebruik dieselfde virtuele masjien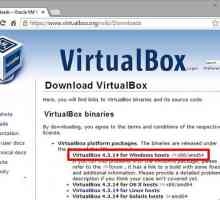 Hoe om Mac OS X te installeer in VirtualBox vir Windows 7
Hoe om Mac OS X te installeer in VirtualBox vir Windows 7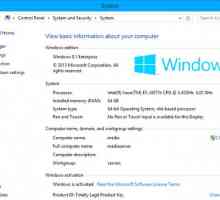 Hoe om VMware Workstation te installeer en `n virtuele masjien op jou rekenaar te skep
Hoe om VMware Workstation te installeer en `n virtuele masjien op jou rekenaar te skep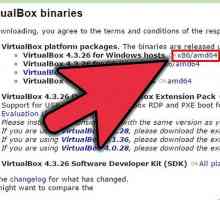 Hoe om VirtualBox te installeer
Hoe om VirtualBox te installeer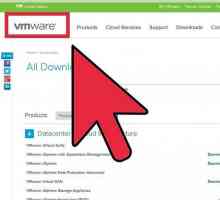 Hoe installeer jy VMware en gebruik VMware om Ubuntu te installeer
Hoe installeer jy VMware en gebruik VMware om Ubuntu te installeer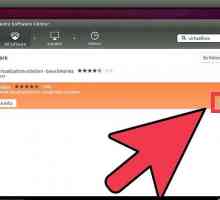 Hoe installeer jy Windows XP op Ubuntu met VirtualBox
Hoe installeer jy Windows XP op Ubuntu met VirtualBox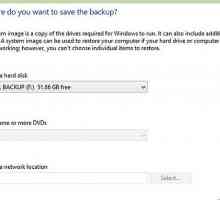 Hoe om twee bedryfstelsels op `n rekenaar te installeer
Hoe om twee bedryfstelsels op `n rekenaar te installeer Hoe om Windows-speletjies op Linux te speel
Hoe om Windows-speletjies op Linux te speel Hoe om Amazon Ec2 as `n persoonlike rekenaar te gebruik
Hoe om Amazon Ec2 as `n persoonlike rekenaar te gebruik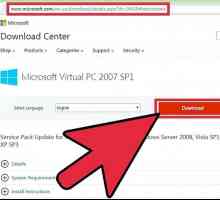 Hoe om Microsoft Virtual PC te gebruik
Hoe om Microsoft Virtual PC te gebruik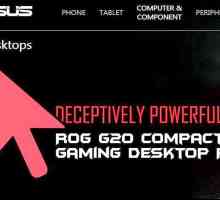 Hoe om `n bedryfstelsel uit `n USB-geheue te gebruik
Hoe om `n bedryfstelsel uit `n USB-geheue te gebruik Hoe om `n bedryfstelsel te skep
Hoe om `n bedryfstelsel te skep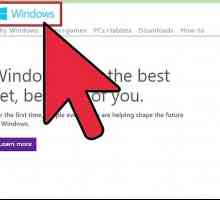 Hoe om `n virus te skep
Hoe om `n virus te skep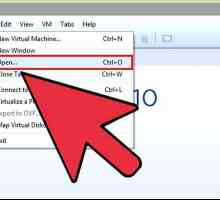 Hoe om `n virtuele werk netwerk te skep met behulp van `n VMware werkstasie
Hoe om `n virtuele werk netwerk te skep met behulp van `n VMware werkstasie
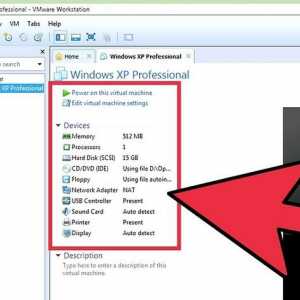 Hoe om skyfspasie in VMware te verhoog
Hoe om skyfspasie in VMware te verhoog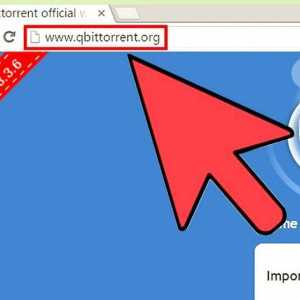 Hoe om torrent lêers te omskep
Hoe om torrent lêers te omskep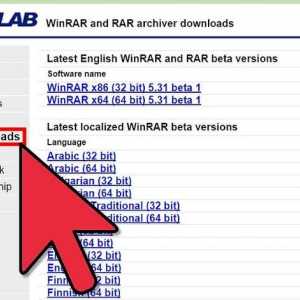 Hoe om speletjies af te laai wat baie weeg
Hoe om speletjies af te laai wat baie weeg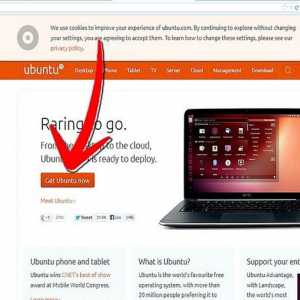 Hoe om Linux op `n Mac te bestuur
Hoe om Linux op `n Mac te bestuur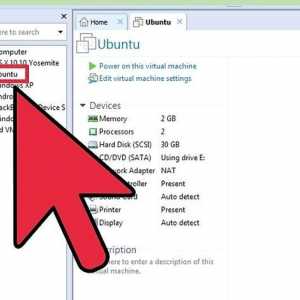 Hoe om VMware Tools op Linux Systems uit te voer
Hoe om VMware Tools op Linux Systems uit te voer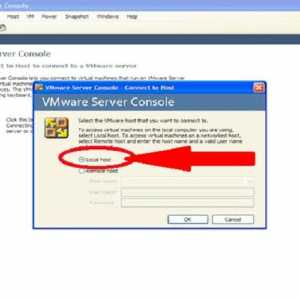 Hoe om verskeie bedryfstelsels gelyktydig met VMware te gebruik
Hoe om verskeie bedryfstelsels gelyktydig met VMware te gebruik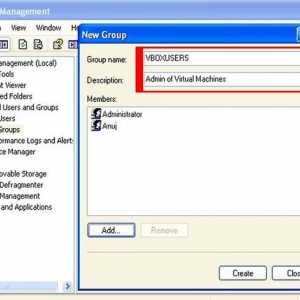 Hoe om meer gebruikers van `n Windows-rekenaar te maak, gebruik dieselfde virtuele masjien
Hoe om meer gebruikers van `n Windows-rekenaar te maak, gebruik dieselfde virtuele masjien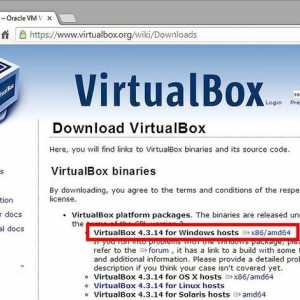 Hoe om Mac OS X te installeer in VirtualBox vir Windows 7
Hoe om Mac OS X te installeer in VirtualBox vir Windows 7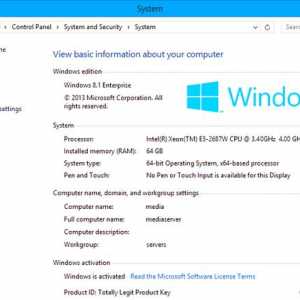 Hoe om VMware Workstation te installeer en `n virtuele masjien op jou rekenaar te skep
Hoe om VMware Workstation te installeer en `n virtuele masjien op jou rekenaar te skep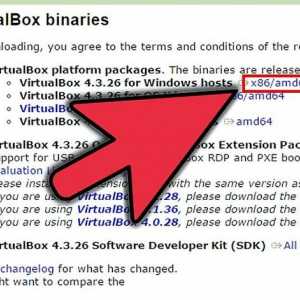 Hoe om VirtualBox te installeer
Hoe om VirtualBox te installeer