Hoe om Time Machine te gebruik
Time Machine is die Friends-nut wat beskikbaar is op Mac Leopard (10.5) of hoër bedryfstelsels. Dit word gewoonlik gebruik vir persoonlike rugsteun, eerder as professionele persone. U kan leer om Time Machine te gebruik deur `n Friends-eenheid aan u Mac te koppel en dit op te stel volgens u voorkeure.
stappe
Deel 1
Die Friends-eenheid
1
Koop `n eksterne hardeskyf. Maak seker dat dit ten minste twee keer die kapasiteit van jou interne hardeskyf het.
- Tans kan u eksterne hardeskywe van een terabyte of meer koop. Die meeste eksterne hardeskywe verbind met u USB-skyf.


2
Lees die handleiding. Vind uit of die eenheid met sy eie sagteware kom.

3
Besluit of jy die hardeskyf op jou rekenaar wil hou, sodat Time Machine daagliks of per uur rugsteun kan maak. U kan ook kies om dit spesifiek te koppel wanneer u Time Machine wil hardloop.
Deel 2
Voorbereiding van tydmasjien
1
Plaas die Friends Drive in jou rekenaar. In die meeste gevalle word dit gedoen deur dit aan te sluit met `n kabel, of direk deur `n USB-skyf.

2
Wag `n paar minute terwyl die stelsel die nuwe toestel herken. In die meeste gevalle herken jou Apple-rekenaar die toestel en vra of jy dit as `n rugsteunstelsel wil gebruik.
3
Klik "Gebruik as rugsteun" wanneer die dialoogkassie vra of u dit met Time Machine wil gebruik.


Deel 3
Tyd masjien voorkeure
1
Gaan na jou Mac-lessenaar. Klik op die kloksimbool met `n roterende pyltjie. Dit is die Time Machine-ikoon.

2
Kies die opsie "Oop Tyd masjien voorkeure" om die nut te konfigureer.

3
Kies `Opsies` in die dialoogkassie Time Machine.

4
Kies die items wat jy wil uitsluit van die Time Machine-rugsteun. Time Machine sal nie `n kopie van die toestelle wat op jou rekenaar gekoppel is, maak nie, maar dit sal feitlik alles anders kopieer, sodat jy Mail of ander items dalk wil uitsluit.


5
Access Time Machine om die lêers of lêers van die maande, weke of vorige dae te sien. Klik onder die Time Machine-ikoon.

6
Blaai deur die vorige rugsteun totdat jy die datum kry wat jy wil kry. Kies die lêer of lêer en klik op "Herstel" om dit op jou Mac te herlaai.

Deel 4
Manuele afskrifte met Time Machine1
Kies `n datum en tyd om jou rekenaar te herstel as jy gekies het om nie die eksterne hardeskyf te hou wat jy gekies het om te rugsteun nie. Dit is `n goeie idee om dit elke dag, of ten minste een keer per week, te doen as jy nie jou toerusting baie dikwels gebruik nie.
- As u die hardeskyf in u rekenaar ingeprop het, sal Time Machine elke uur terugwerk. Dit sal elke uur `n kopie kopie maak vir `n dag, weeklikse rugsteun vir `n maand, en maandelikse rugsteun vir `n onbeperkte hoeveelheid tyd. Rugsteunkopieë sal ophou wanneer die toestel vol is.


2
Koppel jou eksterne hardeskyf aan op jou rekenaar. Gee die stelsel `n oomblik om die eenheid te herken.

3
Klik op die Time Machine-ikoon. Kies `Nou back-up`.

4
Laat die hardeskyf die rugsteun uitvoer. As u dit verwyder sonder om dit voorheen uit te stel, loop u die risiko om u data te verloor.
wenke
- Die herstel van u hele hardeskyf in `n rekenaar wat in duie gestort het, moet weer geïnstalleer word en Time Machine. Hierdie twee funksies werk saam om lêers of lêers te herstel, maar dit kan `n paar uur neem. U kan ook u data oordra van `n ou toerusting na `n nuwe een met hierdie utilities en `n lêer of lêer van die onlangse Time Machine.
- As dit blyk dat Time Machine stagnant of verlam is, kan jy die rugsteun stop en weer begin deur die opsies onder die Time Machine-ikoon te volg.
Dinge wat jy nodig het
- Apple toerusting
- Eksterne hardeskyf
- USB kabel
Deel op sosiale netwerke:
Verwante
 Hoe om `n SATA-hardeskyf te installeer na `n ou kaart wat net IDE-poorte het
Hoe om `n SATA-hardeskyf te installeer na `n ou kaart wat net IDE-poorte het Hoe om `n eksterne hardeskyf op Wii U te installeer
Hoe om `n eksterne hardeskyf op Wii U te installeer Hoe om `n ekstra hardeskyf by jou rekenaar te voeg
Hoe om `n ekstra hardeskyf by jou rekenaar te voeg Hoe om `n hardeskyf by `n Playstation 3 te voeg
Hoe om `n hardeskyf by `n Playstation 3 te voeg Hoe om `n eksterne hardeskyf aan te sluit op `n MacBook Pro
Hoe om `n eksterne hardeskyf aan te sluit op `n MacBook Pro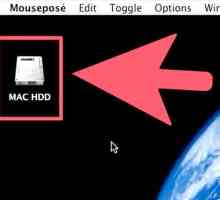 Hoe om lêers te defrag op `n Mac-masjien
Hoe om lêers te defrag op `n Mac-masjien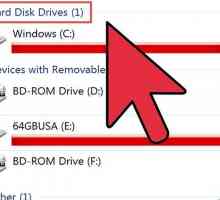 Hoe om `n hardeskyf te dupliseer
Hoe om `n hardeskyf te dupliseer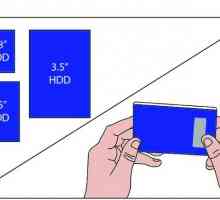 Hoe om `n eksterne hardeskyf te maak
Hoe om `n eksterne hardeskyf te maak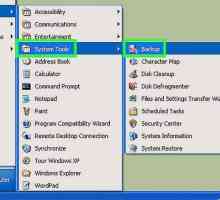 Hoe om `n rugsteun in Windows XP te maak
Hoe om `n rugsteun in Windows XP te maak Hoe om `n rugsteun na `n rekenaar te maak
Hoe om `n rugsteun na `n rekenaar te maak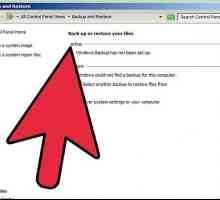 Hoe om `n eksterne hardeskyf heeltemal skoon te maak
Hoe om `n eksterne hardeskyf heeltemal skoon te maak Hoe om `n elektroniese liasseringstelsel te organiseer
Hoe om `n elektroniese liasseringstelsel te organiseer Hoe om verwyderde lêers te herstel
Hoe om verwyderde lêers te herstel Hoe om inligting te rugsteun
Hoe om inligting te rugsteun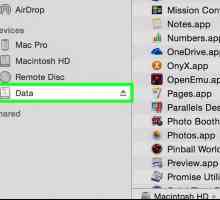 Hoe om `n Mac te rugsteun
Hoe om `n Mac te rugsteun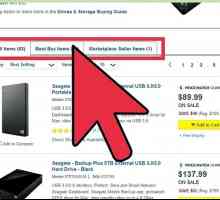 Hoe om `n Mac te rugsteun sonder die Time Machine funksie
Hoe om `n Mac te rugsteun sonder die Time Machine funksie Hoe om jou rekenaar te herstel
Hoe om jou rekenaar te herstel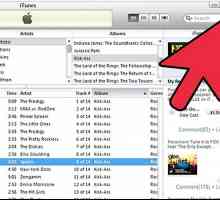 Hoe om u iTunes-inligting oor te dra na `n eksterne hardeskyf
Hoe om u iTunes-inligting oor te dra na `n eksterne hardeskyf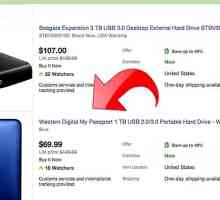 Hoe om Time Machine op Mac Leopard 10.5 te gebruik
Hoe om Time Machine op Mac Leopard 10.5 te gebruik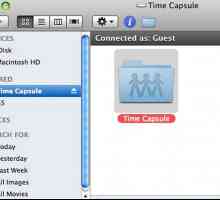 Hoe om `n drukker by Time Capsule te voeg
Hoe om `n drukker by Time Capsule te voeg Hoe om `n interne hardeskyf in `n eksterne hardeskyf met `n omslag om te skakel
Hoe om `n interne hardeskyf in `n eksterne hardeskyf met `n omslag om te skakel
 Hoe om `n ekstra hardeskyf by jou rekenaar te voeg
Hoe om `n ekstra hardeskyf by jou rekenaar te voeg Hoe om `n hardeskyf by `n Playstation 3 te voeg
Hoe om `n hardeskyf by `n Playstation 3 te voeg Hoe om `n eksterne hardeskyf aan te sluit op `n MacBook Pro
Hoe om `n eksterne hardeskyf aan te sluit op `n MacBook Pro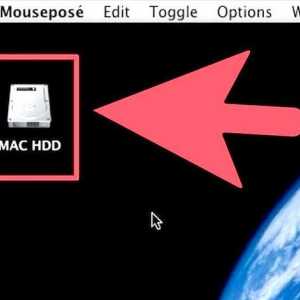 Hoe om lêers te defrag op `n Mac-masjien
Hoe om lêers te defrag op `n Mac-masjien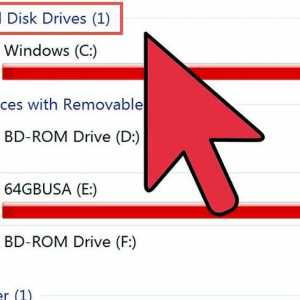 Hoe om `n hardeskyf te dupliseer
Hoe om `n hardeskyf te dupliseer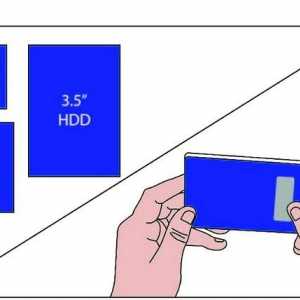 Hoe om `n eksterne hardeskyf te maak
Hoe om `n eksterne hardeskyf te maak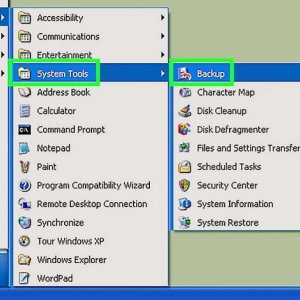 Hoe om `n rugsteun in Windows XP te maak
Hoe om `n rugsteun in Windows XP te maak Hoe om `n rugsteun na `n rekenaar te maak
Hoe om `n rugsteun na `n rekenaar te maak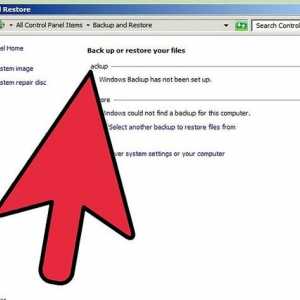 Hoe om `n eksterne hardeskyf heeltemal skoon te maak
Hoe om `n eksterne hardeskyf heeltemal skoon te maak