Hoe om `n video in PowerPoint in te sluit
Dit is moontlik om `n PowerPoint-aanbieding te versier, insluitend video`s. As u `n videobestand op die rekenaar het, kan u dit in die aanbieding insluit. Dit is ook moontlik om YouTube-video`s in te sluit. As jy `n ouer weergawe van PowerPoint gebruik, kan jy video-lêers skakel in plaas van die video in te sluit.
conținut
stappe
Metode 1
Voeg `n video van `n lêer in

1
Maak seker dat u die nuutste Office-opdaterings geïnstalleer het. U sal die beste resultate kry wanneer u `n video invoeg as u die nuutste Office-opdaterings geïnstalleer het. Office-opdaterings word geïnstalleer deur die Windows Update-diens. Kyk na Hoe om Windows te werk vir meer besonderhede.
- Hierdie proses sal werk met die PowerPoint 2016, 2013 en 2010 weergawes.

2
Maak die skyfie oop waar jy die video wil byvoeg. Dit is moontlik om die video op enige skyfie van die aanbieding in te sluit.

3
Klik op die blad "voeg". Dit sal die verskillende opsies van "voeg".

4
Klik op die knoppie "video" van die afdeling "multimedia". `N Klein spyskaart sal verskyn.

5
Kies "Video van my span". Dit sal die lêer blaaier oopmaak.

6
Vind die video wat jy wil byvoeg Gebruik die blaaier om die video lêer te vind wat jy wil byvoeg. Daar is `n paar dinge wat jy in gedagte moet hou wanneer jy na die video lêer soek:

7
Wag vir die video by die aanbieding gevoeg word. Die tyd wat u nodig het, sal wissel afhangende van die grootte van die video. Vordering sal onderaan die skerm vertoon word.

8
Klik op die blad "voortplanting". Dit sal jou toelaat om die afspeelinstellings vir die video wat jy pas bygevoeg het, aan te pas. Maak seker dat jy die video gekies het as jy nie die oortjie sien nie.

9
Gebruik die aftreklys "begin" om te kies hoe jy die video wil begin. By verstek sal dit nodig wees om op die video te klik om dit te speel. In die geval jy kies "outomaties", sal die video begin sodra die skyfie oopmaak.

10
Verander die grootte van die video deur sy hoeke te sleep. Dit is moontlik om die grootte van die video te verander deur sy hoeke te sleep. Klik en sleep die video om dit weer op die skyfie te plaas.

11
Stoor die aanbieding met die ingeboude video. Die video sal in die aanbieding ingebed word, dit sal binne die PowerPoint-lêer wees. Jy hoef nie bekommerd te wees oor die stuur van die video langs die aanbieding nie, want dit is binne-in. Dit beteken dat die lêer grootte van die aanbieding verhoog sal word om die volle videobestand in te sluit.
Metode 2
Voeg `n YouTube-video in

1
Update Office na sy nuutste weergawe. Deur die nuutste weergawe van Office te bestuur, sal dit help om die proses van die inbedding van YouTube-video makliker te maak. Kantoor is opgedateer met behulp van die Windows Update nut. Kyk na Hoe om Windows te werk vir meer besonderhede.
- Dit is moontlik om YouTube-video`s in die PowerPoint 2016, 2013 en 2010-weergawes te bedek. YouTube is die enigste video-speelblad wat ondersteun word.
- Jy sal nie YouTube-video`s in die PowerPoint vir Mac-weergawes kan installeer nie.

2
Maak die YouTube-video wat jy wil insluit, oop. Gebruik die webblaaier om die bladsy van die YouTube-video wat jy in die aanbieding wil insluit, oop te maak.

3
Klik op die knoppie "aandeel" van die YouTube-bladsy. Dit sal die opsies vir video-sharing oopmaak.

4
Klik op die blad "embed". Hierdie oortjie sal verskyn nadat u op die knoppie geklik het "aandeel".

5
Kopieer die inbeddingskode uitgelig. Die invoegingskode sal outomaties uitgelig word. pers ^ Ctrl+C of kliek regs op die seleksie en klik op "kopie".

6
Open die PowerPoint-skyfie waarin u die video wil insluit. Dit is moontlik om die YouTube-video op enige skyfie van die aanbieding in te sluit.

7
Klik op die blad "voeg" van PowerPoint. Die opsies vir die invoeging van verskillende tipes voorwerpe vir jou aanbieding sal verskyn.

8
Klik op die knoppie "video" en kies "Internet Video". As jy PowerPoint 2010 gebruik, klik op "Webwerf video".

9
Klik op die boks "Plak die kode hier in" en plak die kode wat jy gekopieer het. pers ^ Ctrl+V of regs klik met die muis op die boks en kies "plak".

10
Binne die video Na `n paar oomblikke sal die video op die skyfie verskyn. Dit sal waarskynlik as `n eenvoudige swart vierkant verskyn. Dit is normaal.

11
Klik op die blad "voortplanting". Dit sal die opsies vir die speel van video`s oopmaak. Maak seker dat jy die video wat jy ingebed het, gekies het as jy nie die oortjie sien nie.

12
Klik op die dropdown menu "begin" om te kies hoe jy die video wil begin. As u nie enige van die opsies in hierdie spyskaart kies nie, sal die video nie tydens die aanbieding gespeel word nie.

13
Maak seker jy het `n internetverbinding wanneer jy die aanbieding speel. YouTube-video speel slegs wanneer jy aan die internet gekoppel is. Deur dit in te sluit, sal dit nie toelaat om dit sonder `n internetverbinding te speel nie.
Metode 3
Skakel video lêers (PowerPoint 2007)

1
Plaas die videobestand in dieselfde gids as die PowerPoint-lêer. As u die PowerPoint 2007-weergawe of `n vorige weergawe gebruik, sal die video lêers nie ingebed word nie, "hulle sal skakel". Dit beteken dat die video nie regtig in die PowerPoint-aanbiedingslêer ingesluit sal word nie. Die video lêer word geskei van die aanbiedingslêer, en die aanbieding sal die video lêer laai wat op die gespesifiseerde plek is. `N Hiperskakel sal nie as sodanig verskyn nie, maar PowerPoint sal die ligging van die video op die rekenaar moet ken om dit te kan speel.
- Dit is slegs moontlik "embed" video`s (sluit dit in die aanbiedingslêer self) in die PowerPoint 2010 en later weergawes.

2
Maak die skyfie oop waar jy die video wil byvoeg. Dit is moontlik om video`s op enige skyfie van die PowerPoint-aanbieding by te voeg.

3
Klik op die blad "voeg". Dit sal die verskillende opsies wys om voorwerpe in u voorlegging in te voeg.

4
Klik op die knoppie "video" en kies "Video van lêer". Dit sal die lêer blaaier oopmaak waar u die videobestand kan kies.

5
Vind die video-lêer wat jy wil koppel. PowerPoint 007 ondersteun slegs `n paar video formate, insluitend AVI, MPG en WMV. As u AVI-lêers gebruik, kan u dit eers na MPG of WMV omskep om probleme met die codecs te voorkom wanneer u die video probeer speel.

6
Kies hoe jy wil hê die video moet begin As u die video kies, word u gevra om te kies hoe u dit wil begin speel. In die geval jy kies "outomaties", sal die video begin speel sodra die skyfie oopmaak. In die geval jy kies "As ek kliek", sal jy op die video moet kliek om dit te kan speel.

7
Gebruik die funksie "Pakket vir CD" as u die aanbieding wil stuur. Aangesien die video vanaf `n spesifieke plek gespeel word, sal ontvangers dit nie kan sien as u die aanbieding aan hulle stuur sonder om ook die video te stuur nie. Gebruik die funksie "Pakket vir CD" kan u die aanbieding en enige geassosieerde multimedia-lêer as `n enkele pakket stuur.
Deel op sosiale netwerke:
Verwante
 Hoe om PowerPoint-aanbiedings na video te omskep
Hoe om PowerPoint-aanbiedings na video te omskep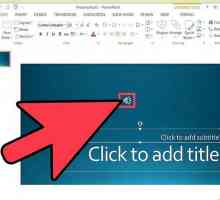 Hoe om klank in PowerPoint 2010 by te voeg
Hoe om klank in PowerPoint 2010 by te voeg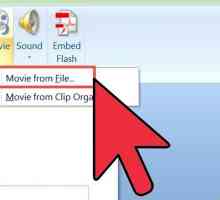 Hoe om `n video by PowerPoint op `n Mac te voeg
Hoe om `n video by PowerPoint op `n Mac te voeg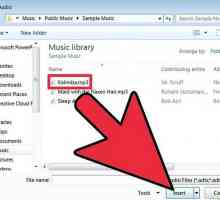 Hoe om musiek by `n PowerPoint-aanbieding by te voeg
Hoe om musiek by `n PowerPoint-aanbieding by te voeg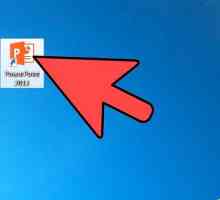 Hoe om teks oorgange in Powerpoint by te voeg
Hoe om teks oorgange in Powerpoint by te voeg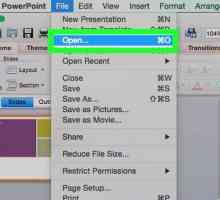 Hoe om PowerPoint na PDF om te skakel
Hoe om PowerPoint na PDF om te skakel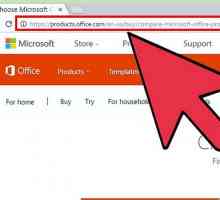 Hoe om PowerPoint af te laai
Hoe om PowerPoint af te laai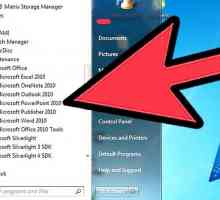 Hoe om `n skyfie in PowerPoint uit te vee
Hoe om `n skyfie in PowerPoint uit te vee Hoe om `n PowerPoint-aanbieding op `n USB-stok te stoor
Hoe om `n PowerPoint-aanbieding op `n USB-stok te stoor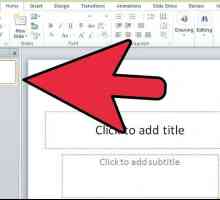 Hoe om `n basiese geanimeerde video in PowerPoint te maak
Hoe om `n basiese geanimeerde video in PowerPoint te maak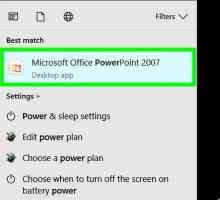 Hoe om `n PowerPoint-sjabloon te maak
Hoe om `n PowerPoint-sjabloon te maak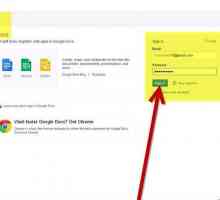 Hoe om `n PowerPoint-aanbieding te maak sonder om PowerPoint te gebruik
Hoe om `n PowerPoint-aanbieding te maak sonder om PowerPoint te gebruik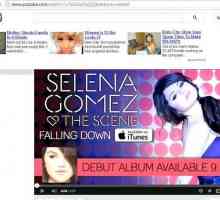 Hoe om `n YouTube-video in Microsoft Office PowerPoint 2003 in te sluit
Hoe om `n YouTube-video in Microsoft Office PowerPoint 2003 in te sluit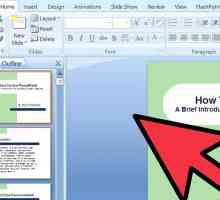 Hoe om verskeie musieklêers in `n PowerPoint-aanbieding in te voeg
Hoe om verskeie musieklêers in `n PowerPoint-aanbieding in te voeg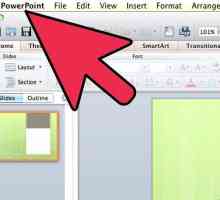 Hoe om `n PowerPoint-aanbieding te maak wat oudio- en videobestande insluit
Hoe om `n PowerPoint-aanbieding te maak wat oudio- en videobestande insluit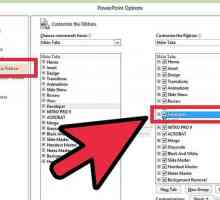 Hoe om YouTube-flitsvideo`s in jou Power Point-aanbiedings in te sluit
Hoe om YouTube-flitsvideo`s in jou Power Point-aanbiedings in te sluit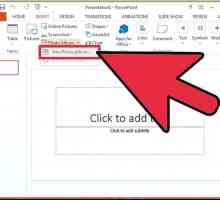 Hoe om `n selflopende fotoalbum in PowerPoint te skep en dit te versprei
Hoe om `n selflopende fotoalbum in PowerPoint te skep en dit te versprei Hoe `n PowerPoint-aanbieding (PPT) in `n Flash-lêer (swf) geanimeer met Open Office Impress
Hoe `n PowerPoint-aanbieding (PPT) in `n Flash-lêer (swf) geanimeer met Open Office Impress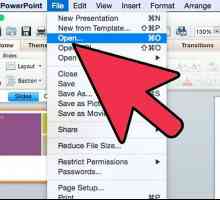 Hoe om `n PowerPoint-aanbieding by iMovie te voeg
Hoe om `n PowerPoint-aanbieding by iMovie te voeg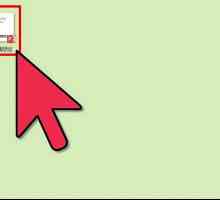 Hoe om `n PowerPoint-aanbieding aan Facebook by te voeg
Hoe om `n PowerPoint-aanbieding aan Facebook by te voeg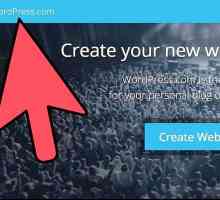 Hoe om `n PowerPoint in WordPress by te voeg
Hoe om `n PowerPoint in WordPress by te voeg
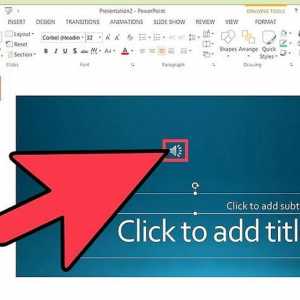 Hoe om klank in PowerPoint 2010 by te voeg
Hoe om klank in PowerPoint 2010 by te voeg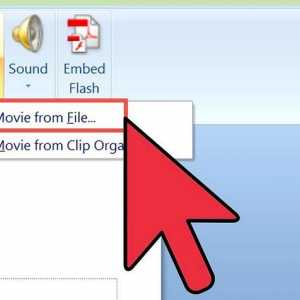 Hoe om `n video by PowerPoint op `n Mac te voeg
Hoe om `n video by PowerPoint op `n Mac te voeg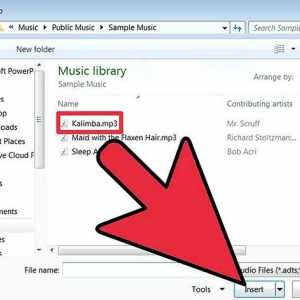 Hoe om musiek by `n PowerPoint-aanbieding by te voeg
Hoe om musiek by `n PowerPoint-aanbieding by te voeg Hoe om teks oorgange in Powerpoint by te voeg
Hoe om teks oorgange in Powerpoint by te voeg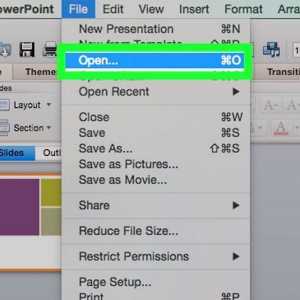 Hoe om PowerPoint na PDF om te skakel
Hoe om PowerPoint na PDF om te skakel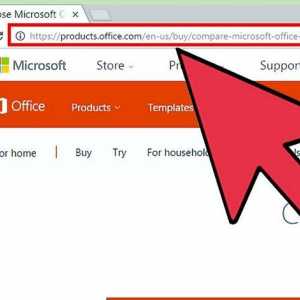 Hoe om PowerPoint af te laai
Hoe om PowerPoint af te laai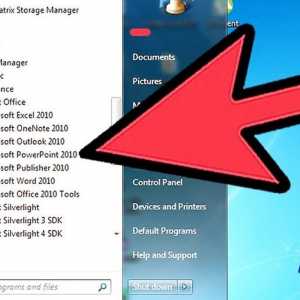 Hoe om `n skyfie in PowerPoint uit te vee
Hoe om `n skyfie in PowerPoint uit te vee Hoe om `n PowerPoint-aanbieding op `n USB-stok te stoor
Hoe om `n PowerPoint-aanbieding op `n USB-stok te stoor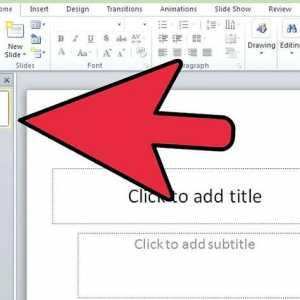 Hoe om `n basiese geanimeerde video in PowerPoint te maak
Hoe om `n basiese geanimeerde video in PowerPoint te maak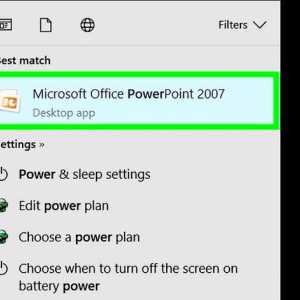 Hoe om `n PowerPoint-sjabloon te maak
Hoe om `n PowerPoint-sjabloon te maak