Hoe om Star Alliance Navigator vir iPad te gebruik
Toepassing van Star Alliance Navigator maak dit maklik om die verskillende vlugte en roetes op die Star Alliance netwerk van sy 28, en stygende lid aanbied en hul vennote te gaan. Soos aangedui in Wikipedia.org, die huidige lede van Star Alliance bereik 1269 lughawens in 190 lande, wat dit die grootste lugredery alliansie daar. Met die Navigator aansoek, kan jy goedkoop vind, skep reise, sien jou vlug, lees oor die verskillende lughawens en sitkamers en leer meer oor hul aanbied direk daaruit. Jy hoef nie vasgemaak te word op jou rekenaar om jou volgende sakereis of vakansie te beplan nie. Die aansoek vir die iPad is redelik goed ontwerp en is baie maklik om te gebruik.
stappe
Deel 1
Aflaai Star Alliance Navigator
1
Begin die App Store. Klik op die App Store op jou iPad om dit te begin.

2
Vind die Star Alliance aansoek. Skryf "Star Alliance" in die soektogveld.

3
Laai die Star Alliance Navigator aansoek af. Vind die korrekte aansoek en laai dit af. Klik op die "Install" knoppie langs die aansoek om dit te doen.

4
Begin die Star Alliance Navigator. Soek die program op jou iPad. Die ikoon het `n swart agtergrond met die Star Alliance-teks en logo daarop. Klik daarop om dit uit te voer. Dit sal jou verwelkom met `n pragtige koppelvlak van die planeet Aarde in rotasie.
Deel 2
Op soek na `n vlug
1
Doen `n vlugsoektog. Op die hoofskerm is daar `n spyskaart in die linkerkant. Klik op "Soek vlug" om `n klein venster oop te maak in die boonste sentrum van die soekparameterskerm.

2
Besluit op `Een manier` of `Rondreis`. Klik in die soekvlugvenster op die oortjies in die koptekst om tussen "Eenrigting" of "Rondreis" te kies. Die ooreenstemmende velde sal voorsien word vir u om te skryf waar dit ooreenstem.

3
Dui die oorsprong aan Soek in die soekkassie na die "Van" -veld en skryf jou bronligging. Dit is die plek waar jy gaan vertrek. Dit kan die naam van die lughawe of die 3-letter kode wees.

4
Dui die bestemming aan. Vind die To-veld in die soekkassie en tik jou bestemming in. Dit is die plek waar jy sal aankom. Dit kan die naam van die lughawe of die 3-letter kode wees.

5
Stel die vertrekdatum in. In die soekkassie, vind die Datum vertrek veld en stel jou voorkeur vertrekdatum. Dit is `n datumveld en `n kalenderkieslys sal verskyn.

6
Stel die keerdatum in. In die soekkassie, vind die veld Terug datum en stel jou voorkeurterugdatum in. Dit is `n datumveld en `n kalenderkieslys sal verskyn.

7
Definieer u klassifikasie metode In die soekkassie, vind die Sorteer volgens veld en kies `n soort metode uit die lys. In hierdie veld sal die volgorde waarin u resultate verskyn, gevestig word.

8
Vind die vlugte. Begin jou soektog deur op die blou "Soek" -knoppie te klik. Dit is die enigste knoppie wat in die soekkassie onderaan gevind word.

9
Kies `n vlug Die gevolglike vlugte wat ooreenstem met die soekparameters sal vertoon word. Rol op en af om `n vlug te kies wat jy wil.

10
Bekyk die besonderhede van die vlug. As jy `n vlug gekies het, klik daarop. Meer besonderhede van die vlug sal net onder die gekose vlug vertoon word. Besonderhede per vlug sal in groepe vertoon word.

11
Begin `n nuwe soektog. As u ander vlugparameters wil verken, klik op die knoppie onderaan die "Gevorderde Soek Tuis" -venster. U sal in stap 3 terug na die vlugsoektogskerm geneem word.
Deel 3
Skep `n reis
1
Voeg `n vlug vir die reis. Voortgesette vanaf stap 10 van deel 2, as jy besluit het om dit by jou reis te voeg, is daar `n knoppie getiteld "Add to My Trip" onmiddellik na die vlugdata. Klik hierop en jy gaan na `n ander klein venster om voort te gaan.

2
Voeg nog `n vlug by vir die reis. As jy nog `n vlug na die reis wil byvoeg, klik op die eerste knoppie getiteld "Add another flight". U sal na `n soekvorm geneem word. Vul die velde van oorsprong, bestemming en datum in soos toepaslik en begin die soektog deur op die blou "Soek vlug" knoppie te klik.

3
Kies `n vlug Die gevolglike vlugte volgens die soekparameters sal vertoon word. Rol op en af om `n vlug te kies wat jy wil.

4
Bekyk die besonderhede van die vlug. As jy `n vlug gekies het, klik daarop. Meer besonderhede van die vlug sal net onder die gekose vlug vertoon word. Besonderhede per vlug sal in groepe vertoon word.

5
Voeg die vlug by vir die reis. As jy besluit het om hierdie vlug by jou reis te voeg, is daar `n knoppie getiteld "Add to my trip" onmiddellik na die vlugdata. Klik hierop en jy gaan na `n ander klein venster om voort te gaan.

6
Gaan voort met die organisasie van jou reis. Gaan terug na stap 2 en herhaal alles tot stap 5 vir al die vlugte wat jy wil byvoeg.

7
Stoor die reis As jy klaar is met die organisasie van jou reis, klik op "Save this trip" om dit te stoor. Tik `n titel of `n naam vir die reis en klik op `Stoor`. Jy kan die bevestigingsboodskap sien "Jou reis is suksesvol gestoor".
Deel 4
Kontroleer die vlugstatus
1
Gaan die status van `n vlug na. Op die hoofskerm is daar `n spyskaart in die linkerkant. Klik op die "Flight Status" -knoppie om `n klein venster in die boonste sentrum van die skerm oop te maak vir die verskillende statuskontrole-opsies.
- U kan die vlugstatus, die roete of die lughawe nagaan.

2
Gaan die vlugstatus van jou vlug na. As u die vlugnommer en die vertrekdatum van die vlug wat u wil nagaan, ken, kliek op die "Vlug" opsie in die hoofkieslys. U kan die data gebruik wat u die vlugstatus moet nagaan.

3
Gaan die vlugstatus deur die roete na. As u die lughawens van oorsprong en bestemming ken en die vertrekdatum van die vlug wat u wil nagaan, kliek op die opsie "Roete" wat in die hoofkieslys is. U kan die data gebruik wat u die vlugstatus moet nagaan.

4
Kontroleer die vlugstatus deur die lughawe. As jy weet die lughawe oorsprong, die vertrek, en `n verskeidenheid beraamde vlug tyd wat jy wil om te kyk, klik op die opsie "lughawe" in die spyskaart kop. U kan die data gebruik om die status van die vlug te kontroleer.

5
Wys die status van die vlug. Met watter opsie u ook die status van die vlugte gekry het, sal die resultate op dieselfde manier vertoon word. Die resultate sal vertoon word met die vertrek tye en aankoms tye, die lugredery logo en die vlug nommer.
Deel 5
Sien ander inligting
1
Vind `n wagkamer. Op die hoofskerm is daar `n spyskaart in die linkerkant. Klik op "Soek wagkamer" om `n klein venster in die boonste middel van die skerm oop te maak. Tik die lughawe wie se kamers jy wil vind.
- U kan die naam van die lughawe of die stad of die ooreenstemmende 3-letter kode gebruik.
- Klik op die "Wys wagkamers" -knoppie om die soektog te begin.

2
Visualiseer `n wagkamer. Die resultate van jou soektog verskyn met die lugdiens se logo aan die linkerkant en die naam van die kamer aan die regterkant. Druk in `n wagkamer om die ligging en die fasiliteite daarvan te sien.

3
Vind `n lughawe. Op die hoofskerm is daar `n spyskaart in die linkerkant. Klik op "Lughawe inligting" om `n klein venster in die boonste middel van die skerm oop te maak. Voer die lughawe in wat jy wil weet.

4
Bekyk die inligting van `n lughawe. Die lughawe inligting sal insluit `n kaart, `n vier-daagse weervoorspelling en die lede van aanbied wat hierdie lughawe gebruik.

5
Bekyk lugdienslede Op die hoofskerm is daar `n spyskaart in die linkerkant. Onderaan is daar `n Lede-afdeling waar die logo`s van lede van die lugdiens beweeg. Klik op "Ons lede" om alle lugdienslede te wys.
6
Visualiseer `n lugredery. Klik op die lugdiens-logo om jou verslag en die datablad te vertoon. U kan dit gebruik om meer te leer oor die aanbied wat lid is van Star Alliance.
Deel op sosiale netwerke:
Verwante
 Hoe om baie punte in Star Doll te maak
Hoe om baie punte in Star Doll te maak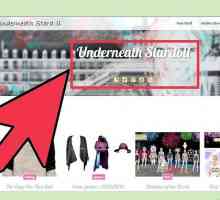 Hoe om gratis dinge op Star Doll te kry
Hoe om gratis dinge op Star Doll te kry Hoe Blooper en Hammer Bro ontbloot. in mario partytjie 8
Hoe Blooper en Hammer Bro ontbloot. in mario partytjie 8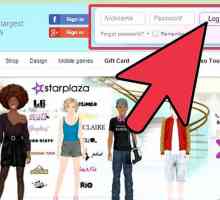 Hoe om `n klomp geld op Star Doll te verdien
Hoe om `n klomp geld op Star Doll te verdien Hoe om `n Star Wars-film te maak
Hoe om `n Star Wars-film te maak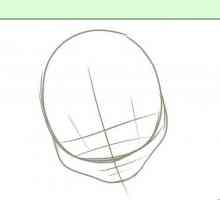 Hoe om Yoda van Star Wars te teken
Hoe om Yoda van Star Wars te teken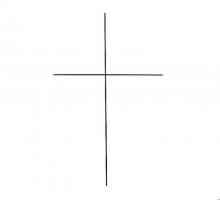 Hoe om Count Dooku van Star Wars te teken
Hoe om Count Dooku van Star Wars te teken Hoe om die ster van david te teken
Hoe om die ster van david te teken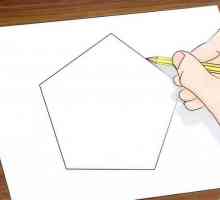 Hoe om `n perfekte ster te teken
Hoe om `n perfekte ster te teken Hoe om `n sestien-puntige ster te vou
Hoe om `n sestien-puntige ster te vou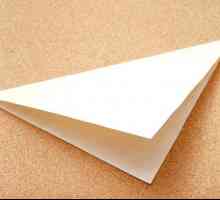 Hoe om `n ster boks in origami te maak
Hoe om `n ster boks in origami te maak Hoe om `n Duitse papierster te maak
Hoe om `n Duitse papierster te maak Hoe om te identifiseer as `n paar All Star Converse valse is
Hoe om te identifiseer as `n paar All Star Converse valse is Hoe om `n alliansie tussen homoseksuele en heteroseksuele in jou skool te begin
Hoe om `n alliansie tussen homoseksuele en heteroseksuele in jou skool te begin Hoe om sneeuvlokkies van Star Wars te maak
Hoe om sneeuvlokkies van Star Wars te maak Hoe om `n ulzzang ster te wees
Hoe om `n ulzzang ster te wees Hoe om gewild te wees op Star Doll
Hoe om gewild te wees op Star Doll Hoe om die Star Alliance Navigator-program vir iPhone te gebruik
Hoe om die Star Alliance Navigator-program vir iPhone te gebruik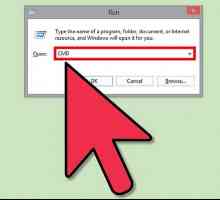 Hoe om Star Wars te sien in die opdragprompt in Windows
Hoe om Star Wars te sien in die opdragprompt in Windows Hoe om boeke vir jou iPad te koop
Hoe om boeke vir jou iPad te koop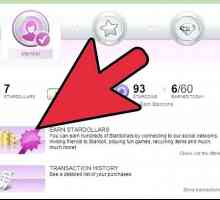 Hoe om `n klomp klere op Stardoll te kry
Hoe om `n klomp klere op Stardoll te kry
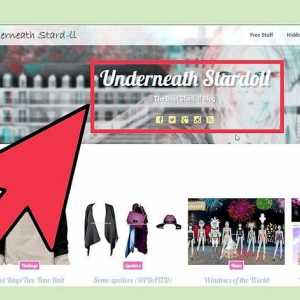 Hoe om gratis dinge op Star Doll te kry
Hoe om gratis dinge op Star Doll te kry Hoe Blooper en Hammer Bro ontbloot. in mario partytjie 8
Hoe Blooper en Hammer Bro ontbloot. in mario partytjie 8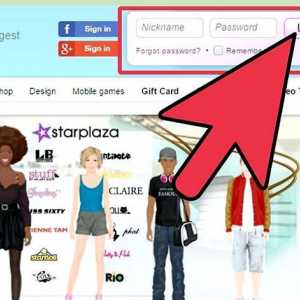 Hoe om `n klomp geld op Star Doll te verdien
Hoe om `n klomp geld op Star Doll te verdien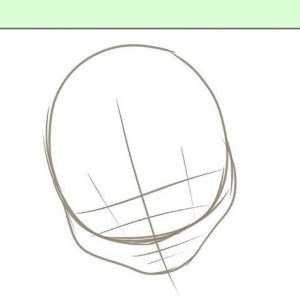 Hoe om Yoda van Star Wars te teken
Hoe om Yoda van Star Wars te teken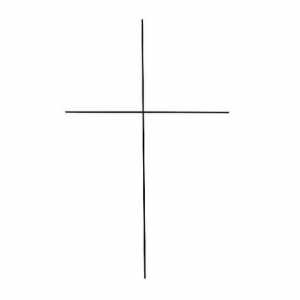 Hoe om Count Dooku van Star Wars te teken
Hoe om Count Dooku van Star Wars te teken Hoe om die ster van david te teken
Hoe om die ster van david te teken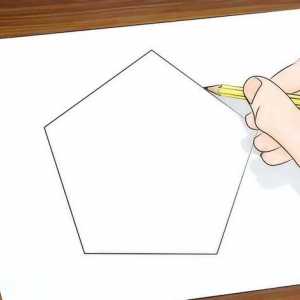 Hoe om `n perfekte ster te teken
Hoe om `n perfekte ster te teken Hoe om `n sestien-puntige ster te vou
Hoe om `n sestien-puntige ster te vou Hoe om `n ster boks in origami te maak
Hoe om `n ster boks in origami te maak