Hoe om Firefox te begin in die veilige af
In die huidige weergawe van Firefox, die element "Veilige af" van die spyskaart is vervang met "Herbegin met gedeaktiveerde plugins". Dit het egter dieselfde effek as "Veilige af". As die fout of probleem wat u ondervind verdwyn wanneer u die veilige modus oopmaak, is dit waarskynlik dat die probleem deur die byvoegings veroorsaak word.
conținut
stappe
Metode 1
Gebruik die Firefox-kieslys

1
Maak Mozilla Firefox oop. Hierdie metode toon twee maniere om Firefox in te herlaai "Veilige af", met al die aanvullings gestremd.

2
Klik op die spyskaart ikoon. Die ikoon lyk soos drie horisontale grys lyne. Dit is regs van die skerm, op die hoogte van die adresbalk (URL). `N Klein spyskaart sal oopmaak as jy kliek.

3
Klik op die vraagteken ikoon. Klik op die ronde vraagteken ikoon onderaan die spyskaart wat pas geopen is. Dit sal die spyskaart oopmaak "help".

4
Klik op "Herbegin met die komplemente gedeaktiveer". `N Lys opsies sal verskyn wanneer jy op die vraagtekenikoon klik. Kies Herlaai met die komplemente gedeaktiveer. Firefox sal dadelik sluit en weer begin.

5
Klik op "Veilige af". Wanneer Firefox weer begin, sal `n pop-up venster verskyn. Om in veilige af te gaan, klik op Gaan in die veilige modus.

6
Deaktiveer die byvoegings een vir een. As die veilige af die probleem herstel, is dit waarskynlik dat `n komplement dit veroorsaak het. Maak Firefox toe en maak dit normaal oop. Gebruik die hoofkieslys om Tools → Byvoegings te gebruik en skakel die byvoeging uit wat jy dink die probleme veroorsaak. Gaan voort deur Firefox weer te begin en die verskillende invoegtoepassings uit te skakel totdat die een wat veroorsaak dat die probleem geïsoleer is.

7
Herstel Firefox heeltemal as niks werk nie. As die veilige af nie die probleem oplos nie, kan jy alle voorkeure, boekmerke, wagwoorde en gestoorde byvoegings uitvee deur Firefox na sy verstekstatus terug te stel. Herhaal die stappe hierbo om Firefox weer in die veilige modus te herlaai. Hierdie keer, in plaas van "Gaan voort in die veilige modus", druk Reset Firefox.
Metode 2
Gebruik `n ander metode (Windows)

1
Hou die Shift-sleutel en dubbelkliek op die Firefox-ikoon. As Firefox vries sodra jy dit oopmaak, probeer eerder hierdie metode. Firefox moet in die veilige modus oopmaak.
- As `n venster van die "Profielbestuurder", kies jou profiel en hou weer die Shift-sleutel terwyl jy op Firefox begin.

2
Maak die venster oop "run" van Windows. As jy die Firefox-ikoon nie kan vind nie, probeer eerder hierdie metode. Maak die Windows Start-menu oop en tik run. Maak die program oop met hierdie naam sodra dit in die soektog verskyn.

3
Voer enige van die volgende opdragte in. Die venster van "run" sal jou toelaat om opdragte in te voer om Firefox in die veilige modus oop te maak. Tik een van die volgende opdragte presies soos hulle verskyn, druk dan die Enter-sleutel. Gaan na die volgende opdrag as die een wat jy gebruik nie werk nie.

4
Skep `n kortpad na die veilige af van Firefox. As jy die veilige modus gereeld gebruik, maak jou lewe makliker deur `n kortpad te skep. Volg hierdie stappe om dit te doen.
Metode 3
Gebruik ander metodes (Mac)

1
Hou die sleutel "opsie" en maak Firefox oop. Druk en hou opsie deur op die Firefox-ikoon te klik om dit in die veilige modus oop te maak.
- As `n venster van die "Profielbestuurder", kies jou profiel en hou die sleutel "opsie" terwyl jy op die OK-knoppie of `n soortgelyke klik.

2
Maak die Terminal oop. Oor die algemeen is die vorige stap voldoende, maar jy kan hierdie metode probeer as alles anders misluk. Open die Terminal, geleë in Applications → Utilities → Terminal.

3
Voer hierdie opdrag in Tik /Applications/Firefox.app/Contents/MacOS/firefox-bin-safe-mode en druk Enter op die sleutelbord. As daar `n foutboodskap verskyn, maak seker dat u die opdrag presies ingevoer het soos dit verskyn.
waarskuwings
- kies "Stel Firefox terug" sal Firefox terugstuur na die verstekkonfigurasie. Herstel van inligting kan vervelig en moeilik wees as jy nie vertroud is met die proses nie.
Deel op sosiale netwerke:
Verwante
 Hoe om jаvascript in Mozilla Firefox te aktiveer
Hoe om jаvascript in Mozilla Firefox te aktiveer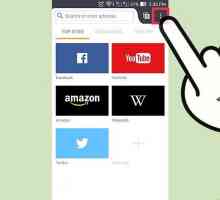 Hoe om die weergawe van Firefox te vind
Hoe om die weergawe van Firefox te vind Hoe om advertensies op die internet te blokkeer
Hoe om advertensies op die internet te blokkeer Hoe om jаvascript af te skakel
Hoe om jаvascript af te skakel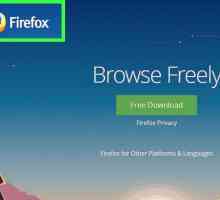 Hoe om Mozilla Firefox af te laai
Hoe om Mozilla Firefox af te laai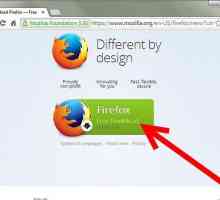 Hoe om die Selenium IDE add-on te laai
Hoe om die Selenium IDE add-on te laai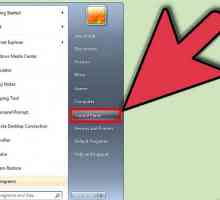 Hoe om Firefox te verwyder
Hoe om Firefox te verwyder Hoe om Firefox-byvoegings te verwyder
Hoe om Firefox-byvoegings te verwyder Hoe om koekies op `n Mac te verwyder
Hoe om koekies op `n Mac te verwyder Hoe om die AVG iSearch te verwyder
Hoe om die AVG iSearch te verwyder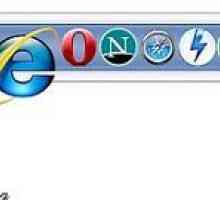 Hoe verwyder jy Searchqu uit Mozilla Firefox
Hoe verwyder jy Searchqu uit Mozilla Firefox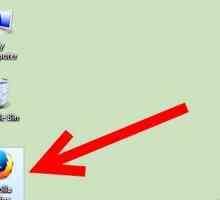 Hoe om `n ongewenste nutsbalk in Firefox te verwyder
Hoe om `n ongewenste nutsbalk in Firefox te verwyder Hoe om die verlore ikoon van Firefox of Internet Explorer te vind
Hoe om die verlore ikoon van Firefox of Internet Explorer te vind Hoe maak jy Firefox vinniger
Hoe maak jy Firefox vinniger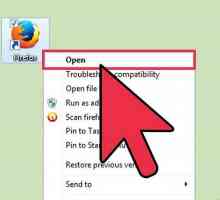 Hoe om te begin in privaat blaaimodus in Mozilla Firefox
Hoe om te begin in privaat blaaimodus in Mozilla Firefox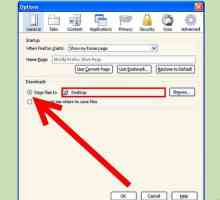 Hoe om Firefox-uitbreidings te installeer
Hoe om Firefox-uitbreidings te installeer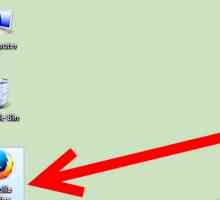 Hoe om `n bladsy in Mozilla Firefox te merk
Hoe om `n bladsy in Mozilla Firefox te merk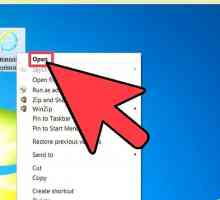 Hoe om die menubalk in `n internetblaaier te vertoon
Hoe om die menubalk in `n internetblaaier te vertoon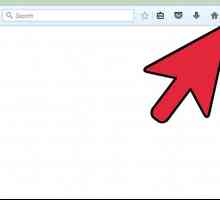 Hoe om veilige af te verwyder van Mozilla Firefox
Hoe om veilige af te verwyder van Mozilla Firefox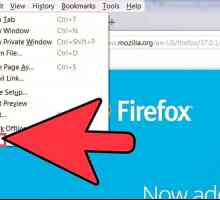 Hoe om Firefox probleme op te los
Hoe om Firefox probleme op te los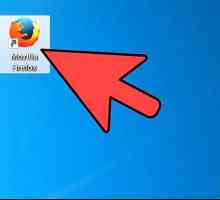 Hoe om Firefox-byvoegings op te dateer
Hoe om Firefox-byvoegings op te dateer
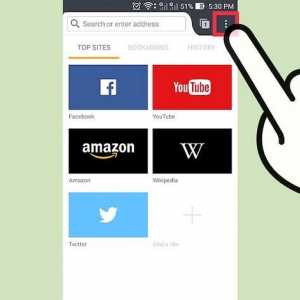 Hoe om die weergawe van Firefox te vind
Hoe om die weergawe van Firefox te vind Hoe om advertensies op die internet te blokkeer
Hoe om advertensies op die internet te blokkeer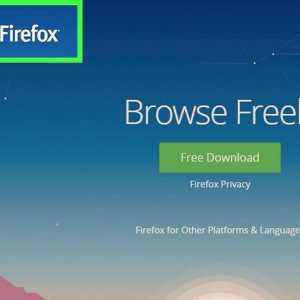 Hoe om Mozilla Firefox af te laai
Hoe om Mozilla Firefox af te laai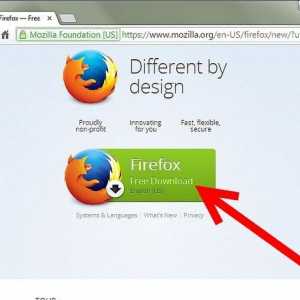 Hoe om die Selenium IDE add-on te laai
Hoe om die Selenium IDE add-on te laai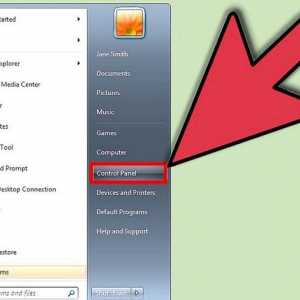 Hoe om Firefox te verwyder
Hoe om Firefox te verwyder Hoe om Firefox-byvoegings te verwyder
Hoe om Firefox-byvoegings te verwyder Hoe om koekies op `n Mac te verwyder
Hoe om koekies op `n Mac te verwyder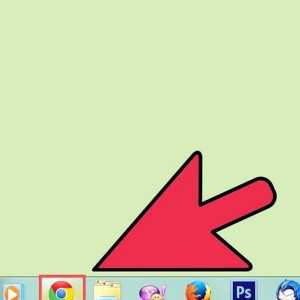 Hoe om die AVG iSearch te verwyder
Hoe om die AVG iSearch te verwyder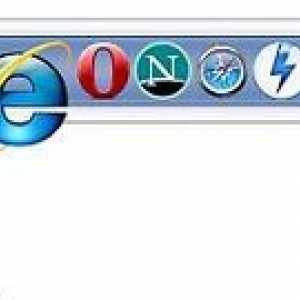 Hoe verwyder jy Searchqu uit Mozilla Firefox
Hoe verwyder jy Searchqu uit Mozilla Firefox