Hoe om kleurvolle smileys, ikone en gelukkige gesigte in Outlook by te voeg
Dink aan kleurvolle smilies en gelukkige gesigte in jou Outlook-e-posse. Dit is indrukwekkend vir `n toevallige of gewone gebruiker, en kan interessant wees vir `n professionele gebruiker. Oor die algemeen, wanneer jy die opdrag vir `n emoticon tik, verander Outlook dit outomaties na `n standaard gelukkige gesig. Maar deur middel van `n geïntegreerde funksie genaamd "Autocorrector", is dit moontlik om `n persoonlike aanraking te gee aan jou Outlook-e-posse.
conținut
Dit is baie maklik om persoonlike en kleurvolle gelukkige gesigte in Outlook te konfigureer deur gebruik te maak van die "Autocorrector" opsie. U kan ook die ontwerp van u e-posse verbeter, en maak hulle aantrekliker. U kan ook die standaard Outlook-emoticons verander of vervang met dieselfde opsie as u wil.
Vervolgens sien u die volgende stappe om emoticons, logo`s en gelukkige gesigte in Outlook te voeg.
stappe
wenke
- Om `n prent of emoticon in elke Outlook-e-pos in te voeg, kan `n nuttige hulpmiddel vir Outlook-kliënte wees. Jy kan ook `n voorafbepaalde gelukkige gesig vervang met `n meer aantreklike een met dieselfde prosedure.
waarskuwings
- Hierdie opsie werk nie vir geanimeerde beelde soos dié in gif-formaat nie.
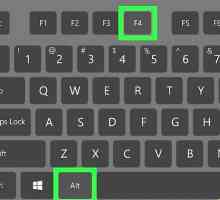 Hoe om sessie in Outlook te sluit
Hoe om sessie in Outlook te sluit Hoe maak jy `n handtekening met foto`s in Outlook Express in Windows Vista
Hoe maak jy `n handtekening met foto`s in Outlook Express in Windows Vista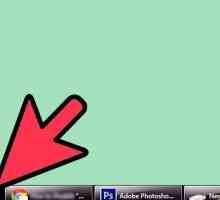 Hoe om die opsie `Werk aflyn` in Outlook uit te skakel
Hoe om die opsie `Werk aflyn` in Outlook uit te skakel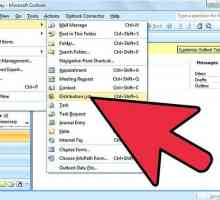 Hoe om elektroniese boodskappe outomaties te stuur na verskeie e-posse in Outlook
Hoe om elektroniese boodskappe outomaties te stuur na verskeie e-posse in Outlook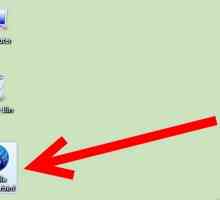 Hoe om e-pos boodskappe vanaf Thunderbird na Outlook uit te voer
Hoe om e-pos boodskappe vanaf Thunderbird na Outlook uit te voer Hoe om Outlook Express te maak, verlaat elektroniese boodskappe op die bediener
Hoe om Outlook Express te maak, verlaat elektroniese boodskappe op die bediener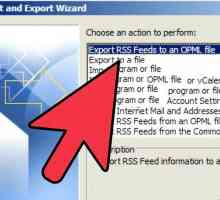 Hoe om kontakte van Outlook na die Mac Mail-program in te voer
Hoe om kontakte van Outlook na die Mac Mail-program in te voer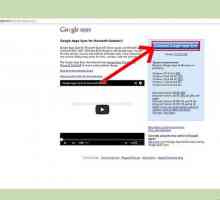 Hoe om Google Outlook gesinkroniseer te kry om met Outlook 2013 te werk
Hoe om Google Outlook gesinkroniseer te kry om met Outlook 2013 te werk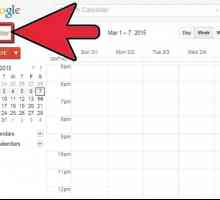 Hoe om die almanak met Outlook te sinkroniseer
Hoe om die almanak met Outlook te sinkroniseer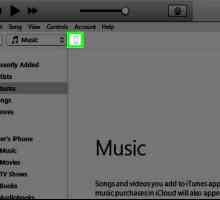 Hoe om die Outlook-kalender met iPhone te sinkroniseer
Hoe om die Outlook-kalender met iPhone te sinkroniseer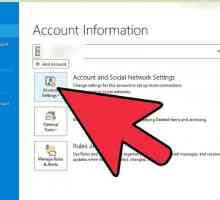 Hoe om Outlook-fout 0x800ccc0b op te los wanneer u `n e-pos stuur
Hoe om Outlook-fout 0x800ccc0b op te los wanneer u `n e-pos stuur Hoe om fout 0x800c0133 in Outlook op te los
Hoe om fout 0x800c0133 in Outlook op te los Hoe om u persoonlike instellings van Microsoft Outlook 2003 na `n nuwe rekenaar oor te dra
Hoe om u persoonlike instellings van Microsoft Outlook 2003 na `n nuwe rekenaar oor te dra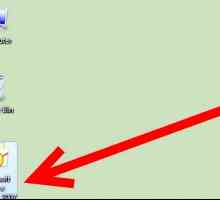 Hoe Microsoft Outlook gebruik om e-pos boodskappe vanaf `n Imap-rekening af te laai
Hoe Microsoft Outlook gebruik om e-pos boodskappe vanaf `n Imap-rekening af te laai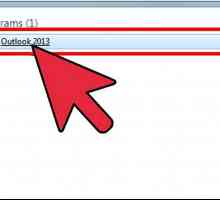 Hoe om `n prent by `n e-pos in Microsoft Outlook te voeg
Hoe om `n prent by `n e-pos in Microsoft Outlook te voeg Hoe om `n handtekening in Microsoft Outlook te voeg
Hoe om `n handtekening in Microsoft Outlook te voeg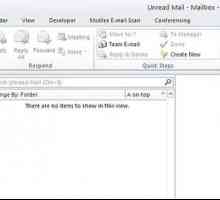 Hoe om te argiveer in Outlook 2010
Hoe om te argiveer in Outlook 2010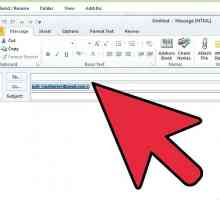 Hoe om die Outlook-outokomplete-kas uit te vee
Hoe om die Outlook-outokomplete-kas uit te vee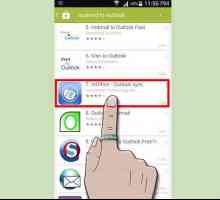 Hoe om jou Android met Outlook te koppel
Hoe om jou Android met Outlook te koppel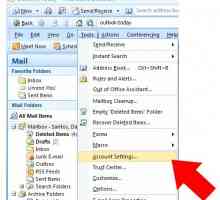 Hoe om Outlook 2007 te konfigureer om met Gmail te werk
Hoe om Outlook 2007 te konfigureer om met Gmail te werk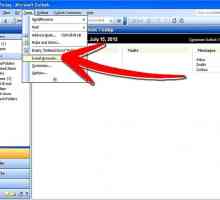 Hoe om Microsoft Outlook te konfigureer
Hoe om Microsoft Outlook te konfigureer
 Hoe maak jy `n handtekening met foto`s in Outlook Express in Windows Vista
Hoe maak jy `n handtekening met foto`s in Outlook Express in Windows Vista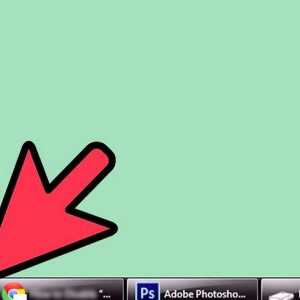 Hoe om die opsie `Werk aflyn` in Outlook uit te skakel
Hoe om die opsie `Werk aflyn` in Outlook uit te skakel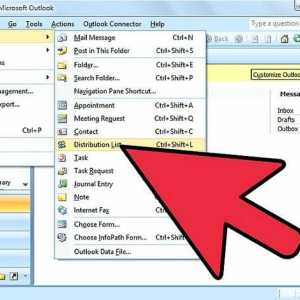 Hoe om elektroniese boodskappe outomaties te stuur na verskeie e-posse in Outlook
Hoe om elektroniese boodskappe outomaties te stuur na verskeie e-posse in Outlook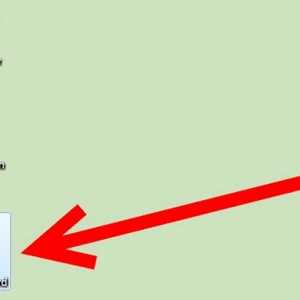 Hoe om e-pos boodskappe vanaf Thunderbird na Outlook uit te voer
Hoe om e-pos boodskappe vanaf Thunderbird na Outlook uit te voer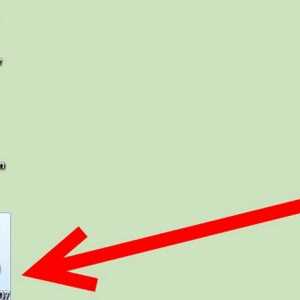 Hoe om Outlook Express te maak, verlaat elektroniese boodskappe op die bediener
Hoe om Outlook Express te maak, verlaat elektroniese boodskappe op die bediener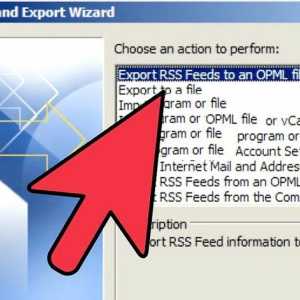 Hoe om kontakte van Outlook na die Mac Mail-program in te voer
Hoe om kontakte van Outlook na die Mac Mail-program in te voer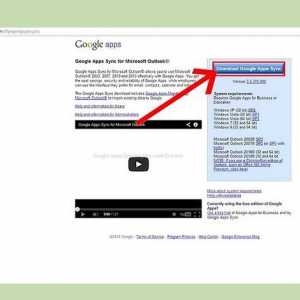 Hoe om Google Outlook gesinkroniseer te kry om met Outlook 2013 te werk
Hoe om Google Outlook gesinkroniseer te kry om met Outlook 2013 te werk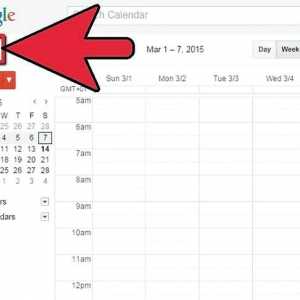 Hoe om die almanak met Outlook te sinkroniseer
Hoe om die almanak met Outlook te sinkroniseer Hoe om die Outlook-kalender met iPhone te sinkroniseer
Hoe om die Outlook-kalender met iPhone te sinkroniseer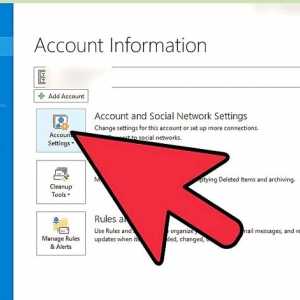 Hoe om Outlook-fout 0x800ccc0b op te los wanneer u `n e-pos stuur
Hoe om Outlook-fout 0x800ccc0b op te los wanneer u `n e-pos stuur