Hoe om foto`s in Gmail te heg
Soos met soveel ander dinge, is daar meer as een manier om `n foto in `n Gmail-boodskap aan te heg. As jy nuut is by Gmail, of as jy nog nooit `n foto aangeheg het nie, wees nie bang nie! Daar is vier basiese metodes om dit te doen (twee van hulle deur `n rekenaar, `n ander deur die Gmail-program vir Android en `n ander deur die posprogram vir Android). Die vier metodes is relatief maklik.
stappe
Metode 1
Heg jou eie foto aan op jou rekenaar
1
Meld aan by jou Gmail-rekening. Maak seker dat die woord "Gmail" onder die woord "Google" (bo links van die skerm) verskyn. As jy eerder `Kontakte` of `Take` sien, kies dan `Gmail` in die keuselys.

2
Klik op "Komponeer". Onder die woord "Gmail", sal jy die "Komponeer" -knoppie sien. Klik daarop en `n leë boodskapboks sal verskyn.

3
Gaan die muiswyser oor die papierklip. Onderaan die boodskapkassie sal jy `n ikoon met `n papierklip sien. Gaan die muiswyser daaroor.

4
Kies die kamera-ikoon. As jy die wyser oor die papierklip verbygaan, sal `n nuwe stel ikone verskyn. Een van hulle is `n kamera, as jy die muis daaroor slaag, sal jy `n teken sien wat sê: "Voeg foto`s in". Kliek daar

5
Kies `n foto vanaf jou rekenaar op te laai. As jy op die kamera-ikoon klik, verskyn daar `n boks wat `n prentjie byvoeg, en die res van die skerm sal gedeaktiveer word. Nou kan jy besluit tussen die opsie om te kies hoe jy die foto gaan byvoeg (dit kan dit op jou rekenaar laai of die URL van die beeld van `n webwerf invul). Vir hierdie metode moet u die verstekopsie kies: laai dit op u rekenaar af.

6
Kies jou prent Klik op "Kies lêer" en `n venster sal oopmaak waarmee jy foto`s van jou rekenaar kan kies. Navigeer na die ligging van die prent wat jy wil byvoeg en kies dit.

7
Maak die lêer oop. Sodra jy jou lêer gekies het, klik onder "Open" onderaan die venster en wag totdat jou lêer klaar is met die oplaai.

8
Stel jou e-pos saam. Sodra die prent klaar is met die oplaai, tik die e-posadres van die ontvanger, die onderwerp en enige boodskap wat jy wil stuur.

9
Klik op "Stuur" Nou sal die e-pos met die foto wat u gekies het, aangeheg word.
Metode 2
Heg `n foto van die internet op jou rekenaar
1
Meld aan by jou Gmail-rekening. Maak seker dat die woord "Gmail" onder die woord "Google" (bo links van die skerm) verskyn. As jy eerder `Kontakte` of `Take` sien, kies dan `Gmail` in die keuselys.

2
Klik op "Komponeer". Onder die woord "Gmail", sal jy die "Komponeer" -knoppie sien. Klik daarop en `n leë boodskapboks sal verskyn.

3
Gaan die muiswyser oor die papierklip. Onderaan die boodskapkassie sal jy `n ikoon met `n papierklip sien. Gaan die muiswyser daaroor.

4
Kies die kamera-ikoon. As jy die wyser oor die papierklip verbygaan, sal `n nuwe stel ikone verskyn. Een van hulle is `n kamera, as jy die muis daaroor slaag, sal jy `n teken sien wat sê: "Voeg foto`s in". Kliek daar

5
Kies `n foto vanaf `n URL op te laai. As jy op die kamera-ikoon klik, verskyn daar `n boks wat `n prentjie byvoeg, en die res van die skerm sal gedeaktiveer word. Nou kan jy besluit tussen die opsie om te kies hoe jy die foto gaan byvoeg (dit kan dit op jou rekenaar laai of die URL van die beeld van `n webwerf invul). Vir hierdie metode moet u die laaste opsie kies.

6
Kopieer jou prent Gaan na die webblad van die prent wat jy wil stuur. Kliek met die rechtermuisknop op die prent en kies `Kopieer beeld rigting`.

7
Plak jou prent. Gaan terug na Gmail en plak die URL in die blokkie langs "Beeld URL". Klik op "OK".

8
Stel jou e-pos saam. Sodra die prent klaar is met die oplaai, tik die e-posadres van die ontvanger, die onderwerp en enige boodskap wat jy wil stuur.

9
Klik op "Stuur" Nou sal die e-pos met die foto wat u gekies het, aangeheg word.
Metode 3
Heg foto`s deur die Gmail-program
1
Maak jou Gmail-program oop. Met Gmail kan u foto`s vanaf u selfoon en vanaf u rekenaar stuur. Begin deur die aansoek oop te maak.

2
Raak die koevertikoon In die regter boonste hoek van jou skerm sal jy `n ikoon sien met die voorkoms van `n koevert wat `n plusteken het. Kies dit

3
Kies `Heg beeld aan`. Raak die kieslysknoppie van jou Android en kies "Heg beeld aan".

4
Kies jou prent Vind die prentjie wat jy wil stuur en kies dit.

5
Stel jou e-pos saam. Sodra die prent klaar is met die oplaai, tik die e-posadres van die ontvanger, die onderwerp en enige boodskap wat jy wil stuur.

6
Klik op "Stuur" Nou sal die e-pos met die foto wat u gekies het, aangeheg word.
Metode 4
Heg foto`s aan met die Android-posprogram
1
Raak die "Mail" -program. As jy Gmail via die "Mail" -program van Android gaan gebruik, is dit maklik om beelde te stuur. Begin deur die "Mail" -program te raak.

2
Kies die blokkie met die potlood. In die onderste regterhoek van die skerm sal jy `n vierkante ikoon met `n potlood sien. Kies dit om `n nuwe boodskap oop te maak.

3
Klik op die papierknip. Om `n foto by te voeg, kies die ikoon wat lyk soos `n papierklip, wat bo-aan jou boodskapkassie moet verskyn. `N Spyskaart sal oopmaak wat u toelaat om `n bestaande foto te kies of `n nuwe een te neem.

4
Kies jou prent Kies die prentjie wat jy wil stuur.

5
Klik op "Stuur" Nou sal die e-pos met die foto wat u gekies het, aangeheg word.
Deel op sosiale netwerke:
Verwante
 Hoe om `n filter in Gmail uit te vee
Hoe om `n filter in Gmail uit te vee Hoe om Gmail-kalenders by `n iPad te voeg
Hoe om Gmail-kalenders by `n iPad te voeg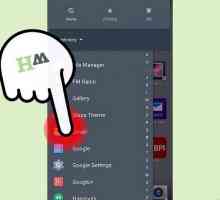 Hoe om te blokkeer in Gmail
Hoe om te blokkeer in Gmail Hoe om Gmail kontakte te verwyder
Hoe om Gmail kontakte te verwyder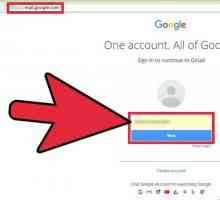 Hoe om kontakte in Gmail te soek
Hoe om kontakte in Gmail te soek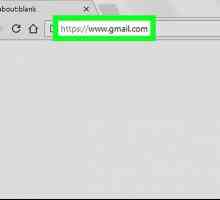 Hoe om uit te meld uit Gmail
Hoe om uit te meld uit Gmail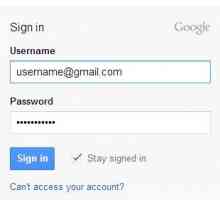 Hoe om `n webknoppie vir jou Gmail-rekening op te stel
Hoe om `n webknoppie vir jou Gmail-rekening op te stel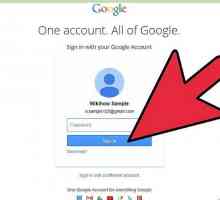 Hoe om Gmail kontakte te verwyder
Hoe om Gmail kontakte te verwyder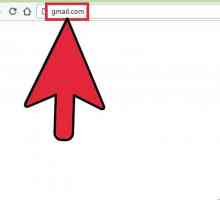 Hoe om `n e-pos uit Gmail te stuur
Hoe om `n e-pos uit Gmail te stuur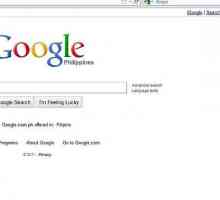 Hoe om Gmail-kontakte uit te voer
Hoe om Gmail-kontakte uit te voer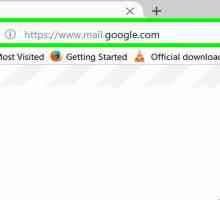 Hoe om `n poslys in Gmail te maak
Hoe om `n poslys in Gmail te maak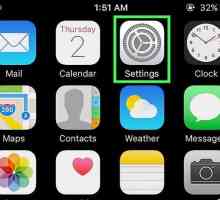 Hoe om jou Gmail kontakte na die iPhone te invoer
Hoe om jou Gmail kontakte na die iPhone te invoer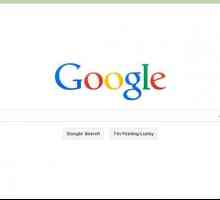 Hoe om aan te meld by Gmail
Hoe om aan te meld by Gmail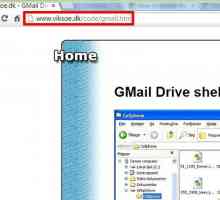 Hoe om Gmail Drive te installeer
Hoe om Gmail Drive te installeer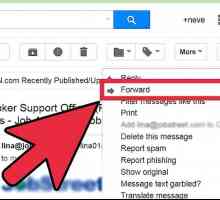 Hoe om `n e-pos in Gmail te stuur
Hoe om `n e-pos in Gmail te stuur Hoe om jou Android-kontakte met Gmail te sinkroniseer
Hoe om jou Android-kontakte met Gmail te sinkroniseer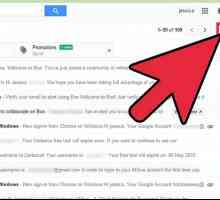 Hoe om voorafopgestelde antwoorde in gmail te gebruik
Hoe om voorafopgestelde antwoorde in gmail te gebruik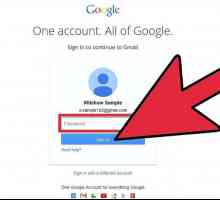 Hoe om notas in gmail by te voeg
Hoe om notas in gmail by te voeg Hoe om toegang tot Gmail via die lessenaar te kry
Hoe om toegang tot Gmail via die lessenaar te kry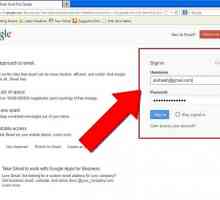 Hoe om `n handtekening by `n e-pos rekening in Gmail te voeg
Hoe om `n handtekening by `n e-pos rekening in Gmail te voeg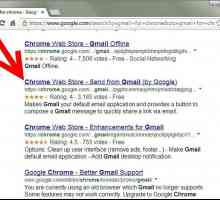 Hoe om `n Gmail-knoppie by Chrome te voeg
Hoe om `n Gmail-knoppie by Chrome te voeg
 Hoe om Gmail-kalenders by `n iPad te voeg
Hoe om Gmail-kalenders by `n iPad te voeg Hoe om te blokkeer in Gmail
Hoe om te blokkeer in Gmail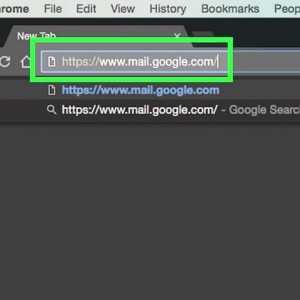 Hoe om Gmail kontakte te verwyder
Hoe om Gmail kontakte te verwyder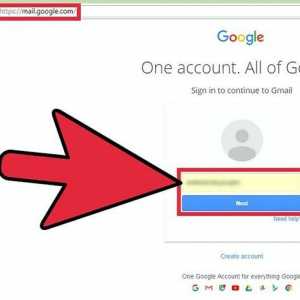 Hoe om kontakte in Gmail te soek
Hoe om kontakte in Gmail te soek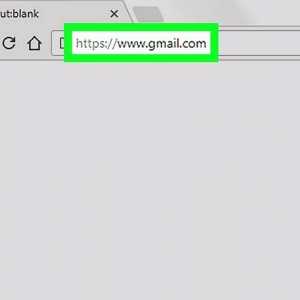 Hoe om uit te meld uit Gmail
Hoe om uit te meld uit Gmail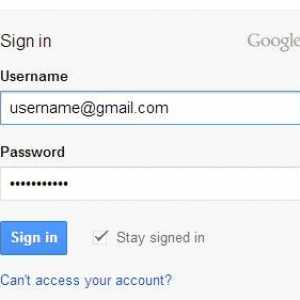 Hoe om `n webknoppie vir jou Gmail-rekening op te stel
Hoe om `n webknoppie vir jou Gmail-rekening op te stel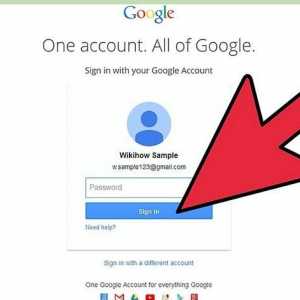 Hoe om Gmail kontakte te verwyder
Hoe om Gmail kontakte te verwyder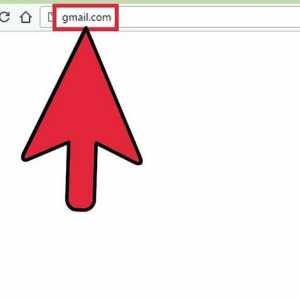 Hoe om `n e-pos uit Gmail te stuur
Hoe om `n e-pos uit Gmail te stuur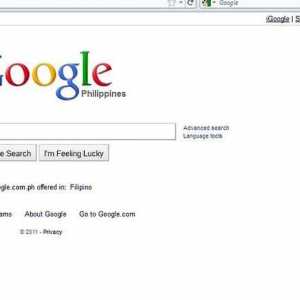 Hoe om Gmail-kontakte uit te voer
Hoe om Gmail-kontakte uit te voer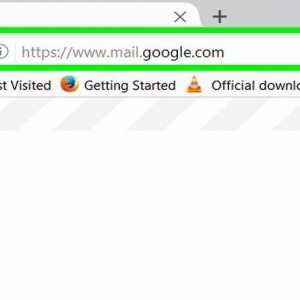 Hoe om `n poslys in Gmail te maak
Hoe om `n poslys in Gmail te maak