Hoe om `n digitale handtekening in `n MS Word-dokument by te voeg
Die digitale handtekening is `n baie nuttige en gewilde kenmerk van Microsoft Word. Hierdie artikel bied ondersteuningswenke wat baie nuttig is vir algemene rekenaargebruikers.
- Die byvoeg van `n digitale handtekening is `n proses wat bestaan uit die ondertekening van jou Word-dokument met `n prent (dit kan `n foto of die beeld van jou handtekening wees) gevolg deur jou naam, posisie, maatskappy, ens.
- Nadat u `n digitale handtekening ingevoer het, kan u niks anders by u dokument voeg nie. U moet die digitale handtekening verwyder as u iets wil aanheg. U kan ook u digitale handtekening, indien nodig, wysig.
stappe

1
Maak jou Word-dokument oop. Klik op die "Insert" -kieslys.

2
Klik op "Handtekeninglyn".

3
Wag totdat die konfigurasie venster oopmaak.

4
Voltooi die teksvelde as "Voorgestelde ondertekenaar", "Voorgestelde ondertekenaar se pos", "Voorgestelde ondertekenaar se e-pos", ens.

5
Soek die handtekening onderaan die bladsy.

6
Klik om die handtekening te kies en regs kliek. Kies `Teken` in die kieslys wat verskyn.

7
Klik op "Kies beeld" (in die nuwe "Handtekening" venster) om die prentjie te kies wat u as digitale handtekening wil gebruik.

8
Kies die prent uit jou rekenaar en klik op "Open."

9
Klik op die "Teken" knoppie.

10
Klik op "Aanvaar" in die "Handtekening bevestiging" venster.

11
Soek vir jou digitale handtekening (met jou beeld).

12
Wysig, verwyder of verwyder hierdie digitale prent deur die regte paneel van die dokument te gebruik.

13
Wysig jou handtekening deur op "Handtekeninginstellings" te klik.

14
Verwyder of verwyder die handtekening deur op "Verwyder handtekening" te klik.
Deel op sosiale netwerke:
Verwante
 Hoe om `n PDF-lêer te wysig
Hoe om `n PDF-lêer te wysig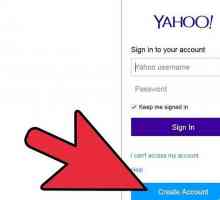 Hoe om `n handtekening by jou Yahoo-e-pos te voeg
Hoe om `n handtekening by jou Yahoo-e-pos te voeg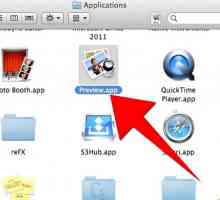 Hoe maak jy `n handtekening met die geïntegreerde iSight-kamera in Mac OS X Lion
Hoe maak jy `n handtekening met die geïntegreerde iSight-kamera in Mac OS X Lion Hoe maak jy `n handtekening met foto`s in Outlook Express in Windows Vista
Hoe maak jy `n handtekening met foto`s in Outlook Express in Windows Vista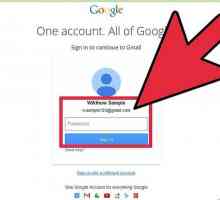 Hoe om die handtekening lyn van jou e-pos te verwyder
Hoe om die handtekening lyn van jou e-pos te verwyder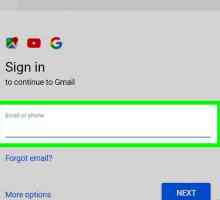 Hoe om fakse van Gmail te stuur
Hoe om fakse van Gmail te stuur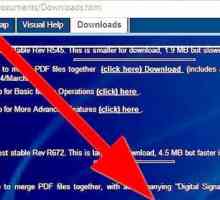 Hoe om `n PDF-dokument digitaal te teken
Hoe om `n PDF-dokument digitaal te teken Hoe om `n handtekening versoek brief te skryf
Hoe om `n handtekening versoek brief te skryf Hoe om `n handtekening vir `n bekende te vra
Hoe om `n handtekening vir `n bekende te vra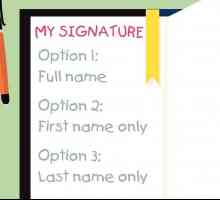 Hoe om `n handtekening aan te pas
Hoe om `n handtekening aan te pas Hoe om `n koel handtekening te hê
Hoe om `n koel handtekening te hê Hoe om `n forum handtekening te skep
Hoe om `n forum handtekening te skep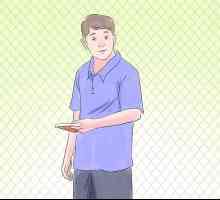 Hoe om `n handtekening in `n baseball spel te kry
Hoe om `n handtekening in `n baseball spel te kry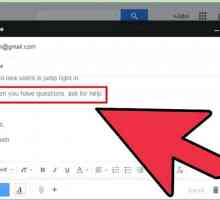 Hoe om `n formele e-pos te voltooi
Hoe om `n formele e-pos te voltooi Hoe om te gebruik `Tik op PDF`
Hoe om te gebruik `Tik op PDF`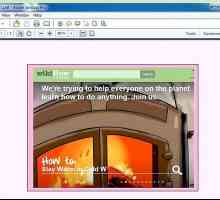 Hoe om `n handtekening in Adobe Reader by te voeg
Hoe om `n handtekening in Adobe Reader by te voeg Hoe om `n handtekening in Microsoft Outlook te voeg
Hoe om `n handtekening in Microsoft Outlook te voeg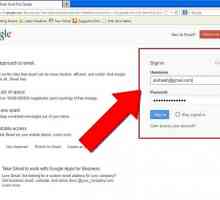 Hoe om `n handtekening by `n e-pos rekening in Gmail te voeg
Hoe om `n handtekening by `n e-pos rekening in Gmail te voeg Hoe om die handtekening van `n e-pos op `n iPad te verander
Hoe om die handtekening van `n e-pos op `n iPad te verander Hoe om `n kopie van `n bladsy in `n PDF-dokument te skep
Hoe om `n kopie van `n bladsy in `n PDF-dokument te skep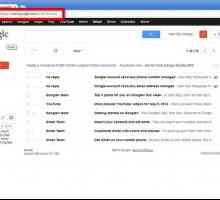 Hoe om `n HTML-handtekening vir Gmail te skep
Hoe om `n HTML-handtekening vir Gmail te skep
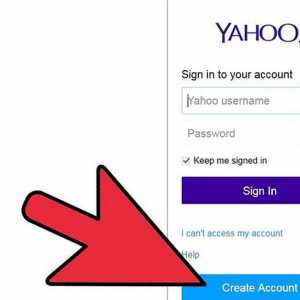 Hoe om `n handtekening by jou Yahoo-e-pos te voeg
Hoe om `n handtekening by jou Yahoo-e-pos te voeg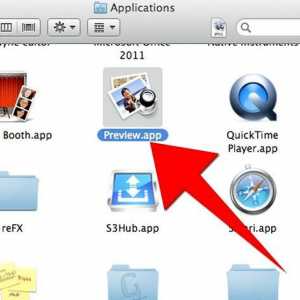 Hoe maak jy `n handtekening met die geïntegreerde iSight-kamera in Mac OS X Lion
Hoe maak jy `n handtekening met die geïntegreerde iSight-kamera in Mac OS X Lion Hoe maak jy `n handtekening met foto`s in Outlook Express in Windows Vista
Hoe maak jy `n handtekening met foto`s in Outlook Express in Windows Vista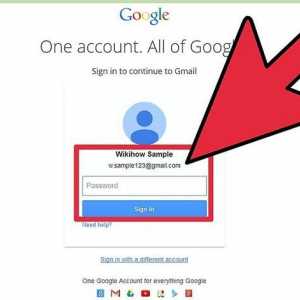 Hoe om die handtekening lyn van jou e-pos te verwyder
Hoe om die handtekening lyn van jou e-pos te verwyder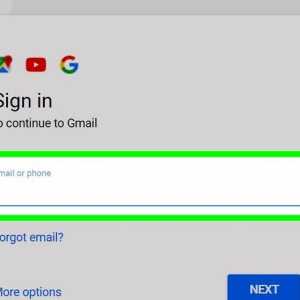 Hoe om fakse van Gmail te stuur
Hoe om fakse van Gmail te stuur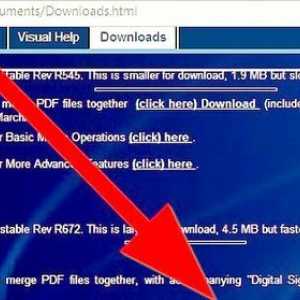 Hoe om `n PDF-dokument digitaal te teken
Hoe om `n PDF-dokument digitaal te teken Hoe om `n handtekening versoek brief te skryf
Hoe om `n handtekening versoek brief te skryf Hoe om `n handtekening vir `n bekende te vra
Hoe om `n handtekening vir `n bekende te vra Hoe om `n handtekening aan te pas
Hoe om `n handtekening aan te pas Hoe om `n koel handtekening te hê
Hoe om `n koel handtekening te hê