Hoe om `n agtergrond prent in Word in te voeg
Die invoeging van `n agtergrond prent in Microsoft Word kan `n baie nuttige funksie wees as jy `n artistieke ontwerp of `n nuusbrief wil doen. Dit kan ook help as jy `n watermerk of agtergrondlogo in `n belangrike dokument wil insluit. Die agtergrond beelde in Word word as `n "vul effek".
stappe

1
Open die Word-dokument waar u die prent wil plaas.

2
Klik op "Bladuitleg" of "ontwerp". Klik dan op "Bladsy kleur".

3
Klik op "Vulseffekte". Die spyskaart sal oopmaak "Vulseffekte".

4
Klik op die blad "prentjie" en klik dan "Kies beeld".

5
Kies die prent of foto wat jy wil invoeg en klik "voeg". Die prent sal eers in die voorskoupaneel van die dokument verskyn.

6
Klik op "aanvaar". Nou sal die prent in die agtergrond van jou Word-dokument geplaas word.

7
Sleep die skuifbalk "zoomlens" links of regs om die prentjie in teël aan te pas om die verlangde grootte te bereik.

8
Klik op "argief" en kies "opsies". Die venster sal oopmaak "Woordopsies".

9
Klik op "show" in die linker paneel van "Woordopsies".

10
Plaas `n tjek in die blokkie langs die opsie "Druk kleure en agtergrond beelde" en klik "aanvaar". Nou sal die prent in die agtergrond van jou Word-dokument geplaas word en gedruk word.
wenke
- As jy nie tevrede is met die grootte of aantal teëls in jou dokument nie, probeer om die grootte van die prent te verander voordat dit in Word ingevoeg word. Microsoft Word pas outomaties die teëls in jou dokumente aan, gebaseer op die oorspronklike grootte van die prent. U kan die grootte van die prent aanpas deur gebruik te maak van Microsoft Paint of `n gratis aanlyn gereedskap, soos PicMonkey Photo Editor of PicResize.
Deel op sosiale netwerke:
Verwante
 Hoe om die Xbox 360 aan te sluit op die rekenaar
Hoe om die Xbox 360 aan te sluit op die rekenaar Hoe om PowerPoint-aanbiedings na video te omskep
Hoe om PowerPoint-aanbiedings na video te omskep Hoe om HTTP `Verboden fout 403 `in Internet Explorer op te los
Hoe om HTTP `Verboden fout 403 `in Internet Explorer op te los Hoe om `n dokument met die HP Deskjet 5525 direk op u geheue kaart te skandeer
Hoe om `n dokument met die HP Deskjet 5525 direk op u geheue kaart te skandeer Hoe om op `n Mac te druk
Hoe om op `n Mac te druk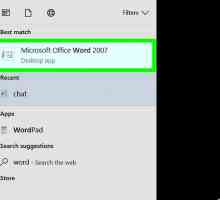 Hoe om kolomme in Microsoft Word by te voeg
Hoe om kolomme in Microsoft Word by te voeg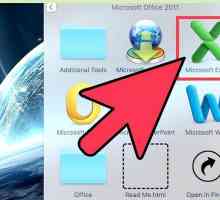 Hoe om roosterlyne by jou spreadsheet in Excel by te voeg
Hoe om roosterlyne by jou spreadsheet in Excel by te voeg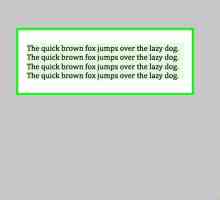 Hoe om `n rand by Word by te voeg
Hoe om `n rand by Word by te voeg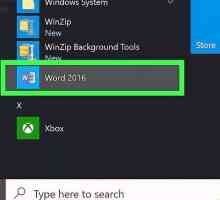 Hoe om `n agtergrond in Word by te voeg
Hoe om `n agtergrond in Word by te voeg Hoe om `n watermerk by `n bladsy in Microsoft Word by te voeg
Hoe om `n watermerk by `n bladsy in Microsoft Word by te voeg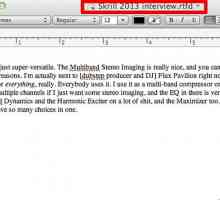 Hoe om vorige weergawes van `n dokument in OS X Lion te vind en te herstel
Hoe om vorige weergawes van `n dokument in OS X Lion te vind en te herstel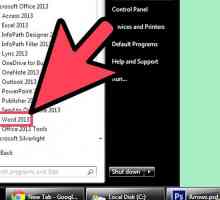 Hoe om woorde in MS Word te buig
Hoe om woorde in MS Word te buig Hoe om agtergrond geraas met Audacity uit te skakel
Hoe om agtergrond geraas met Audacity uit te skakel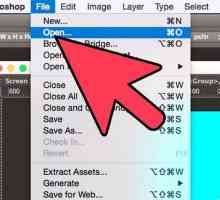 Hoe om prente saam te voeg
Hoe om prente saam te voeg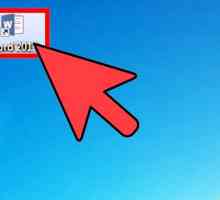 Hoe om `n dokument met `n ryk teksformaat (RTF) te stoor
Hoe om `n dokument met `n ryk teksformaat (RTF) te stoor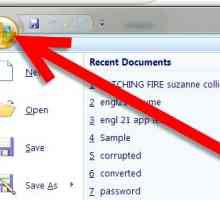 Hoe om `n Microsoft Word-dokument te stoor
Hoe om `n Microsoft Word-dokument te stoor Hoe om jаvascript in Internet Explorer aan te skakel
Hoe om jаvascript in Internet Explorer aan te skakel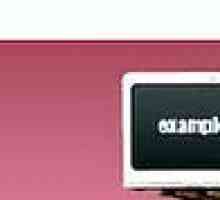 Hoe om `n interaktiewe lessenaar agtergrond te maak
Hoe om `n interaktiewe lessenaar agtergrond te maak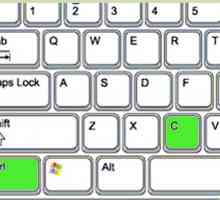 Hoe om `n lêer in `n Word-dokument in te voeg
Hoe om `n lêer in `n Word-dokument in te voeg Hoe om `n tabel in `n Microsoft Word-dokument in te voeg
Hoe om `n tabel in `n Microsoft Word-dokument in te voeg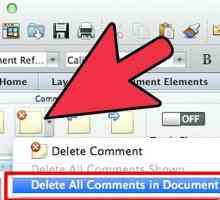 Hoe om kommentaar in Microsoft Word te verberg of te verwyder
Hoe om kommentaar in Microsoft Word te verberg of te verwyder
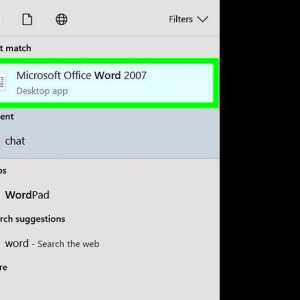 Hoe om kolomme in Microsoft Word by te voeg
Hoe om kolomme in Microsoft Word by te voeg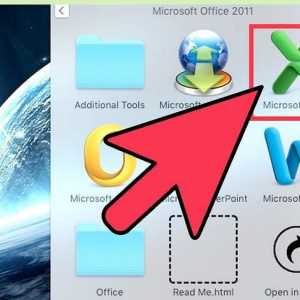 Hoe om roosterlyne by jou spreadsheet in Excel by te voeg
Hoe om roosterlyne by jou spreadsheet in Excel by te voeg Hoe om `n rand by Word by te voeg
Hoe om `n rand by Word by te voeg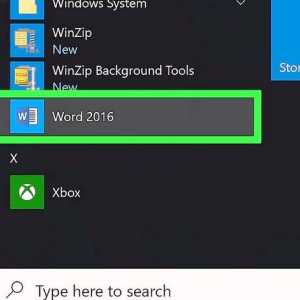 Hoe om `n agtergrond in Word by te voeg
Hoe om `n agtergrond in Word by te voeg Hoe om `n watermerk by `n bladsy in Microsoft Word by te voeg
Hoe om `n watermerk by `n bladsy in Microsoft Word by te voeg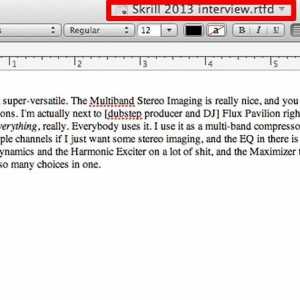 Hoe om vorige weergawes van `n dokument in OS X Lion te vind en te herstel
Hoe om vorige weergawes van `n dokument in OS X Lion te vind en te herstel