Hoe om die skerm in Minecraft vas te vang
Baie mense wil hul speletjies in Minecraft opneem om hulle op YouTube op te laai, en sodoende ander mense wat wil leer, help. As jy een van die mense is en jou ervaring van Minecraft met die wêreld wil deel, sal die volgende gids jou wys hoe om `n opname sagteware te gebruik om die spel op te neem, asook om skermkiekies te neem. Volg hierdie stappe.
stappe
Metode 1
Vang video
1
Ondersoek verskillende video-opname programme. Tik in Google "wiki video-opname sagteware". Die eerste resultaat sal `n inskrywing wees in Wikipedia wat die verskillende video-opnameprogramme bevat.
- Soek die lys om sy verskillende funksionaliteite te sien. Sommige programme is gratis - ander is nie. Sommige kom met redigeerfunksies - ander nie. Soek die lys en soek vir sagteware wat by u behoeftes pas.
- Sommige van die beste video programme wat jy kan gebruik, is:
- Bandicam
- Ezvid
- Jing
- Screenpresso

2
Laai die sagteware af wat jy wil vasmaak in video. Vir hierdie gids sal ons aanneem dat u saam met Bandicam werk, wat gratis, maklik om te gebruik en u toelaat om 10 minute in een lêer op te neem.

3
Eksperimenteer met die beheer van die video-opname program. Na die aflaai en installering van Bandicam of `n soortgelyke program, sal u die opsie hê om met die opstelling van die program te speel om voordeel te trek uit die opname van u video.

4
Sodra u die kontroles reg het, probeer om die video op u eie op te neem. Begin vaslegging Eksperimenteer met die konfigurasie. Hoe meer video jy opneem, hoe meer sal jy leer oor wat werk en wat nie.

5
Wysig die video nadat dit opgeneem is. As jou video-opname program met redigeerfunksies kom, kan jy jou video snoei en wysig. As jou video nie met hierdie funksies kom nie, moet jy `n videobewerkingsprogram aflaai en gebruik dit om die video perfek te wysig.
Metode 2
Vang die Minecraft-skerm op `n Mac
1
Druk "fn + F2" om `n foto te neem terwyl jy Minecraft speel. "fn" is die "funksie" sleutel, en dit is in die onderste linkerhoek van jou sleutelbord. "F2" is `n funksie sleutel wat bo-op jou sleutelbord is.

2
Vind jou prentjie deur na die volgende gids op u stelsel te gaan. type:

3
As jy die ander dinge op die skerm wil wegsteek, druk F1 voordat jy die skerm vasvang. As jy nie wil hê dat die wyser of voorraad verskyn nie, druk F1.

4
Druk "Shift + F3" om die "debug" -skerm te verlaat voordat jy die skermkiekie neem. Die debug skerm toon die koördinate, die entiteit telling en ander dinge.
Metode 3
Vang die skerm op `n rekenaar
1
Druk "F2" om `n skerm te kan neem terwyl jy Minecraft speel. `N eenvoudige knoppie sal die kiekie neem.

2
Vind jou skermkiekie deur na die volgende gids op jou stelsel te gaan. type:

3
As jy die titels op die skerm wil wegsteek, druk F1 voordat jy die skermkiekie neem. As jy nie wil hê dat die wyser verskyn nie, of jou voorraad druk F1.

4
Druk "Shift + F3" om die "debug" -skerm te verlaat voordat jy die skermkiekie neem. Die debug skerm toon die koördinate, die entiteit telling en ander dinge.
wenke
- Moenie die grootte van Minecraft verander of verander nadat die opname begin is nie.
- Die AVI-formaat is die hoogste gehalte.
Deel op sosiale netwerke:
Verwante
 Hoe om Netflix-programme te laai
Hoe om Netflix-programme te laai Hoe om YouTube-video`s direk van jou PSP af te laai
Hoe om YouTube-video`s direk van jou PSP af te laai Hoe om flieks van rekenaar speletjies te gebruik met behulp van Fraps
Hoe om flieks van rekenaar speletjies te gebruik met behulp van Fraps Hoe om video op te neem met Kinect
Hoe om video op te neem met Kinect Hoe om `n Minecraft-bediener by te werk
Hoe om `n Minecraft-bediener by te werk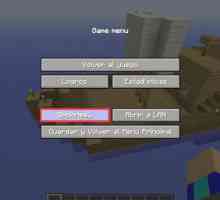 Hoe om die spoed van Minecraft te verhoog sonder programme
Hoe om die spoed van Minecraft te verhoog sonder programme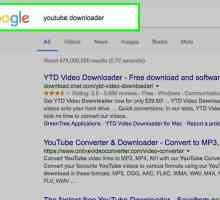 Hoe om `n FLV-video van webwerwe wat deur die HTTP-protokol beskerm word, vas te lê
Hoe om `n FLV-video van webwerwe wat deur die HTTP-protokol beskerm word, vas te lê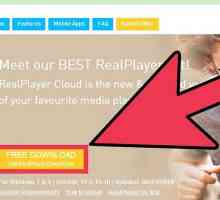 Hoe om video`s te laai met Real Player
Hoe om video`s te laai met Real Player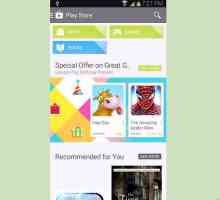 Hoe om video`s, musiek, speletjies en sagteware vir jou selfoon af te laai
Hoe om video`s, musiek, speletjies en sagteware vir jou selfoon af te laai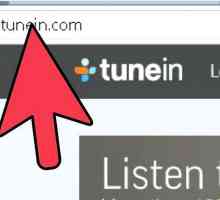 Hoe om internetradio op te neem
Hoe om internetradio op te neem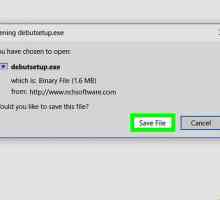 Hoe om `n video op jou rekenaar op te neem
Hoe om `n video op jou rekenaar op te neem Hoe om video speletjies op te neem
Hoe om video speletjies op te neem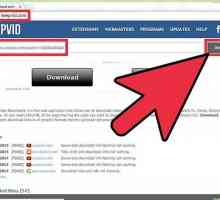 Hoe om video`s aanlyn te stoor
Hoe om video`s aanlyn te stoor Hoe om die `TooManyItems` mod in Minecraft te installeer
Hoe om die `TooManyItems` mod in Minecraft te installeer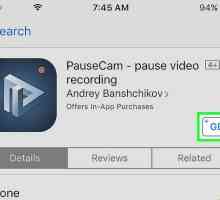 Hoe om `n video-opname op iPhone te breek
Hoe om `n video-opname op iPhone te breek Hoe om Minecraft te teken
Hoe om Minecraft te teken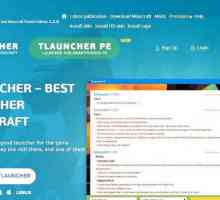 Hoe om Minecraft gratis af te laai
Hoe om Minecraft gratis af te laai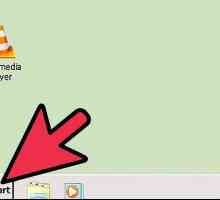 Hoe om terug te kom na Minecraft 1.4.7
Hoe om terug te kom na Minecraft 1.4.7 Hoe om video`s na DVD oor te dra
Hoe om video`s na DVD oor te dra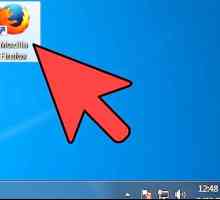 Hoe om video`s van YouTube af te laai sonder programme
Hoe om video`s van YouTube af te laai sonder programme Hoe om `n tornado in Minecraft te maak
Hoe om `n tornado in Minecraft te maak
 Hoe om `n Minecraft-bediener by te werk
Hoe om `n Minecraft-bediener by te werk Hoe om die spoed van Minecraft te verhoog sonder programme
Hoe om die spoed van Minecraft te verhoog sonder programme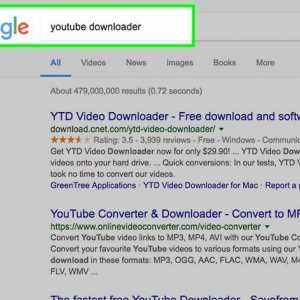 Hoe om `n FLV-video van webwerwe wat deur die HTTP-protokol beskerm word, vas te lê
Hoe om `n FLV-video van webwerwe wat deur die HTTP-protokol beskerm word, vas te lê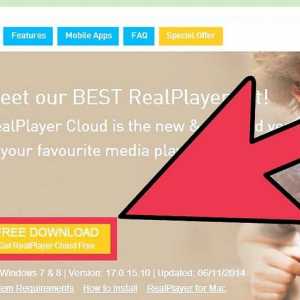 Hoe om video`s te laai met Real Player
Hoe om video`s te laai met Real Player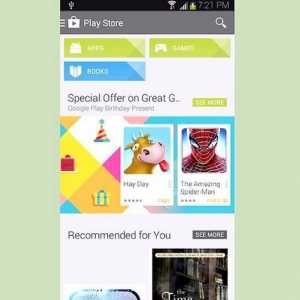 Hoe om video`s, musiek, speletjies en sagteware vir jou selfoon af te laai
Hoe om video`s, musiek, speletjies en sagteware vir jou selfoon af te laai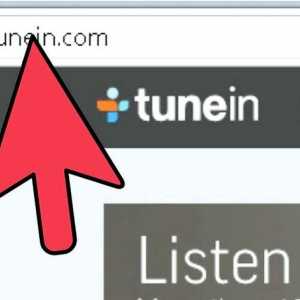 Hoe om internetradio op te neem
Hoe om internetradio op te neem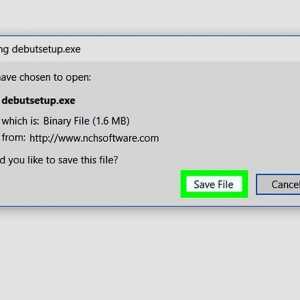 Hoe om `n video op jou rekenaar op te neem
Hoe om `n video op jou rekenaar op te neem