Hoe Fedora 17 installeer in Virtualbox
Fedora is `n RPM-gebaseerde bedryfstelsel gebaseer op Linux-kern, wat ontwikkel is deur die Fedora-gemeenskapsprojek, en in besit van Red Hat. Hierdie stap-vir-stap gids sal u wys hoe u Fedora installeer in Virtualbox 4.2.
conținut
stappe

1
Laai die 64 bit ISO weergawe af (as u stelsel dit ondersteun, anders aflaai die 32-bis weergawe). Kies die kabouteruitgawe.

2
Sodra jy die Fedora ISO-beeld afgelaai het, maak VirtualBox oop. As dit die eerste keer is dat jy VirtualBox gebruik, sal die deel aan die linkerkant leeg wees. Klik op die knoppie "nuwe", in die boonste regterhoek.

3
In die tekskassie "name", skryf Fedora. In die veld van bedryfstelsel tipe, die opsie "linux" moet gekies word. In die veld "weergawe", kies Fedora as u die 32-bis weergawe of "Fedora 64" as u die 64-bis weergawe afgelaai het. Klik op die knoppie "volgende".

4
Kies die hoeveelheid geheue. Die aanbevole geheue grootte vir Fedora is 1GB of 1024MB. U kan egter dalk meer RAM toewys. U kan ook die RAM-instellings na die installasie verander. Klik dan op die knoppie "volgende".

5
Klik op die opsie "skep virtuele hardeskyf nou". Let daarop dat die aanbevole grootte vir VirtualBox 8 GB is en die aanbevole grootte vir Fedora 10 GB is. U kan beter kies die grootte wat aanbeveel word deur Fedora of `n groter een, genoeg ruimte vir installering en vir ander programme wat u later wil byvoeg. Klik op die knoppie "skep".

6
Laat die verstek seleksie vir die tipe hardeskyf, wat VDI is, en klik "volgende".

7
Kies die opsie "vaste grootte" in die volgende venster, aangesien dit die vinnigste is om te gebruik. Klik op die knoppie "volgende".

8
Voeg `n minimum van 10 GB spasie by vir die installering van jou Fedora17. Skuif die balk regs totdat jy 10 GB bereik, of handmatig `n 10 in die tekskassie invoer. Klik op die knoppie "skep".

9
Kies in die VirtualBox-tuisskerm die virtuele masjien (MV) wat jy net geskep het en klik op die knoppie "begin" (groen pyltjie)

10
Vir die opstartskyf, kies die gidsikoon waarin die wyser in die prentjie hieronder verskyn, en kies jou weergawe wat van Fedora afgelaai is. Klik op "begin".

11
Druk Enter om die Fedora-installasie te begin.

12
Op die welkomblad, kies en klik op "installeer hardeskyf".

13
Kies Spaans as dit jou eerste taal is. Kies in die volgende venster "basiese stoor toestelle" en klik op die knoppie "volgende".

14
Escobe die knoppie "Ja, gooi enige data weg".

15
Kies `n naam in die tekskassie "hostname.localdomain".

16
Klik op die knoppie "volgende" en kies jou tydsone. Klik dan op "volgende". Kies die opsie "gebruik al die spasie" en los die LVM-boks. Klik op "volgende".

17
Klik op die knoppie "skryf veranderinge op die skyf" .

18
Wag vir die installasie om te voltooi. Dit kan `n rukkie neem om te voltooi.

19
Sodra dit geïnstalleer is, herlaai jou stelsel deur op die knoppie te druk "reboot"

20
Op die VirtualBox-tuisblad, druk die knoppie "nuwe" weer. Gee dieselfde inligting as in stap 3, maar verander die naam na iets wat nie presies dieselfde is as die naam in stap 3. Druk die knoppie "volgende" om 1GB of meer RAM te kies. Soos vir die hardeskyf, kies "kies `n bestaande virtuele hardeskyf lêer" en kies jou VDI Fedora 17 wat voorheen geskep is. Klik op die knoppie "skep".

21
Begin jou onlangs geskep Fedora deur te druk "begin". Jy sal `n skerm sien soos die een hieronder. Klik op "voortgaan".

22
U moet u gewone gebruikersinligting, soos naam, gebruikersnaam en wagwoord, inskryf. Klik op die boks wat sê "voeg by administrateur groepe". As jy klaar is met al die inligting, kliek op die knoppie "voortgaan".

23
Stel die datum en tyd van u stelsel in. Beheer die keuse knoppie met die woorde "sinchroniseer datum en tyd deur die netwerk". Hierdie opsie pas outomaties die tyd volgens jou sone aan. Klik op die knoppie "voortgaan".

24
Klik op voort, en dan op die opsie "einde". Die volgende stap is om in te teken met u gewone gebruikersnaam en wagwoord vanaf stap 22.

25
Nadat jy ingeteken het, is die laaste stap om VirtualBox Guest Additons te installeer. Geniet die installasie van Fedora in VirtualBox! Nou kan jy die eerste Fedora verwyder wat slegs die ISO-lêers bevat.
Dinge wat jy nodig het
- Fedora ISO 32 of 64 bit afgelaai
- VitualBox geïnstalleer
Deel op sosiale netwerke:
Verwante
 Hoe om DirectX instellings te verander
Hoe om DirectX instellings te verander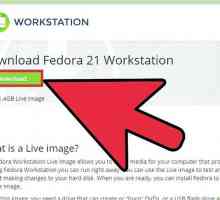 Hoe om jou eie Linux-verspreiding te skep
Hoe om jou eie Linux-verspreiding te skep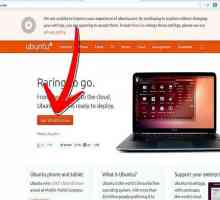 Hoe om Linux op `n Mac te bestuur
Hoe om Linux op `n Mac te bestuur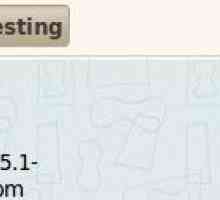 Hoe om RPM pakkette te onttrek
Hoe om RPM pakkette te onttrek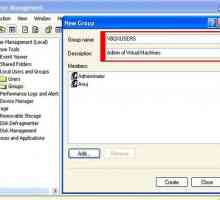 Hoe om meer gebruikers van `n Windows-rekenaar te maak, gebruik dieselfde virtuele masjien
Hoe om meer gebruikers van `n Windows-rekenaar te maak, gebruik dieselfde virtuele masjien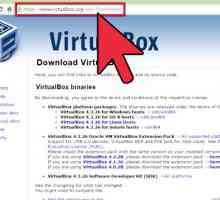 Hoe om Android 4.3 op `n Windows 8 rekenaar te installeer
Hoe om Android 4.3 op `n Windows 8 rekenaar te installeer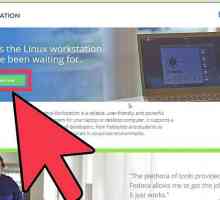 Hoe om Fedora te installeer
Hoe om Fedora te installeer Hoe installeer Directx
Hoe installeer Directx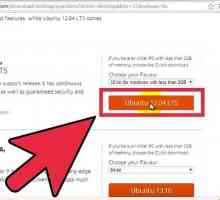 Hoe om Linux te installeer
Hoe om Linux te installeer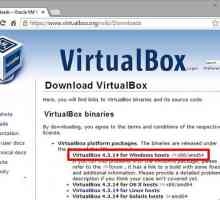 Hoe om Mac OS X te installeer in VirtualBox vir Windows 7
Hoe om Mac OS X te installeer in VirtualBox vir Windows 7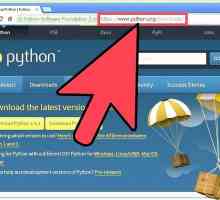 Hoe om Python te installeer
Hoe om Python te installeer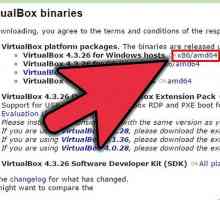 Hoe om VirtualBox te installeer
Hoe om VirtualBox te installeer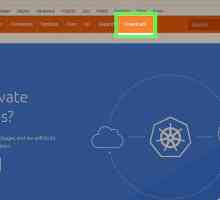 Hoe Ubuntu installeer in VirtualBox
Hoe Ubuntu installeer in VirtualBox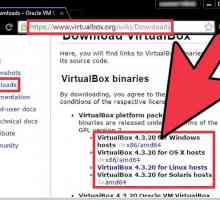 Hoe om Windows 8 in Virtual Box te installeer
Hoe om Windows 8 in Virtual Box te installeer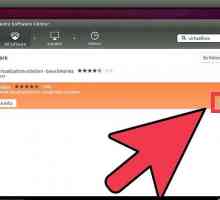 Hoe installeer jy Windows XP op Ubuntu met VirtualBox
Hoe installeer jy Windows XP op Ubuntu met VirtualBox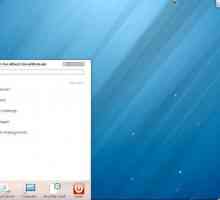 Hoe om sagteware op Red Hat Linux te installeer
Hoe om sagteware op Red Hat Linux te installeer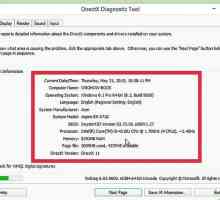 Hoe om `n nuwe bedryfstelsel te installeer
Hoe om `n nuwe bedryfstelsel te installeer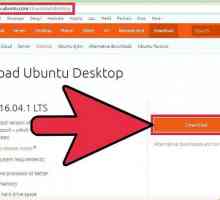 Hoe om `n Linux-bedryfstelsel op `n flash drive te installeer en installeer draagbare weergawes van…
Hoe om `n Linux-bedryfstelsel op `n flash drive te installeer en installeer draagbare weergawes van…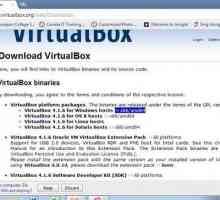 Hoe installeer en configureer VirtualBox met die Ubuntu Linux-bedryfstelsel in Windows 7
Hoe installeer en configureer VirtualBox met die Ubuntu Linux-bedryfstelsel in Windows 7 Hoe om `n Fedora hoed te dra
Hoe om `n Fedora hoed te dra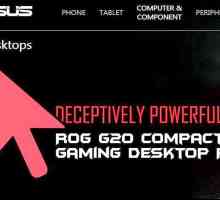 Hoe om `n bedryfstelsel uit `n USB-geheue te gebruik
Hoe om `n bedryfstelsel uit `n USB-geheue te gebruik
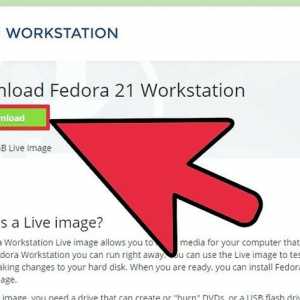 Hoe om jou eie Linux-verspreiding te skep
Hoe om jou eie Linux-verspreiding te skep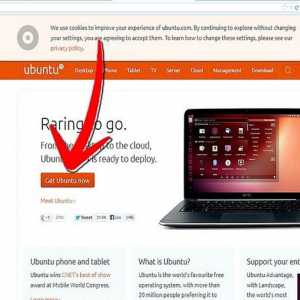 Hoe om Linux op `n Mac te bestuur
Hoe om Linux op `n Mac te bestuur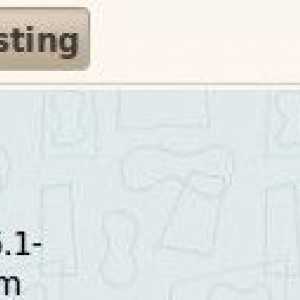 Hoe om RPM pakkette te onttrek
Hoe om RPM pakkette te onttrek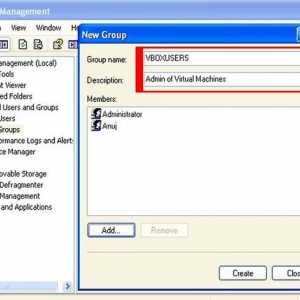 Hoe om meer gebruikers van `n Windows-rekenaar te maak, gebruik dieselfde virtuele masjien
Hoe om meer gebruikers van `n Windows-rekenaar te maak, gebruik dieselfde virtuele masjien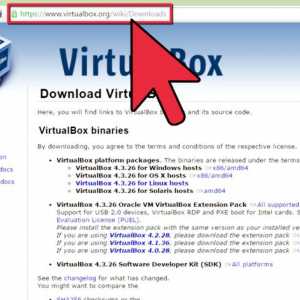 Hoe om Android 4.3 op `n Windows 8 rekenaar te installeer
Hoe om Android 4.3 op `n Windows 8 rekenaar te installeer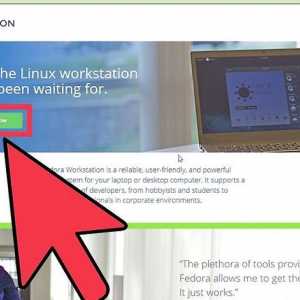 Hoe om Fedora te installeer
Hoe om Fedora te installeer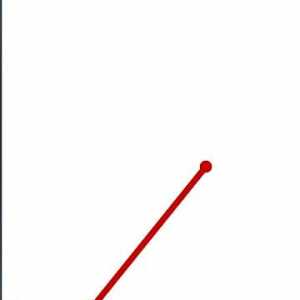 Hoe installeer Directx
Hoe installeer Directx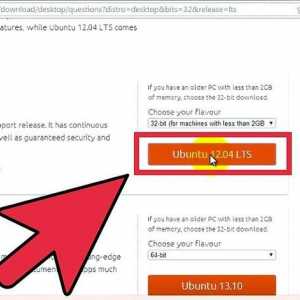 Hoe om Linux te installeer
Hoe om Linux te installeer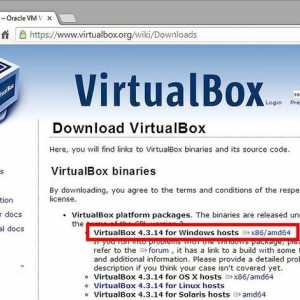 Hoe om Mac OS X te installeer in VirtualBox vir Windows 7
Hoe om Mac OS X te installeer in VirtualBox vir Windows 7 Hoe om Python te installeer
Hoe om Python te installeer