Hoe om `n lêer in Windows XP te komprimeer
Om `n lêer te komprimeer, is die proses om kleiner weergawes van groot lêers te skep. Om `n lêer te komprimeer, het verskeie belangrike voordele, soos die stoorplek op jou rekenaar, en dit maak dit makliker om groot lêers per e-pos te stuur. Afhangende van jou e-pos kliënt, het jy dalk beperkte stoorplek of dit kan `n paar minute duur vir `n e-pos, met `n groot aanhangsel, om die stuur- en ontvangsproses te voltooi. U kan ook saamgeperste dopgehou skep wat outomaties enige lêer wat u binne plaas, komprimeer. Windows XP-rekenaars het die opsie om lêers en vouers maklik saam te druk, aangesien hierdie funksie in u bedryfstelsel ingebou is.
stappe
Metode 1
Druk `n lêer
1
Blaai na die lêer op jou rekenaar wat jy wil komprimeer.

2
Regskliek op die lêer.

3
Plaas die aanwyser op "Stuur na" wanneer die spyskaart verskyn en klik op "Gecomprimeerde gids."

Metode 2
Skep `n saamgeperste vouer
1
Regskliek op `n leë area van jou lessenaar.
- Om `n saamgeperste vouer op `n spesifieke plek te skep, navigeer na die "My Computer" -ikoon. Maak `My rekenaar` oop deur op die ikoon op die lessenaar of in die Start-kieslys te klik.


2
Kies `Gecomprimeerde gids`."

3
Voer `n naam vir die gids in en druk die Enter-sleutel op u sleutelbord om die saamgeperste gids te skep.
Metode 3
Beweeg lêers na saamgeperste vouers
1
Maak die saamgeperste vouer wat jy van die lessenaar geskep het of vanaf die ligging in "My rekenaar."

2
Blaai na die lêer wat jy wil skuif na die saamgeperste vouer.

3
Klik op die lêer, sleep dit met die muis oor die saamgeperste vouer en laat jou vinger los om dit in die gids te laat val.


Metode 4
Uittreksel `n individuele lêer uit `n saamgeperste vouer
1
Navigeer na die saamgeperste vouer en kies die lêer wat u wil uittreksel.

2
Klik op die lêer en sleep dit na `n plek buite die saamgeperste vouer.

Metode 5
Onttrek alle lêers uit `n saamgeperste vouer
1
Blaai na die saamgeperste vouer en maak dit oop.

2
Kies `Uittreksel alle lêers` uit die gids taaklys om die ekstraksie towenaar te begin.

3
Klik "Volgende" in die towenaar en tik die naam van die bestemming of adres waar jy wil hê dat al die lêers uitgehaal moet word.


4
Kies `Uittreksel` om die onttrekking proses te begin.
5
Klik op die knoppie `Voltooi` om u onttrekde lêers te sien.

Deel op sosiale netwerke:
Verwante
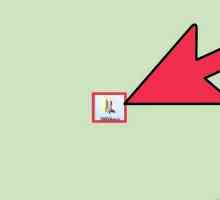 Hoe om `n gids as `n aanhangsel by te voeg
Hoe om `n gids as `n aanhangsel by te voeg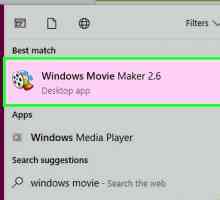 Hoe om AVI-lêers te komprimeer
Hoe om AVI-lêers te komprimeer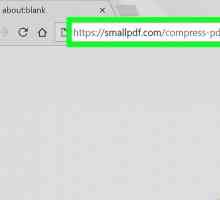 Hoe om PDF-lêers te komprimeer
Hoe om PDF-lêers te komprimeer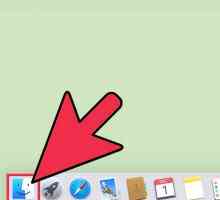 Hoe om `n PowerPoint-lêer te komprimeer
Hoe om `n PowerPoint-lêer te komprimeer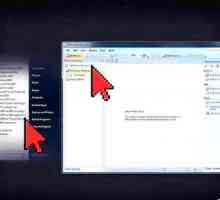 Hoe om foto`s te komprimeer
Hoe om foto`s te komprimeer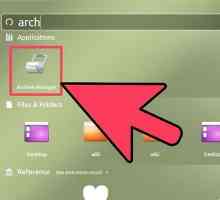 Hoe om lêers te unzip in Linux
Hoe om lêers te unzip in Linux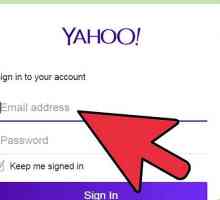 Hoe stuur zip lêers per e-pos
Hoe stuur zip lêers per e-pos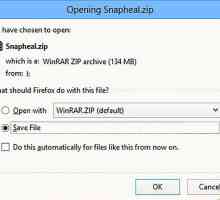 Hoe lêers uittreksel
Hoe lêers uittreksel Hoe om fotos te komprimeer met behulp van Microsoft Office Picture Manager
Hoe om fotos te komprimeer met behulp van Microsoft Office Picture Manager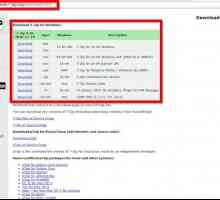 Hoe om 7Zip te gebruik om verskeie saamgeperste vouers te skep in `n enkele prosedure
Hoe om 7Zip te gebruik om verskeie saamgeperste vouers te skep in `n enkele prosedure Hoe om OneDrive te gebruik as die verstek stoorplek in Windows 8.1
Hoe om OneDrive te gebruik as die verstek stoorplek in Windows 8.1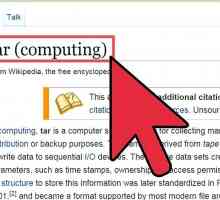 Hoe om teer te gebruik met `n gids
Hoe om teer te gebruik met `n gids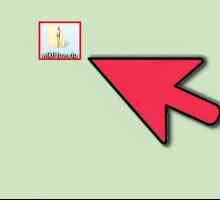 Hoe om `n zip-lêer oop te maak
Hoe om `n zip-lêer oop te maak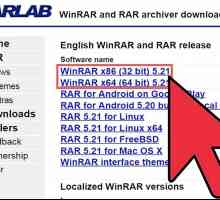 Hoe om RAR-lêers te kombineer
Hoe om RAR-lêers te kombineer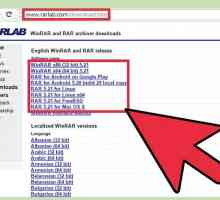 Hoe om lêers in Windows te komprimeer
Hoe om lêers in Windows te komprimeer Hoe om lêers in Linux te komprimeer
Hoe om lêers in Linux te komprimeer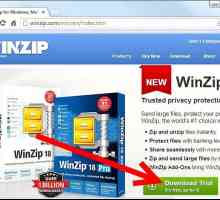 Hoe om `n MP3-lêer te komprimeer
Hoe om `n MP3-lêer te komprimeer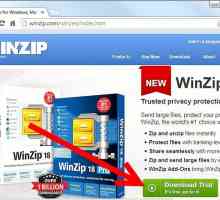 Hoe om `n PSD-lêer te komprimeer
Hoe om `n PSD-lêer te komprimeer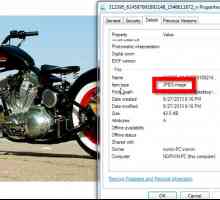 Hoe om prente te komprimeer met EasyThumbnails
Hoe om prente te komprimeer met EasyThumbnails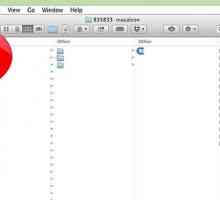 Hoe om `n lêer op `n Mac te komprimeer
Hoe om `n lêer op `n Mac te komprimeer Hoe om `n gids te komprimeer
Hoe om `n gids te komprimeer
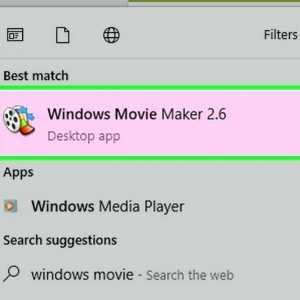 Hoe om AVI-lêers te komprimeer
Hoe om AVI-lêers te komprimeer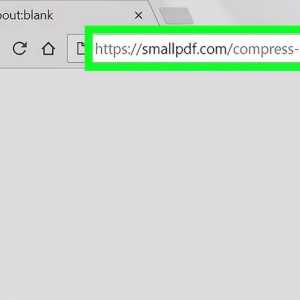 Hoe om PDF-lêers te komprimeer
Hoe om PDF-lêers te komprimeer Hoe om `n PowerPoint-lêer te komprimeer
Hoe om `n PowerPoint-lêer te komprimeer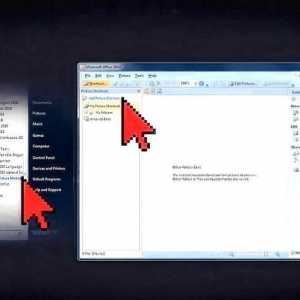 Hoe om foto`s te komprimeer
Hoe om foto`s te komprimeer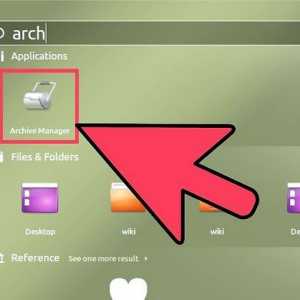 Hoe om lêers te unzip in Linux
Hoe om lêers te unzip in Linux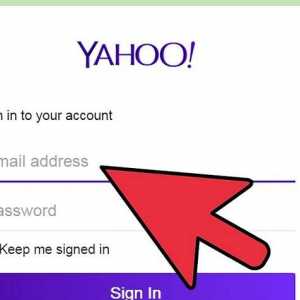 Hoe stuur zip lêers per e-pos
Hoe stuur zip lêers per e-pos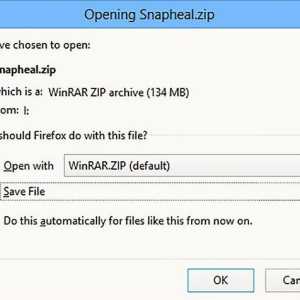 Hoe lêers uittreksel
Hoe lêers uittreksel Hoe om fotos te komprimeer met behulp van Microsoft Office Picture Manager
Hoe om fotos te komprimeer met behulp van Microsoft Office Picture Manager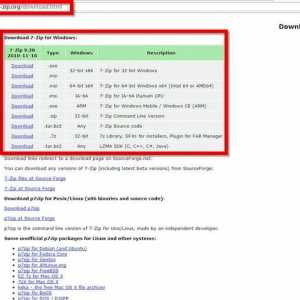 Hoe om 7Zip te gebruik om verskeie saamgeperste vouers te skep in `n enkele prosedure
Hoe om 7Zip te gebruik om verskeie saamgeperste vouers te skep in `n enkele prosedure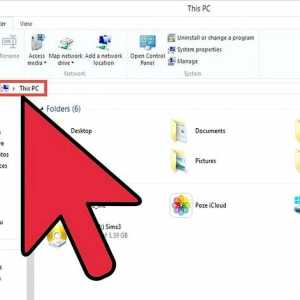 Hoe om OneDrive te gebruik as die verstek stoorplek in Windows 8.1
Hoe om OneDrive te gebruik as die verstek stoorplek in Windows 8.1