Hoe om te koppel aan Google Chrome
Jou Google-rekening is `n kaartjie om ten volle voordeel te trek uit Google Chrome. Wanneer jy by Chrome aanmeld met `n Google-rekening, word alle wagwoorde en gestoorde boekmerke gelaai ongeag die rekenaar wat jy gebruik. U sal ook outomaties inteken op alle Google-dienste soos Gmail, Drive en YouTube. Jy kan ook Chrome aan Chromecast koppel, wat jou toelaat om die inhoud van die oortjie wat jy op TV oopmaak, te speel.
stappe
Metode 1
Meld aan by Chrome
1
Klik op die Chrome-kieslys knoppie (☰). U kan by Chrome aanmeld deur u Google-rekening te gebruik en alle boekmerke, uitbreidings en gestoor wagwoorde te sinkroniseer. Dit sal jou toelaat om enige Chrome-blaaier te gebruik soos jou s`n was joune.
- As jy Chrome gebruik nadat jy dit vir die eerste keer geïnstalleer het, sal jy gevra word om by jou Google-rekening aan te meld sodra jy Chrome oopmaak sonder om na die "Instellings" -menu te gaan.

2
Kies `Instellings` in die Chrome-kieslys.

3
Klik op die "Teken in op Chrome" -knoppie.

4
Voer die Google-e-posadres en jou wagwoord in. Klik hier vir meer inligting oor hoe om `n Google-rekening te skep.

5
Wag `n paar oomblikke terwyl Chrome die inligting sinkroniseer. Dit kan `n oomblik neem om al die merkers te laai. Uitbreidings sal ook geïnstalleer word, wat nog `n paar sekondes sal neem.
Metode 2
Verander gebruikers in Chrome
1
Klik op die gebruikersnaam in die regter bovenhoek van die Chrome-venster. Die nuutste weergawes van Chrome het die proses van die verandering van gebruikers aansienlik verander. Deur op die naam van die aktiewe gebruiker te kliek, kan jy aanmeld by `n ander Google-rekening, wat alle boekmerke en wagwoorde wat in `n nuwe Chrome-venster gestoor is, sal laai.
- U moet ingeskryf wees by die basisrekening voordat u die vorige metode gebruik.
- Kliek hier vir inligting oor hoe om Chrome op te dateer.

2
Klik op "Verander gebruiker". Dit sal `n klein venster oopmaak met alle beskikbare gebruikers.

3
Klik op die "Voeg gebruiker" opsie. As u hierdie opsie nie sien nie, voer die volgende stappe uit:

4
Meld aan met die rekening wat jy wil byvoeg. `N Nuwe venster sal oopmaak met die gebruikersnaam in die regter boonste hoek.

5
Open die profielbestuurder om oor te skakel tussen aktiewe rekeninge. Sodra jy `n rekening bygevoeg het, kan jy vinnig tussen hulle skakel deur op die aktiewe naam in die regter boonste hoek te klik. Elke rekening sal in `n ander venster oopmaak.
Metode 3
Koppel Chrome aan Chromecast
1
Koppel Chromecast aan op die toestel waarmee jy dit wil gebruik. Voordat jy die Chromecast-program op jou rekenaar installeer, koppel dit aan die toestel waarmee jy dit wil gebruik.
- As Chromecast nie in die HDMI-poort van jou TV pas nie, gebruik die uitbreiding wat daarmee gepaard gaan.
- Maak seker dat Chromecast ook aan `n kragbron gekoppel is.

2
Skakel die televisie na die HDMI-kanaal. Die HDMI-kanaalnommer word gewoonlik langs die televisiepoort gedruk.

3
Laai die Chromecast-program af vir die rekenaar of mobiele toestel. Jy kan dit aflaai van chromecast.com/setup

4
Begin die program en volg die instruksies om Chromecast op te stel. Jy moet dit een keer doen en dan kan jy enige toestel koppel.

5
Klik op die knoppie "Begin met die gebruik van Chromecast". Dit sal `n oortjie in Google Chrome oopmaak wat jou toelaat om die Google Cast-uitbreiding te installeer. Volg die instruksies om die uitbreiding in Chrome te installeer.

6
Begin om die Chrome-oortjies op Chromecast te speel. Sodra die Google Cast-uitbreiding geïnstalleer is, kan jy die Google Chrome-oortjies op Chromecast speel.
Deel op sosiale netwerke:
Verwante
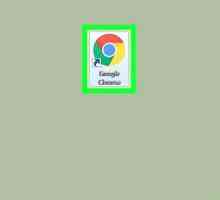 Hoe om Google Chrome op te dateer
Hoe om Google Chrome op te dateer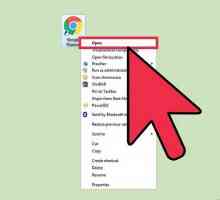 Hoe om die Google-agtergrond te verander
Hoe om die Google-agtergrond te verander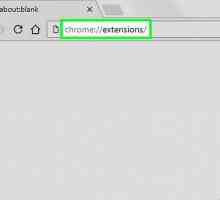 Hoe om die Google Chrome uitbreiding instellings te verander
Hoe om die Google Chrome uitbreiding instellings te verander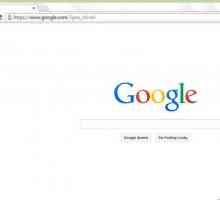 Hoe om uit te meld by Google Chrome
Hoe om uit te meld by Google Chrome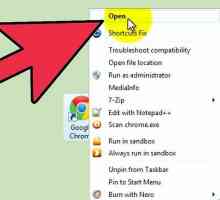 Hoe om `n drukker van Google Cloud Print in Chrome te ontkoppel
Hoe om `n drukker van Google Cloud Print in Chrome te ontkoppel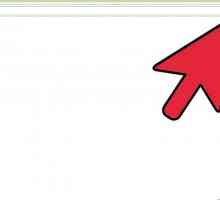 Hoe om koekies in Google Chrome uit te vee
Hoe om koekies in Google Chrome uit te vee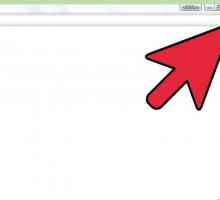 Hoe om outokompletisie in Google Chrome in te skakel
Hoe om outokompletisie in Google Chrome in te skakel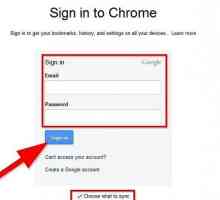 Hoe om Google Chrome-sinkronisering te aktiveer
Hoe om Google Chrome-sinkronisering te aktiveer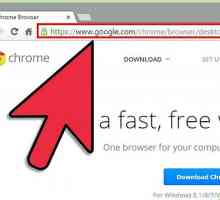 Hoe om Google Chrome te installeer
Hoe om Google Chrome te installeer Hoe om pop-ups in Google Chrome toe te laat
Hoe om pop-ups in Google Chrome toe te laat Hoe om alle Google Chrome-instellings te rugsteun en te herstel
Hoe om alle Google Chrome-instellings te rugsteun en te herstel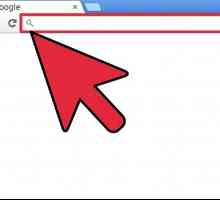 Hoe om Google Chrome te gebruik
Hoe om Google Chrome te gebruik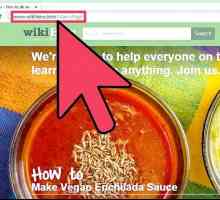 Hoe om boekmerke in Google Chrome te gebruik
Hoe om boekmerke in Google Chrome te gebruik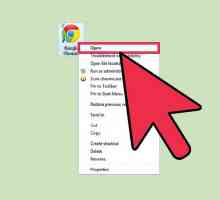 Hoe om die Google Chrome-weergawe te sien
Hoe om die Google Chrome-weergawe te sien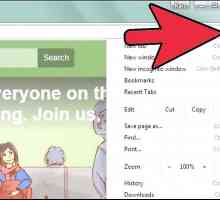 Hoe om wagwoorde wat in Google Chrome gestoor is, te bestuur
Hoe om wagwoorde wat in Google Chrome gestoor is, te bestuur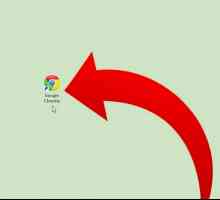 Hoe om uitbreidings in Google Chrome by te voeg
Hoe om uitbreidings in Google Chrome by te voeg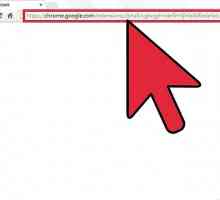 Hoe om `n AddThis-knoppie by Google Chrome te voeg
Hoe om `n AddThis-knoppie by Google Chrome te voeg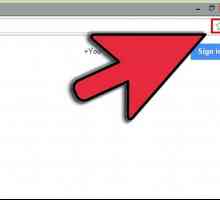 Hoe om `n boekmerk in Google Chrome by te voeg
Hoe om `n boekmerk in Google Chrome by te voeg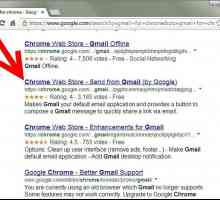 Hoe om `n Gmail-knoppie by Chrome te voeg
Hoe om `n Gmail-knoppie by Chrome te voeg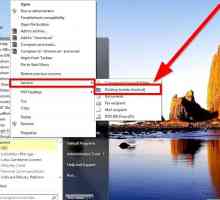 Hoe om die Google Chrome-ikoon te verander
Hoe om die Google Chrome-ikoon te verander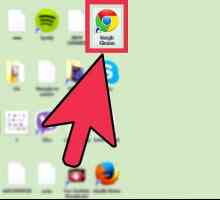 Hoe om die tema in Google Chrome te verander
Hoe om die tema in Google Chrome te verander
 Hoe om die Google-agtergrond te verander
Hoe om die Google-agtergrond te verander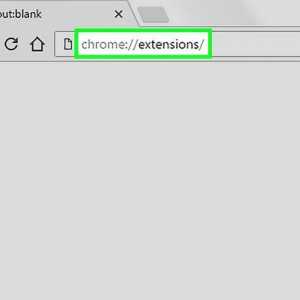 Hoe om die Google Chrome uitbreiding instellings te verander
Hoe om die Google Chrome uitbreiding instellings te verander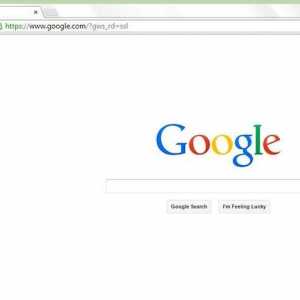 Hoe om uit te meld by Google Chrome
Hoe om uit te meld by Google Chrome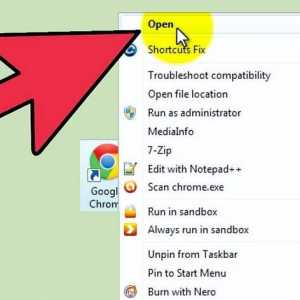 Hoe om `n drukker van Google Cloud Print in Chrome te ontkoppel
Hoe om `n drukker van Google Cloud Print in Chrome te ontkoppel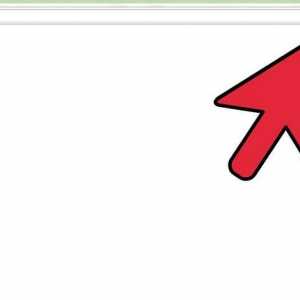 Hoe om koekies in Google Chrome uit te vee
Hoe om koekies in Google Chrome uit te vee Hoe om outokompletisie in Google Chrome in te skakel
Hoe om outokompletisie in Google Chrome in te skakel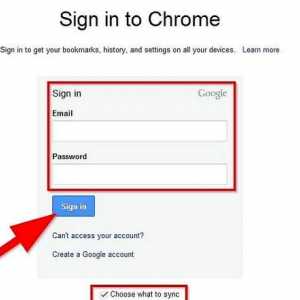 Hoe om Google Chrome-sinkronisering te aktiveer
Hoe om Google Chrome-sinkronisering te aktiveer Hoe om Google Chrome te installeer
Hoe om Google Chrome te installeer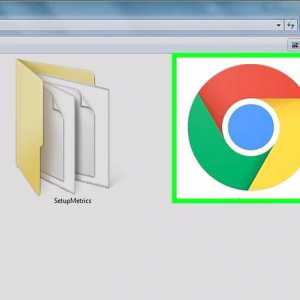 Hoe om pop-ups in Google Chrome toe te laat
Hoe om pop-ups in Google Chrome toe te laat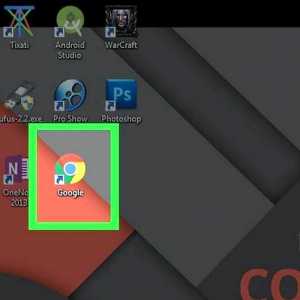 Hoe om alle Google Chrome-instellings te rugsteun en te herstel
Hoe om alle Google Chrome-instellings te rugsteun en te herstel