Hoe om brosjures te skep met behulp van Microsoft Publisher
`N Brosjure kan `n effektiewe manier wees om inligting oor jou besigheid, produk of diens aan potensiële kliënte voor te lê. U kan u eie 3 of 4 paneelbrosjures met Microsoft Publisher maak deur hul seleksie van geïntegreerde templates te gebruik, of met `n paar praktyke, een van die nuutste items wat u kan aanpas met kenmerke soos vorms en `n afdeling vir aanwysings. Hieronder gee ons u instruksies om brosjures te skep met behulp van Microsoft Publisher 2003, 2007 en 2010.
conținut
stappe

1
Kies `n ontwerp vir die brosjure. Microsoft Publisher organiseer jou brosjure en sjabloonontwerpe volgens die doel waarvoor u die brosjure wil gebruik.
- In Microsoft Publisher 2003 kies `Nuut` uit `n uitleg in die taakbladsy Nuwe publikasie en kies dan `Boekies` in Publikasies vir drukwerk en klik die pyltjie aan die linkerkant van `Boekies` om `n lys van alle te sien die beskikbare tipes. Kies die ontwerp wat jy wil hê in die Voorskou Gallery aan die regterkant.
- In Microsoft Publisher 2007, kies "Boekies" in populêre publikasietipes, kies dan een van die ontwerpe in Mees onlangse ontwerpe, Classic Designs of Blank sizes. U kan op enige ontwerp klik om `n groter weergawe in die regter bovenhoek van die taakbalk Brochure Opsies aan die regterkant van die skerm te sien.
- In Microsoft Publisher 2010, kies "Boekies" in Beskikbare Templates, kies dan `n ontwerp uit die wat in die boekiesjablone vertoon word. U kan op enige ontwerp klik om `n groter weergawe in die regter bovenhoek van die taakbalk Brochure Opsies aan die regterkant van die skerm te sien.
- As jy nie die ontwerp wat jy wil hê nie en `n internetverbinding het, kan jy addisionele Microsoft-templates aflaai.

2
Besluit of jy `n 3 of 4 paneelbrosjure wil maak. Kies `3 panele` of `4 panele` in die gedeelte bladsy grootte van die opsie kieslys in die taakvenster.

3
Besluit of u brosjure versprei of per pos gestuur sal word. As u dit per pos aan potensiële kliënte wil stuur, sal u `n paneel van ruimte vir die posadres en die sender wil aktiveer. U kan e-posadresse verskaf vanaf `n posfusie van `n Microsoft Excel-sigblad of `n Microsoft Access-databasis. Aan die ander kant, as jy dit wil versprei, hoef jy nie `n spasiepaneel vir die e-pos adres in te skakel nie, alhoewel jy heel waarskynlik die naam en adres van jou maatskappy in die brosjure sal plaas.

4
Sluit al die nodige vorms in. As u u brosjure gebruik om inligting of bestellings van u kliënte te versoek, sal u `n vorm wil insluit om daardie inligting te versamel. Die aftreklys van vorms bied verskeie opsies:

5
Kies die kleur en lettertipe kombinasie vir jou brosjure. Elke boekie sjabloon kom met `n kombinasie van kleur en standaard font, maar as jy `n ander kombinasie wil gebruik, kan jy dit doen deur `n nuwe toepaslike kombinasie te kies. Kies `n nuwe kleurskema uit die lys wat in die hangkieslys Kleurskerm verskyn, en `n nuwe lettertipe in die keuselys Font-opsomming.

6
Voer jou maatskappy se inligting in As u Microsoft Publisher 2003 gebruik, vra die program hierdie inligting die eerste keer dat u dit gebruik. Kies dan hierdie inligting in Persoonlike data in die Edit-kieslys om dit in u brosjure in te voer. In Publisher 2007 en 2010 kan u u maatskappy se inligtingstel kies in die keuselys Besigheidsinligting of kies `Skep nuwe` om `n nuwe stel inligting te skep. Hierdie inligting sal in u brosjure verskyn.

7
Skep die brosjure. In Microsoft Publisher 2007 en 2010, om jou brosjure te skep, klik die "Create" -knoppie onderaan die taakvenster. Op hierdie stadium aanvaar Microsoft Publisher 2003 outomaties dat jy `n brosjure maak en dus nie die "Skep" -knoppie in jou taakvenster wys nie.

8
Vervang enige plekhouer teks met jou eie. Klik op die teks wat u wil vervang en skryf die nuwe teks in die veld.

9
Vervang enige beeld van die plekhouer met u eie. Klik met die rechtermuisknop op die prent wat u wil vervang en kies dan `Verander prent` in die venster menu en kies die plek van die nuwe prent. Herhaal hierdie stap vir enige ander beeld wat u aan weerskante van die brosjure wil vervang.

10
Stoor die brosjure Kies `Stoor` of `Stoor as` in die menu lêer (Microsoft Publisher 2003 of 2007) of in die menu aan die linkerkant van die lêer lêer (Microsoft Publisher 2010). Gee `n beskrywende naam aan jou brosjure.

11
Druk afskrifte van u brosjure, indien nodig. Voordat jy dit vir die eerste keer doen, maak seker dat alles so is soos jy dit wil hê.
wenke
- Hou die totale aantal bronne in u brosjure tot `n minimum, gewoonlik 2 of 3 is genoeg. Normaalweg is dit die beste om nie die "Serif" en "Sans Serif" fonts te meng nie. U kan egter `n teks kombineer wat `n Serif-lettertipe gebruik met titels in `n eenvoudige Sans Serif-font. Gebruik vet en kursief om te beklemtoon.
- As jy `n brosjure ontwerp om dit per pos te stuur, plaas `n afdeling met die adres van die potensiële kliënt aan die ander kant van die kliënt se antwoordvorm. Op dié manier, wanneer die kliënt die vorm invul en dit stuur, word niks van u maatskappy se inligting verlore nie.
- Wanneer jy die eerste keer brosjures ontwerp, kan jy dit van verskeie templates skep om hulle elemente in jou bladsye te sny en te plak.
- U kan die voorkoms van u brosjure verbeter, of dit nou geskep is van `n sjabloon of van nuuts af, met behulp van elemente van die Media Gallery, Design Gallery (Microsoft Publisher 2003 en 2007) of in die gedeelte Creation Blocks van die Insert menu (Microsoft Uitgewer 2010).
- Hou jou ontwerp regverdig, maar nie heeltemal simmetries nie. Om die balans effens na links of regs van die middelpunt te plaas, kan jou brosjure visueel interessanter maak. Laat genoeg spasie oop om teks en grafika makliker te lees. Alhoewel die meeste van u teks aan die linkerkant of aan beide marges geregverdig moet word, kan u van tyd tot tyd die regte regverdiging gebruik om meer klem by te voeg.
waarskuwings
- Moenie vertikale lyne gebruik om die plek te merk waar die boekie gevou kan word nie - dit is nie altyd moontlik om dit presies op daardie lyne te vou nie.
- Gebruik nooit hoofletters vir enigiets anders as titels nie - dit mag moeilik wees om in `n paragraaf te lees. Net so, vermy die gebruik van "Script" en ander dekoratiewe lettertipes in alle hoofletters.
- Gebruik slegs een spasie na elke punt. Twee spasies kan groot intervalle produseer wanneer die teks geformateer of verminder word.
Deel op sosiale netwerke:
Verwante
 Hoe om die lae in Microsoft Publisher te sorteer
Hoe om die lae in Microsoft Publisher te sorteer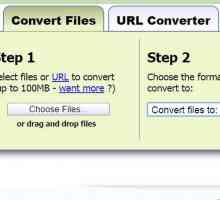 Hoe om `n Microsoft Publisher-lêer na PDF te omskep
Hoe om `n Microsoft Publisher-lêer na PDF te omskep Hoe om `n logo in Microsoft Publisher te skep
Hoe om `n logo in Microsoft Publisher te skep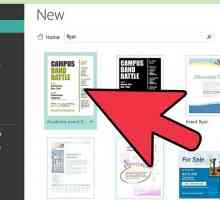 Hoe om `n vooruitsig te skep met behulp van Microsoft Publisher
Hoe om `n vooruitsig te skep met behulp van Microsoft Publisher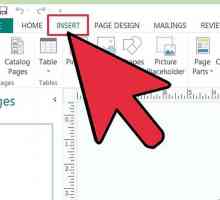 Hoe om Word Art-woorde in Microsoft Office Publisher 2013 te buig
Hoe om Word Art-woorde in Microsoft Office Publisher 2013 te buig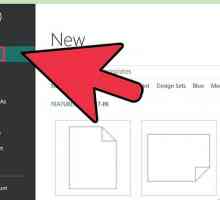 Hoe om `n kalender in Microsoft Publisher te ontwerp
Hoe om `n kalender in Microsoft Publisher te ontwerp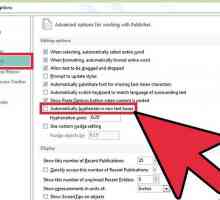 Hoe om die outomatiese gebruik van skrifte in Microsoft Publisher uit te skakel
Hoe om die outomatiese gebruik van skrifte in Microsoft Publisher uit te skakel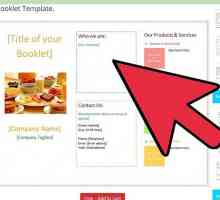 Hoe om `n brosjure in Microsoft Word te maak
Hoe om `n brosjure in Microsoft Word te maak Hoe om brosjures in Word te maak
Hoe om brosjures in Word te maak Hoe om `n maandelikse kalender met Microsoft Publisher te maak
Hoe om `n maandelikse kalender met Microsoft Publisher te maak Hoe om `n brosjure in Microsoft Word te maak
Hoe om `n brosjure in Microsoft Word te maak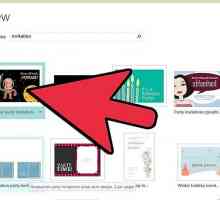 Hoe om `n uitnodiging te maak met Microsoft Publisher
Hoe om `n uitnodiging te maak met Microsoft Publisher Hoe om foto`s in `n Microsoft Word-dokument te plaas
Hoe om foto`s in `n Microsoft Word-dokument te plaas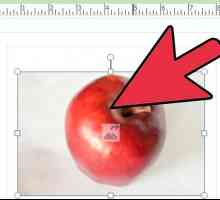 Hoe om grafika in Microsoft Publisher te versamel
Hoe om grafika in Microsoft Publisher te versamel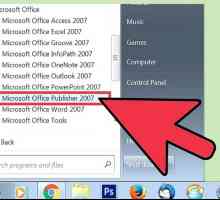 Hoe om Microsoft Publisher te gebruik
Hoe om Microsoft Publisher te gebruik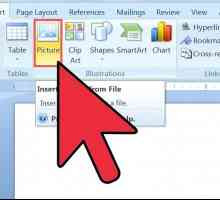 Hoe om jou eie beelde en logo`s in Microsoft Office templates te voeg
Hoe om jou eie beelde en logo`s in Microsoft Office templates te voeg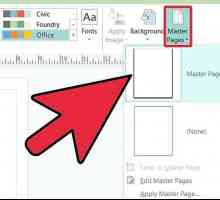 Hoe om watermerke te skep met Publisher
Hoe om watermerke te skep met Publisher Hoe om `n e-posbulletin in Publisher te skep
Hoe om `n e-posbulletin in Publisher te skep Hoe om `n Powerpoint-brosjure te skep
Hoe om `n Powerpoint-brosjure te skep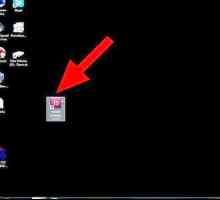 Hoe om `n brosjure te maak met InDesign
Hoe om `n brosjure te maak met InDesign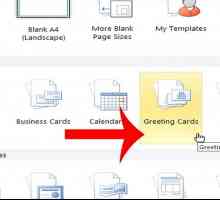 Hoe om `n Kerskaart in Microsoft Publisher te skep
Hoe om `n Kerskaart in Microsoft Publisher te skep
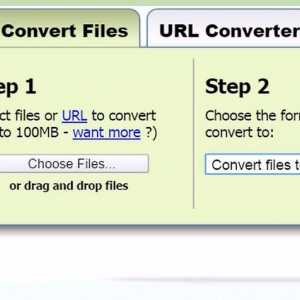 Hoe om `n Microsoft Publisher-lêer na PDF te omskep
Hoe om `n Microsoft Publisher-lêer na PDF te omskep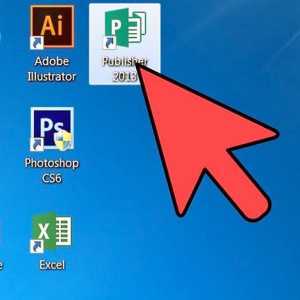 Hoe om `n logo in Microsoft Publisher te skep
Hoe om `n logo in Microsoft Publisher te skep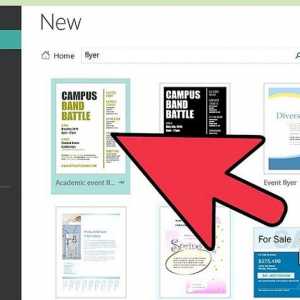 Hoe om `n vooruitsig te skep met behulp van Microsoft Publisher
Hoe om `n vooruitsig te skep met behulp van Microsoft Publisher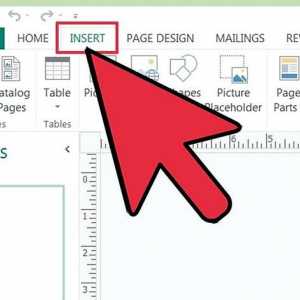 Hoe om Word Art-woorde in Microsoft Office Publisher 2013 te buig
Hoe om Word Art-woorde in Microsoft Office Publisher 2013 te buig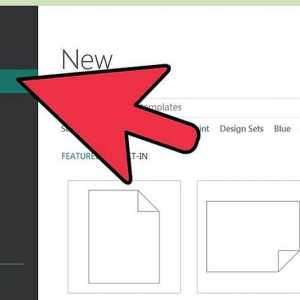 Hoe om `n kalender in Microsoft Publisher te ontwerp
Hoe om `n kalender in Microsoft Publisher te ontwerp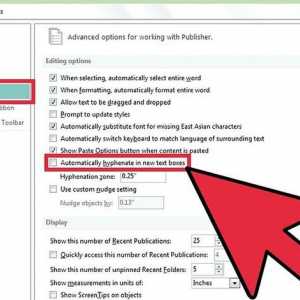 Hoe om die outomatiese gebruik van skrifte in Microsoft Publisher uit te skakel
Hoe om die outomatiese gebruik van skrifte in Microsoft Publisher uit te skakel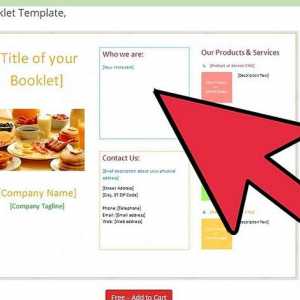 Hoe om `n brosjure in Microsoft Word te maak
Hoe om `n brosjure in Microsoft Word te maak Hoe om brosjures in Word te maak
Hoe om brosjures in Word te maak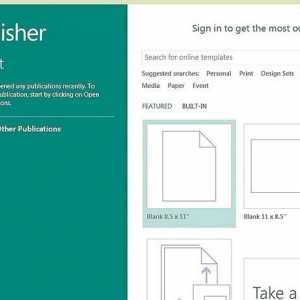 Hoe om `n maandelikse kalender met Microsoft Publisher te maak
Hoe om `n maandelikse kalender met Microsoft Publisher te maak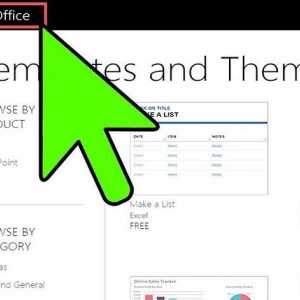 Hoe om `n brosjure in Microsoft Word te maak
Hoe om `n brosjure in Microsoft Word te maak