Hoe om beelde te maak met Windows Deployment Services (WDS)
Windows Deployment Services (WDS) is `n netwerk-gebaseerde beeldmateriaal sagteware wat deur Microsoft geskep is. Windows Deployment Services word gebruik om Windows-installasie soos Windows 7 deur die netwerk te implementeer. Gevind in Windows Server 2008 en hoër soos in Windows Server 2003 SP as opsionele installeerder, skep Windows Deployment Services beelde van lêers wat in Windows Image Format (WIM) is. Hierdie artikel sal jou leer hoe om `n installasiebeeld te installeer en `n beeld vir implementering deur die netwerk vas te lê.
conținut
stappe

1
Installeer die Windows Implementation Services Rol (WDS). In die bediener administrateur, regs kliek op rolle en kies voeg rol. Die assistent om rolle by te voeg, moet u na die welkomskerm neem - klik op die volgende. Kies Windows Implementation Services Rol onder in die lys en klik volgende. Aanvaar die verstek en klik op die volgende. Klik installeer.

2
Stel die Windows Deployment Services Server op. Na die installasie, gaan na die begin kieslys, Administratiewe gereedskap en klik op Windows Deployment Services. Regskliek op bedieners, kies voeg bediener. Kies plaaslike rekenaar en klik op OK. Regskliek op die bediener en klik op configure server. Op die welkomstskerm kliek op volgende. Op hierdie bladsy moet jy die plek waar jy die beelde wil stoor, kies - klik op die volgende. Aangesien die bediener DHCP uitvoer, kies die opsie Moet nie luister op poort 67 en stel die DHCP opsie op poort 60 van die PXE-kliënt op nie - klik op die volgende. Kies die manier waarop u die bediener wil reageer op kliënte. As u kies om slegs op klientrekenaars te reageer, moet u elke rekenaar handmatig invoer. Klik op die volgende en klik dan op die einde.

3
Voeg die selflaai prentjie by. Wanneer u gekliek het om klaar te maak nadat u die bediener gekonfigureer het, moet die toevoegings-towenaar verskyn. Andersins, in die venster, klik Windows Implementation Services op die + teken langs bedieners en klik op die + teken langs die bediener wat jy bygevoeg het. Klik met die rechtermuisknop op Installasie Prente en kies Voeg installasie beelde. Kies Skep `n nuwe groep prente en verander die naam van die groep beelde. Klik op blaai en kies die Windows-prentlêer (.WIM) wat jy wil gebruik en klik volgende. As daar meer as een prent in die .WIM-lêer is, moet u die beelde wat u wil hê, kies op die volgende bladsy en klik op die volgende. Maak seker dat alles goed is op die opsommingsbladsy en klik op die volgende. Die prent of beelde sal geïnstalleer word. Wanneer die installasie voltooi word, klik op die einde.

4
Skep die Capture Image. Klik met die rechtermuisknop op die opstart lêergids op u bediener in die Windows Deployment Services-venster en kies voeg selflaai-prent. Ondersoek die selflaai prentlêer (boot.WIM) wat jy wil hê en klik volgende. Gee `n naam en beskrywing aan die selflaaipictuur en klik op die volgende. Bevestig en klik op die volgende. Na afloop van die installasie, klik op afwerking. Klik met die rechtermuisknop op die opstart prent en kies `Skep Capture Start Image` en klik op die volgende. Gee `n naam en beskrywing aan die vangbeeld en kies die opstartbeeld wat jy geïnstalleer het en klik daarna. Nadat jy die prent gevang het, kliek op afwerking.

5
Begin Sysprep op die klientrekenaars. Begin die kliënt-rekenaar. Kliek op Start, Computer, plaaslike station C: . Die lêerpad is C: Windows system32 Sysprep. Maak die gids oop en voer die sysprep-program uit. Konfigureer die stelselskyfspasieerder om toegang tot die New Experience (oobe) stelsel te verkry. Dit word aanbeveel om die opsie af te skakel om die stelsel af te sluit. Merk die boks Algemeen aan en klik OK. Sysprep sal uitgevoer word deur unieke beveiligings-ID`s en ander unieke inligting te verwyder.

6
Begin die rekenaar in die netwerk. Begin die rekenaar en voer die sleutelkombinasie in om die opstartkieslys in te voer voordat u Windows laai. Die sleutel kombinasie word op die skerm gewys wanneer die bios laai word - dit is gewoonlik f12. As jy die kombinasie weer moet visualiseer of jy die tyd geslaag het om die opdrag in te voer, druk Ctrl + Alt + Delete om weer te begin. Wanneer u die opstartkieslys begin, kies opstart op die netwerk. Kies die opname prent van die Windows Startup Manager om in die wizard Windows Deployment Services Image Capture te begin.

7
Voltooi die wizard Windows Deployment. Begin deur die volume beelde te kies wat gevang moet word. As jy soek na die plaaslike skyf C:, is dit verander deur die uitvoering van sysprep aangesien C: die opstartlêers behou. Nadat u die volume wat vasgelê is, gekies het, moet u `n naam en beskrywing aan die beeld toeken en op die volgende klik. Gaan na die prentjie laai na die bediener boks van Windows Deployment Services. Die stelsel moet jou vra om die geloofsbriewe in te voer. Kies dan die naam van die prent uit die aftrekkassie. Nou moet ons `n skyfie berg, deur Shif + f10 te hou om die Command Line te betree. Tik op die opdragreël: netgebruik * bedienernaam map. Byvoorbeeld: netto gebruik * Hound my beelde. Die "*" teken beteken die kies van `n ry letter wat nie gebruik word nie, "Hound" is die naam van my bediener en "my beelde" is my gids om my beelde te stoor. Nadat jy die opdrag ingevoer het, druk Enter. Verlaat die opdrag lyn. Kies blaai om die ligging wat op die opdraglyn geskep is, te vind. Klik op die volgende Nou word die hardeskyf gekopieer na die bediener. Jy het `n prent gevang
Dinge wat jy nodig het
- `N DHCP-bediener wat in die Domein loop.
- `N DNS-bediener wat in die Domein loop.
- `N rekenaar wat deel is van die Active Directory Domain Service.
- `N NTFS-partisie op die Windows Deployment-bediener om die beelde te behou.
- WIM Beeld van die Windows Installasie Disk.
Deel op sosiale netwerke:
Verwante
 Hoe toegang tot die aktiewe gids in Windows Server 2008
Hoe toegang tot die aktiewe gids in Windows Server 2008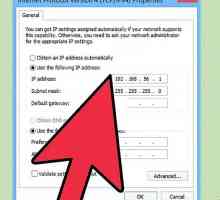 Hoe om `n Windows-rekenaar met `n Mac aan te sluit om lêers en drukkers te deel
Hoe om `n Windows-rekenaar met `n Mac aan te sluit om lêers en drukkers te deel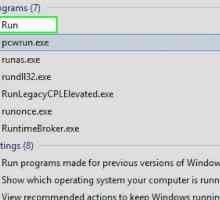 Hoe om die kompleksiteitvereiste in u Windows Server 2008-wagwoord uit te skakel
Hoe om die kompleksiteitvereiste in u Windows Server 2008-wagwoord uit te skakel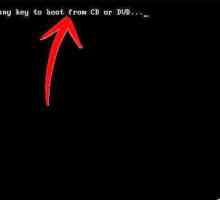 Hoe om die Windows 8-formaat in te stel
Hoe om die Windows 8-formaat in te stel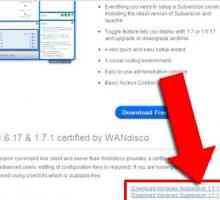 Hoe Subversion installeer in Windows
Hoe Subversion installeer in Windows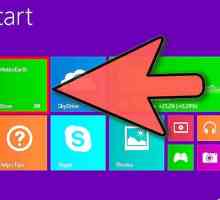 Hoe om Windows 8.1 te installeer
Hoe om Windows 8.1 te installeer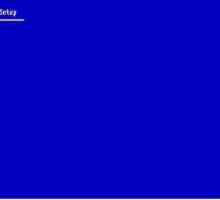 Hoe installeer u Windows Server 2003
Hoe installeer u Windows Server 2003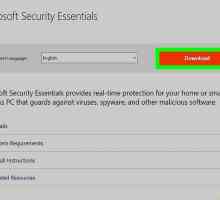 Hoe installeer Windows Security Essentials op `n seerower Windows
Hoe installeer Windows Security Essentials op `n seerower Windows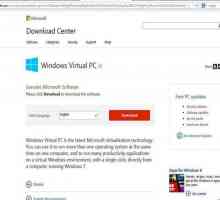 Hoe om Windows XP af te laai in Windows 7
Hoe om Windows XP af te laai in Windows 7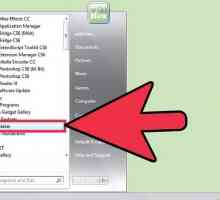 Hoe om Windows Movie Maker te installeer
Hoe om Windows Movie Maker te installeer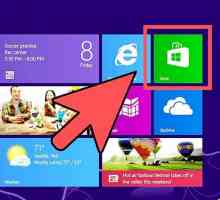 Hoe om programme in Windows 8 te installeer
Hoe om programme in Windows 8 te installeer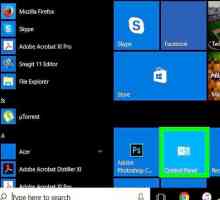 Hoe om die Hebreeuse sleutelbord in Windows te installeer
Hoe om die Hebreeuse sleutelbord in Windows te installeer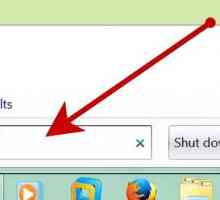 Hoe terminale dienste installeer
Hoe terminale dienste installeer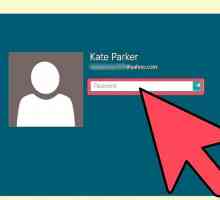 Hoe om `n MySQL-bediener op `n rekenaar te installeer
Hoe om `n MySQL-bediener op `n rekenaar te installeer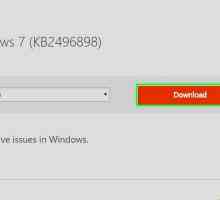 Hoe om die Hindoe-Rupee-simbool in Windows te installeer en te gebruik
Hoe om die Hindoe-Rupee-simbool in Windows te installeer en te gebruik Hoe om `n Microsoft Certified Engineer (MCSE) te word
Hoe om `n Microsoft Certified Engineer (MCSE) te word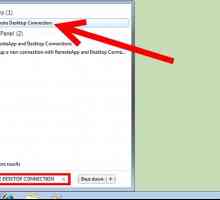 Hoe om die `Terminale Dienste `te herbegin
Hoe om die `Terminale Dienste `te herbegin Hoe om jou Windows 7 wagwoord te herstel
Hoe om jou Windows 7 wagwoord te herstel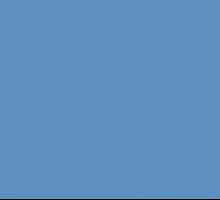 Hoe om Windows Server 2003 te gebruik
Hoe om Windows Server 2003 te gebruik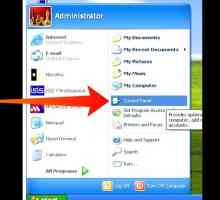 Hoe om die eksterne skerm se webverbinding met Windows XP op te stel
Hoe om die eksterne skerm se webverbinding met Windows XP op te stel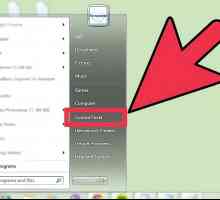 Hoe om Windows Live Messenger te verwyder
Hoe om Windows Live Messenger te verwyder
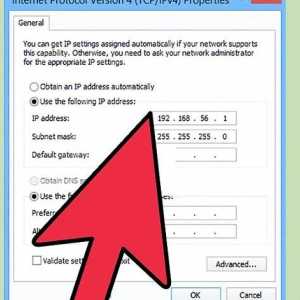 Hoe om `n Windows-rekenaar met `n Mac aan te sluit om lêers en drukkers te deel
Hoe om `n Windows-rekenaar met `n Mac aan te sluit om lêers en drukkers te deel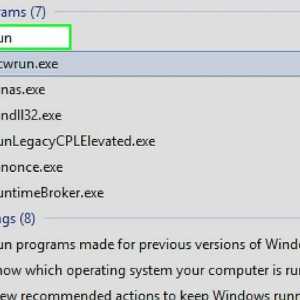 Hoe om die kompleksiteitvereiste in u Windows Server 2008-wagwoord uit te skakel
Hoe om die kompleksiteitvereiste in u Windows Server 2008-wagwoord uit te skakel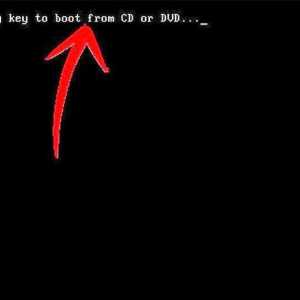 Hoe om die Windows 8-formaat in te stel
Hoe om die Windows 8-formaat in te stel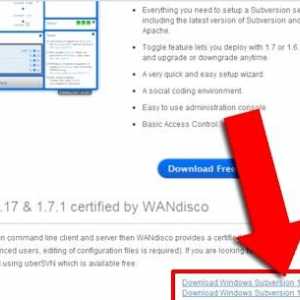 Hoe Subversion installeer in Windows
Hoe Subversion installeer in Windows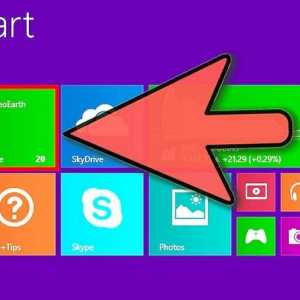 Hoe om Windows 8.1 te installeer
Hoe om Windows 8.1 te installeer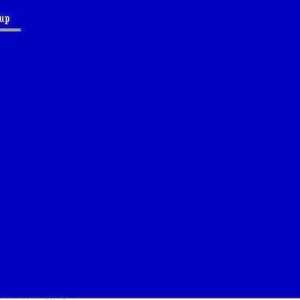 Hoe installeer u Windows Server 2003
Hoe installeer u Windows Server 2003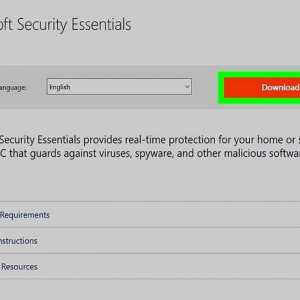 Hoe installeer Windows Security Essentials op `n seerower Windows
Hoe installeer Windows Security Essentials op `n seerower Windows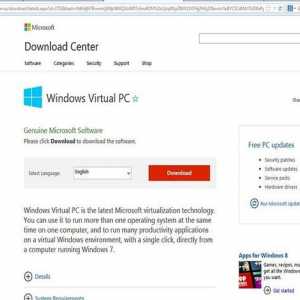 Hoe om Windows XP af te laai in Windows 7
Hoe om Windows XP af te laai in Windows 7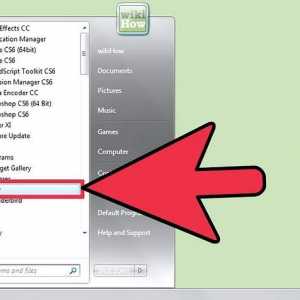 Hoe om Windows Movie Maker te installeer
Hoe om Windows Movie Maker te installeer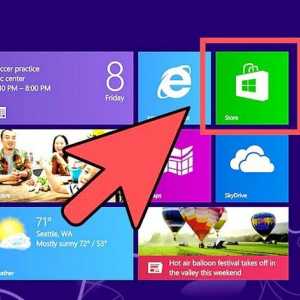 Hoe om programme in Windows 8 te installeer
Hoe om programme in Windows 8 te installeer