Hoe om agtergronde in Adobe Photoshop te skep
`N Agtergrond is `n basiese beeldelement. Of dit nou `n eenvoudige of komplekse ontwerp is, `n agtergrond komplementeer en laat die voorgrondvoorwerp uitstaan en lyk baie beter. In Adobe Photoshop kan jy kreatief wees en verskillende soorte agtergronde gebruik om jou beelde te verbeter. Om `n agtergrond te skep, in `n nuwe prent of in `n bestaande een, is eenvoudig en kan in `n paar vinnige stappe gedoen word.
stappe
Metode 1
Skep `n agtergrond in `n nuwe werkruimte
1
Maak Adobe Photoshop oop. Klik op die lessenaar ikoon of hardloop dit uit die "Programme of" Aansoeke "-lys op jou rekenaar.

2
Klik op "Lêer" in die boonste linkerhoek van die venster. Dit is langs die spyskaart. Kies `Nuwe` om `n konfigurasievenster oop te maak en skep die nuwe werkruimte van die prent.

3
Klik op die vervolg keuselys langs "Agtergrondinhoud".` Kies dan die agtergrond wat jy wil gebruik.

4
Pas die ander opsies aan in die venster van die werkruimte. Byvoorbeeld, jy kan die kleur en resolusie aanpas.
Metode 2
Skep `n nuwe agtergrond vir `n bestaande prent
1
Maak Adobe Photoshop oop. Klik op die Adobe-ikoon op die lessenaar of hardloop dit uit die "Programme" of "Toepassings" -lys op jou rekenaar.

2
Klik op "Lêer" in die linker boonste hoek van die venster langs die menubalk. Kies `Open` om `n bestaande prent wat jy wil wysig, oop te maak.

3
Blaai om die ligging van die lêer te vind. Sodra u dit gedoen het, klik op die "OK" knoppie om te bevestig dat u die lêer in Photoshop gaan oopmaak.

4
Gaan na die "Layer" oortjie. Dit is aan die regterkant van die venster. Regskliek op die "Agtergrond" -laag en kies "Dubbele laag" in die vensterlys om `n kopie van die oorspronklike beeld te skep.

5
Regskliek weer op die oorspronklike laag "Background". Jy sal dit herken omdat dit die ikoon van `n hangslot sal hê. Kies hierdie keer "Verwyder laag" om dit uit te vee.

6
Klik op die "Nuwe laag" knoppie. Dit is in die onderste regterhoek van die "Laag" oortjie. Hierdie aksie sal `n nuwe laag aan die bokant van die "agtergrond" replika laag skep.

7
Sleep die nuutgeskepte laag onder "Agtergrond."` Begin dan met die skep van `n nuwe agtergrond, met behulp van Photoshop-gereedskap soos pen, potlood en kwas, of plak `n ander prent.

8
Maak seker dat jy alles stoor. Kliek op `Lêer` en kies `Stoor` om die veranderinge wat jy gemaak het aan te teken.

9
Gedoen.
wenke
- As jy `n nuwe agtergrond vir `n bestaande beeld skep, kan jy die rande van die boonste laag sny (met behulp van die uitveër of die "Sny" -instrument), sodat die nuwe agtergrond onder hierdie laag vertoon word.
- U kan `n bestaande agtergrond verander deur die onderstaande laag te verwyder.
Deel op sosiale netwerke:
Verwante
 Hoe om `n agtergrond in Photoshop CS3 by te voeg
Hoe om `n agtergrond in Photoshop CS3 by te voeg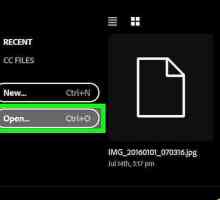 Hoe om die agtergrondkleur van Adobe Illustrator te verander
Hoe om die agtergrondkleur van Adobe Illustrator te verander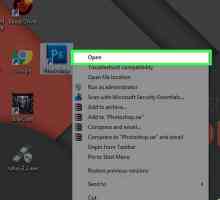 Hoe om die agtergrondkleur in Photoshop te verander
Hoe om die agtergrondkleur in Photoshop te verander Hoe om die agtergrond in Adobe Illustrator te verander
Hoe om die agtergrond in Adobe Illustrator te verander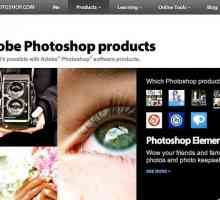 Hoe om Adobe Photoshop Express af te laai en te gebruik
Hoe om Adobe Photoshop Express af te laai en te gebruik Hoe om `n ID-kaart te ontwerp met behulp van Photoshop
Hoe om `n ID-kaart te ontwerp met behulp van Photoshop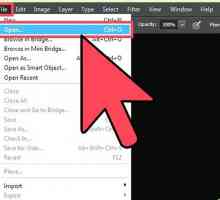 Hoe om die agtergrond van `n prent te verwyder
Hoe om die agtergrond van `n prent te verwyder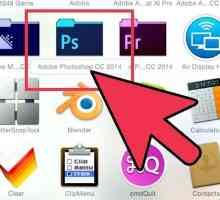 Hoe om `n vuur effek in Photoshop te maak
Hoe om `n vuur effek in Photoshop te maak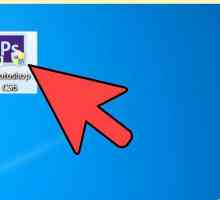 Hoe om `n prent in Adobe Photoshop te vergroot
Hoe om `n prent in Adobe Photoshop te vergroot Hoe om `n eenvoudige skaduwee met Photoshop CS3 te skep
Hoe om `n eenvoudige skaduwee met Photoshop CS3 te skep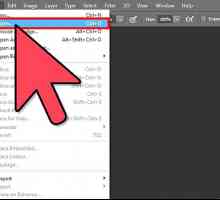 Hoe om te verf met airbrush in Adobe Photoshop CS4
Hoe om te verf met airbrush in Adobe Photoshop CS4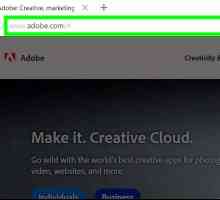 Hoe om gratis Adobe Photoshop CS4 te probeer
Hoe om gratis Adobe Photoshop CS4 te probeer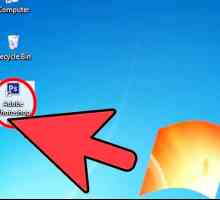 Hoe om beelde te transformeer in Adobe Photoshop
Hoe om beelde te transformeer in Adobe Photoshop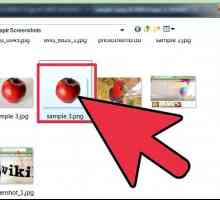 Hoe om teks by `n prent in Adobe Photoshop by te voeg
Hoe om teks by `n prent in Adobe Photoshop by te voeg Hoe om `n swart agtergrond by `n prent toe te voeg
Hoe om `n swart agtergrond by `n prent toe te voeg Hoe om die dekking in Adobe Photoshop aan te pas
Hoe om die dekking in Adobe Photoshop aan te pas Hoe om kleure aan te pas in Adobe Photoshop CS4
Hoe om kleure aan te pas in Adobe Photoshop CS4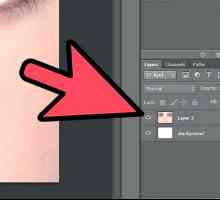 Hoe om `n neus in Adobe Photoshop op te los
Hoe om `n neus in Adobe Photoshop op te los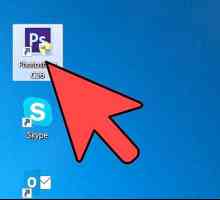 Hoe om te verander in voorkleur in Adobe Photoshop
Hoe om te verander in voorkleur in Adobe Photoshop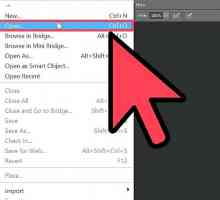 Hoe om `n grysskaalbeeld in Adobe Photoshop Cs3 te plaas
Hoe om `n grysskaalbeeld in Adobe Photoshop Cs3 te plaas Hoe om `n geanimeerde GIF met Adobe Photoshop Elements te skep
Hoe om `n geanimeerde GIF met Adobe Photoshop Elements te skep
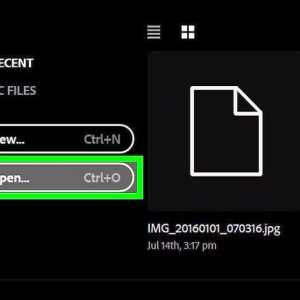 Hoe om die agtergrondkleur van Adobe Illustrator te verander
Hoe om die agtergrondkleur van Adobe Illustrator te verander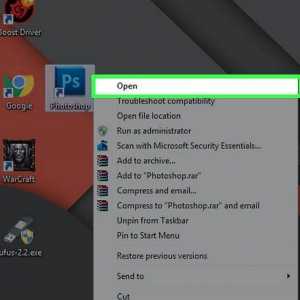 Hoe om die agtergrondkleur in Photoshop te verander
Hoe om die agtergrondkleur in Photoshop te verander Hoe om die agtergrond in Adobe Illustrator te verander
Hoe om die agtergrond in Adobe Illustrator te verander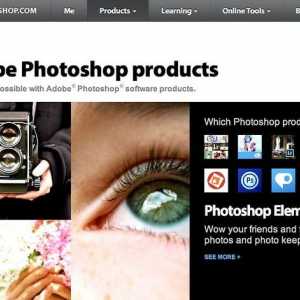 Hoe om Adobe Photoshop Express af te laai en te gebruik
Hoe om Adobe Photoshop Express af te laai en te gebruik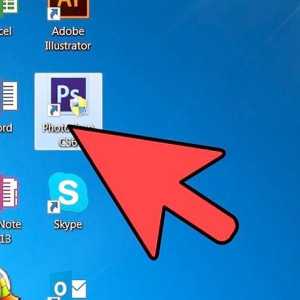 Hoe om `n ID-kaart te ontwerp met behulp van Photoshop
Hoe om `n ID-kaart te ontwerp met behulp van Photoshop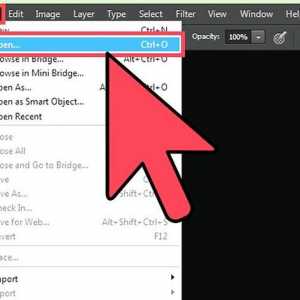 Hoe om die agtergrond van `n prent te verwyder
Hoe om die agtergrond van `n prent te verwyder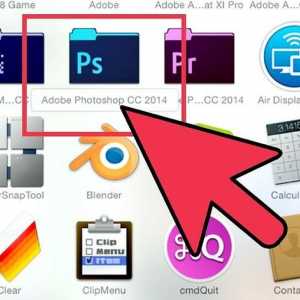 Hoe om `n vuur effek in Photoshop te maak
Hoe om `n vuur effek in Photoshop te maak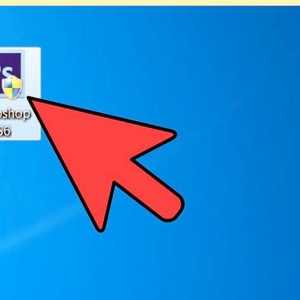 Hoe om `n prent in Adobe Photoshop te vergroot
Hoe om `n prent in Adobe Photoshop te vergroot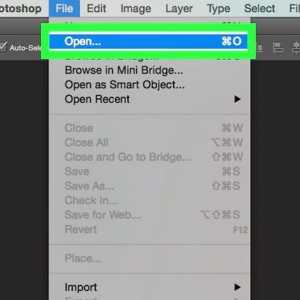 Hoe om `n eenvoudige skaduwee met Photoshop CS3 te skep
Hoe om `n eenvoudige skaduwee met Photoshop CS3 te skep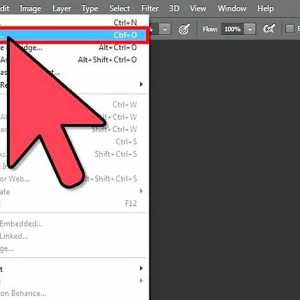 Hoe om te verf met airbrush in Adobe Photoshop CS4
Hoe om te verf met airbrush in Adobe Photoshop CS4