Hoe om `n brosjure te maak met InDesign
Adobe InDesign is `n program waarmee jy vinnig en maklik redaksionele projekte kan maak. Jy kan brosjures en ander dokumente maak deur die standaard templates te gebruik en aan te pas by jou behoeftes. Hier sal ons jou vertel hoe om InDesign te gebruik om `n brosjure te maak.
stappe

1
Dubbelklik op die InDesign-ikoon op jou lessenaar.
- Dit verskyn ook in die lys van geïnstalleerde programme in die Windows-kieslys of op die lessenaar van jou Mac.

2
Kies `Nuut van sjabloon` in die `Skep nuwe` opdrag.

3
Dubbelklik op die gids "Brosjures".

4
Kies die grootte en vorm wat jy nodig het om `n brosjure te skep.

5
Aktiveer die liniaal aan die bokant en kant van die brosjure, as u dit nog nie het nie, deur op die knoppie te druk wat "Vertoonopsies" op die taakbalk aan die bokant aandui.

6
Gee aandag aan die ontwerp van die brosjure.

7
Dubbelklik in die tekskassie met `n groen grens om die titel en beskrywing van jou brosjure te verander.

8
Verander die lettertipe en grootte van die teks deur die opsies "Paragraafstyl" in die regterkantste venster te gebruik of deur jou keuses in die taakbalk boaan die venster te maak.

9
Klik enige plek buite die tekskassie om die veranderinge te bevestig.

10
Klik op die foto op die eerste bladsy van die brosjure en druk "Delete" om dit uit te vee.

11
Plaas jou eie foto of prent op die eerste bladsy van jou brosjure.

12
Verander die ander tekskassies en beelde op die eerste bladsy van die boekie.
13
Herhaal die proses op die tweede blad, hou in gedagte dat hierdie bladsye van die boekie aan die binnekant van die boekie aan mekaar sal staan.

14
Verander die kleur, lettertipe en grootte van die teks.

15
Druk die eerste bladsy van die brosjure af.
16
Vat die vel wat jy net gedruk het, vou dit oor en sit dit terug in jou drukker.
17
Druk die tweede bladsy van jou lêer af.
18
Vou die brosjure halfpad in.
wenke
- U kan u brosjure op twee velle druk en een in die ander vou. U kan hierdie metode gebruik as u papier baie dun is en die indruk van die teenoorgestelde kant na die ander kant oorgedra word.
- Terwyl u InDesign gebruik, is die sleutelbord op die sleutelbord om `n proses te ongedaan te maak, `Ctrl + Z` (op Windows) en `CMD + Z` (op Mac). As jy iets wil verander wat jy nie hou nie, kan jy dit maklik met hierdie opdrag doen.
Deel op sosiale netwerke:
Verwante
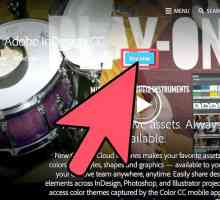 Hoe om kolomme in InDesign aan te pas
Hoe om kolomme in InDesign aan te pas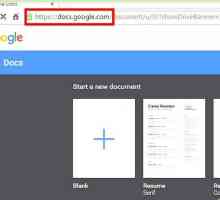 Hoe om `n boekie met Google Docs te skep
Hoe om `n boekie met Google Docs te skep Hoe om `n brosjure in Microsoft Word te maak
Hoe om `n brosjure in Microsoft Word te maak Hoe om `n sjabloon in Indesign te maak
Hoe om `n sjabloon in Indesign te maak Hoe om `n brosjure te maak wat professioneel lyk
Hoe om `n brosjure te maak wat professioneel lyk Hoe om grense in InDesign by te voeg
Hoe om grense in InDesign by te voeg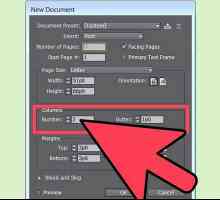 Hoe om kolomme in Indesign by te voeg
Hoe om kolomme in Indesign by te voeg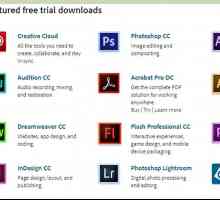 Hoe voetnote in InDesign byvoeg
Hoe voetnote in InDesign byvoeg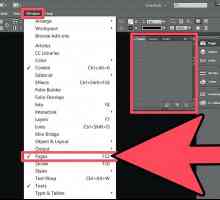 Hoe om `n bladsy in InDesign by te voeg
Hoe om `n bladsy in InDesign by te voeg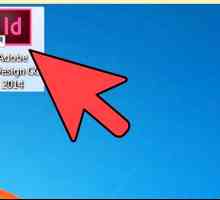 Hoe om `n nuwe font by InDesign te voeg
Hoe om `n nuwe font by InDesign te voeg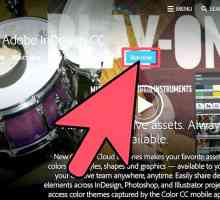 Hoe om `n tafel in InDesign by te voeg
Hoe om `n tafel in InDesign by te voeg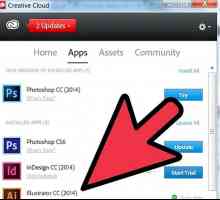 Hoe om `n druppelskaduwee in InDesign by te voeg
Hoe om `n druppelskaduwee in InDesign by te voeg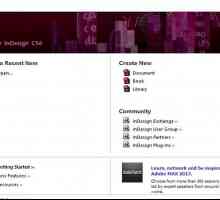 Hoe om beelde in InDesign by te voeg
Hoe om beelde in InDesign by te voeg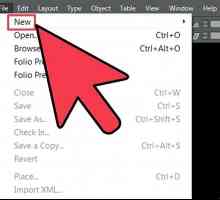 Hoe bladsynommers by InDesign bygevoeg kan word
Hoe bladsynommers by InDesign bygevoeg kan word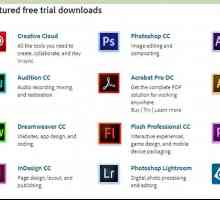 Hoe om monsters in InDesign by te voeg
Hoe om monsters in InDesign by te voeg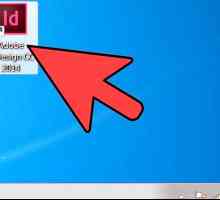 Hoe om bullets in InDesign by te voeg
Hoe om bullets in InDesign by te voeg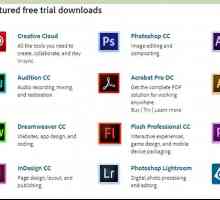 Hoe om deursigtigheid in InDesign aan te pas
Hoe om deursigtigheid in InDesign aan te pas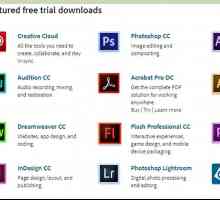 Hoe om in InDesign in lyn te bring
Hoe om in InDesign in lyn te bring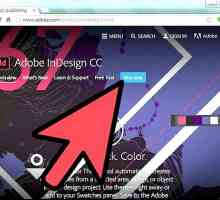 Hoe om voorwerpe in InDesign te anker
Hoe om voorwerpe in InDesign te anker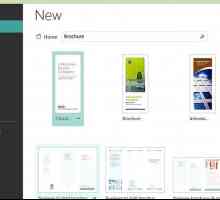 Hoe om brosjures te skep met behulp van Microsoft Publisher
Hoe om brosjures te skep met behulp van Microsoft Publisher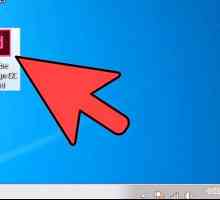 Hoe om `n PDF-lêer uit InDesign te skep
Hoe om `n PDF-lêer uit InDesign te skep
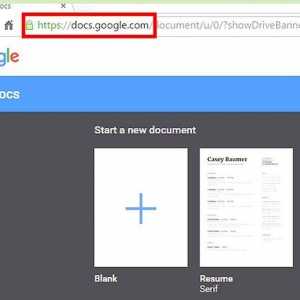 Hoe om `n boekie met Google Docs te skep
Hoe om `n boekie met Google Docs te skep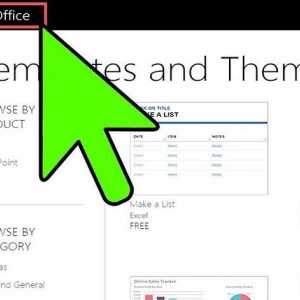 Hoe om `n brosjure in Microsoft Word te maak
Hoe om `n brosjure in Microsoft Word te maak Hoe om `n sjabloon in Indesign te maak
Hoe om `n sjabloon in Indesign te maak Hoe om `n brosjure te maak wat professioneel lyk
Hoe om `n brosjure te maak wat professioneel lyk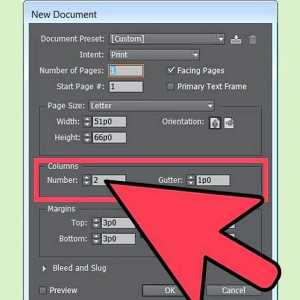 Hoe om kolomme in Indesign by te voeg
Hoe om kolomme in Indesign by te voeg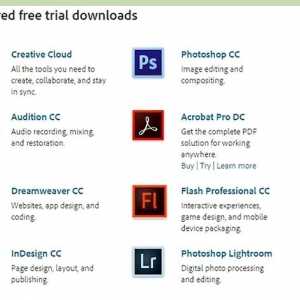 Hoe voetnote in InDesign byvoeg
Hoe voetnote in InDesign byvoeg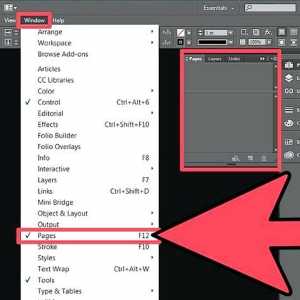 Hoe om `n bladsy in InDesign by te voeg
Hoe om `n bladsy in InDesign by te voeg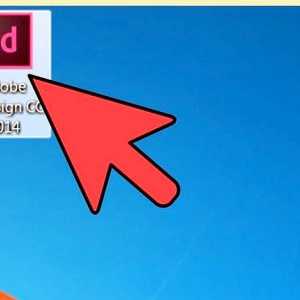 Hoe om `n nuwe font by InDesign te voeg
Hoe om `n nuwe font by InDesign te voeg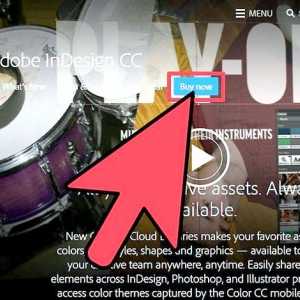 Hoe om `n tafel in InDesign by te voeg
Hoe om `n tafel in InDesign by te voeg