Hoe om `n isometriese rooster in Adobe Illustrator te skep
Het jy `n isometriese rooster nodig om iets te ontwerp? Dit is baie maklik om een te maak met behulp van Adobe Illustrator. Volg hierdie handleiding om te leer hoe.
stappe

1
Spring na File> New> New Document in Adobe Illustrator en skep `n dokument wat 1000 x 1000 pixels meet. Skep `n roosterlyn, begin met die vertikale lyn, deur die lynwerktuig te gebruik (die randarea moet langer wees).

2
Kopieer die lyn deur Shift + Alt te druk. Klik op die lyn en skuif dit na die plek wat jy wil hê (dit moet ver van die ander lyne wees - ongeveer 30 pixels). Druk Ctrl + D om die nuwe lyn te plak. In hierdie stap het jy `n lyn van dieselfde grootte as die ander.

3
Kies alles en gaan na Objek> Groep. U kan ook regs kliek op die seleksie en kies "Groep".

4
Kopieer die groep lyne. Regskliek en gaan na Transformeer.

5
Draai die as teen `n hoek van 150º. Maak seker dat jy "vertikaal" in die voorkeure tabel kies.

6
Vir hierdie punt moet jy dit sien:

7
Kopieer die skuins lyne en regskliek. Gaan na Transform> Reflect> Vertical en druk "OK".

8
Kies alles Beweeg hulle na die posisie wat in die prent vertoon word.

9
Kies die reghoek-instrument. Skep `n boks wat 1000 x 1000 pixels meet.

10
Plaas die boks op die lyne. Kies alles, en kliek regs op "maak kermmasker".

11
Na hierdie stap sal jy sien dat jou rooster slegs in die area wat jy wil, sal verskyn. As jy dit nie doen nie, gaan terug in die stappe wat jy gedoen het en maak seker dat jy elkeen presies gevolg het soos ek jou vertel. As alles goed lyk, dan gefeliciteer, het jy jou isometriese rooster gemaak!
Deel op sosiale netwerke:
Verwante
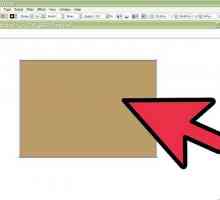 Hoe om stof te teken in Adobe Illustrator CS3
Hoe om stof te teken in Adobe Illustrator CS3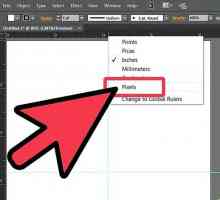 Hoe om `n maan in Adobe Illustrator te teken
Hoe om `n maan in Adobe Illustrator te teken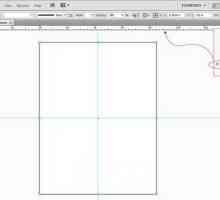 Hoe om te verdeel in Adobe Illustrator
Hoe om te verdeel in Adobe Illustrator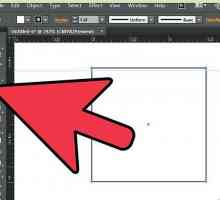 Hoe om `n kubus in Adobe Illustrator te maak
Hoe om `n kubus in Adobe Illustrator te maak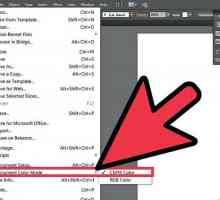 Hoe om `n brosjure in Adobe Illustrator te maak
Hoe om `n brosjure in Adobe Illustrator te maak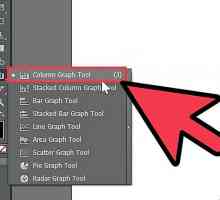 Hoe om `n grafiese in Adobe Illustrator te maak
Hoe om `n grafiese in Adobe Illustrator te maak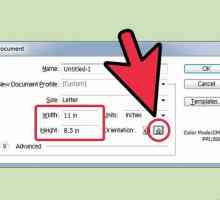 Hoe om `n lint in Adobe Illustrator te maak
Hoe om `n lint in Adobe Illustrator te maak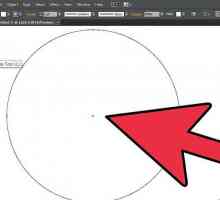 Hoe om `n klok in Adobe Illustrator te maak
Hoe om `n klok in Adobe Illustrator te maak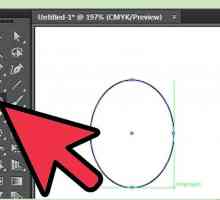 Hoe om `n blom in Adobe Illustrator te maak
Hoe om `n blom in Adobe Illustrator te maak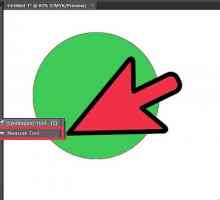 Hoe om te meet in Adobe Illustrator
Hoe om te meet in Adobe Illustrator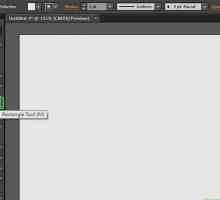 Hoe om `n tafel in Adobe Illustrator te skep
Hoe om `n tafel in Adobe Illustrator te skep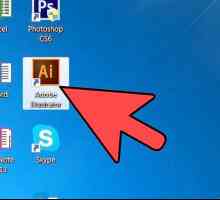 Hoe om `n gat in `n voorwerp met Adobe Illustrator te sny
Hoe om `n gat in `n voorwerp met Adobe Illustrator te sny Hoe om bladsye in Adobe Illustrator by te voeg
Hoe om bladsye in Adobe Illustrator by te voeg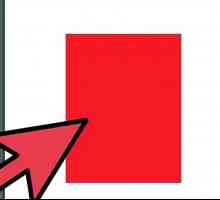 Hoe om na horisontale in Adobe Illustrator te verander
Hoe om na horisontale in Adobe Illustrator te verander Hoe om `n Adobe Illustrator-lêer te verander na CMYK
Hoe om `n Adobe Illustrator-lêer te verander na CMYK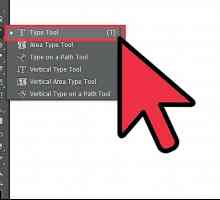 Hoe om `n tekskassie in Adobe Illustrator te skep
Hoe om `n tekskassie in Adobe Illustrator te skep Hoe om `n patroon in Adobe Illustrator te skep
Hoe om `n patroon in Adobe Illustrator te skep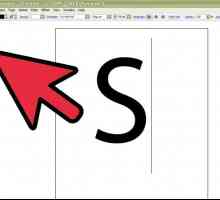 Hoe om `n S in Adobe Illustrator te skep
Hoe om `n S in Adobe Illustrator te skep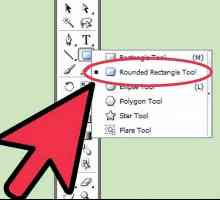 Hoe om `n pyl in Adobe Illustrator te skep
Hoe om `n pyl in Adobe Illustrator te skep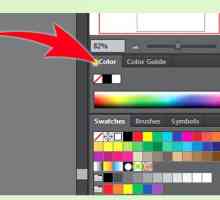 Hoe om `n voorbeeld in Adobe Illustrator te skep
Hoe om `n voorbeeld in Adobe Illustrator te skep Hoe om `n nuwe laag in Adobe Illustrator te skep
Hoe om `n nuwe laag in Adobe Illustrator te skep
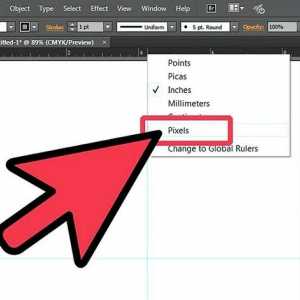 Hoe om `n maan in Adobe Illustrator te teken
Hoe om `n maan in Adobe Illustrator te teken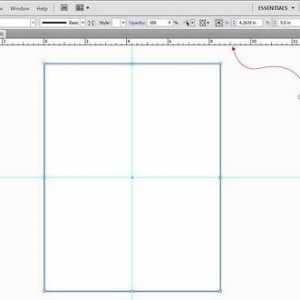 Hoe om te verdeel in Adobe Illustrator
Hoe om te verdeel in Adobe Illustrator Hoe om `n kubus in Adobe Illustrator te maak
Hoe om `n kubus in Adobe Illustrator te maak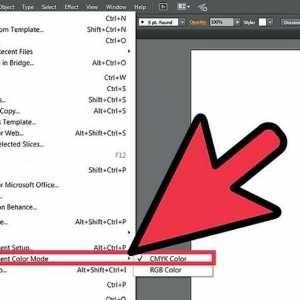 Hoe om `n brosjure in Adobe Illustrator te maak
Hoe om `n brosjure in Adobe Illustrator te maak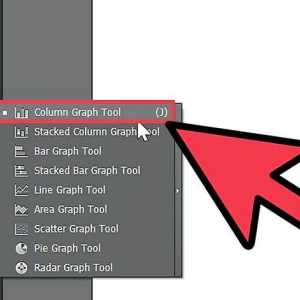 Hoe om `n grafiese in Adobe Illustrator te maak
Hoe om `n grafiese in Adobe Illustrator te maak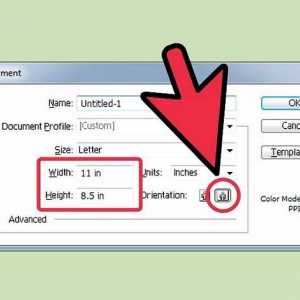 Hoe om `n lint in Adobe Illustrator te maak
Hoe om `n lint in Adobe Illustrator te maak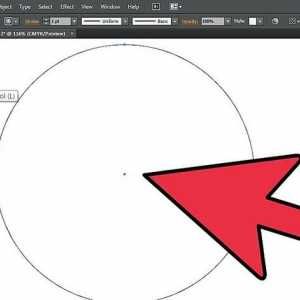 Hoe om `n klok in Adobe Illustrator te maak
Hoe om `n klok in Adobe Illustrator te maak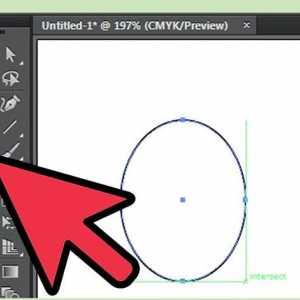 Hoe om `n blom in Adobe Illustrator te maak
Hoe om `n blom in Adobe Illustrator te maak Hoe om te meet in Adobe Illustrator
Hoe om te meet in Adobe Illustrator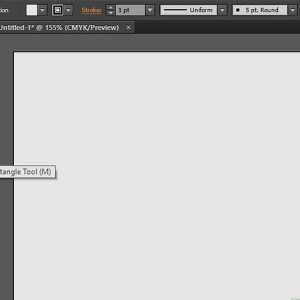 Hoe om `n tafel in Adobe Illustrator te skep
Hoe om `n tafel in Adobe Illustrator te skep