Hoe om `n reël in Outlook te skep om jou e-pos te stuur
Deur gebruik te maak van `n reël wat jy geskep het, kan Outlook elke boodskap wat jy ontvang vir sekere funksies, nagaan en dan enige boodskap stuur wat deur die funksies na `n ander e-posrekening ooreenstem. Met hierdie metode kan u ook `n afskrif van elke boodskap wat deur die reël gestuur word, aangee.
stappe
Metode 1
Outlook 2010
1
Begin Microsoft Outlook. Klik op die "Lêer" oortjie, en klik dan op "Reëls en waarskuwings".

2
Stel vas in watter rekening u die reël sal toepas. Klik op die rekening waarin u die nuwe reël wil toepas.

3
Skep `n nuwe reël Klik op "Nuwe reël ..." op die "E-posreëls" -oortjie.

4
Begin van nuuts af Kliek in die reël Wizard onder die gedeelte `Begin van `n leë reël` op `Reël reël toepas op die boodskappe wat jy ontvang`, en klik dan op `Volgende` om voort te gaan.

5
Bepaal die voorwaardes wat die reël sal aktiveer. Kliek op die boks langs `People or Public Group` en dan onder in die venster `Reëls Wizard`, kliek op die skakel `mense of openbare groep`. Die venster "Regel adres" verskyn. Tik die senders wat gekies is in die "From->" -veld, klik "Aanvaar" en klik dan op "Volgende".

6
Stuur dit oor In die venster `Reglement Wizard` aktiveer die boks langs `Stuur dit na mense of openbare groepe` en klik dan aan die einde van die venster `Reglement Wizard` op die skakel `mense`. of openbare groep. " `N "Regel adres" venster verskyn. Tik die ontvangers in en klik op Aanvaar.

7
Gaan die reël na. U sal die beskrywing van die reël in die onderste gedeelte van die "Reëls Wizard" venster sien. Maak seker dit is goed en klik op "Voltooi."

8
Pas die reël toe. Klik in die venster `Reëls en waarskuwings` op `Aanvaar` om hierdie reël toe te pas.
Metode 2
Outlook 2007
1
Begin Microsoft Outlook. Klik op "Mail" in die "Navigasie paneel", dan op die "Tools" menu, kliek op "Reëls en waarskuwings".

2
Bepaal in watter rekening u die reël sal toepas. As u meer as een e-pos rekening in u Outlook-profiel het, klik dan in die "Wysig veranderings in hierdie gids" -lys op "Inbox" waarin u die nuwe reël wil toepas.

3
Skep `n nuwe reël Om te begin, klik op "New Rule"

4
Stel vas wanneer boodskappe nagegaan moet word. Klik onder `Begin reël leeg` op `Beoordeel boodskappe wanneer hulle ingaan` en klik dan op `Volgende`

5
Pas jou kriteria aan Onder "Stap 1: Kies die voorwaarde (s), kies die boks vir elke toestand wat jy wil toepas op inkomende boodskappe.

6
Wysig die beskrywing Klik op die onderstreepte waarde wat ooreenstem met die toestand hieronder. Stap 2: Verander die beskrywing van die reël en kies dan of skryf die nodige inligting.

7
Kies die ontvanger Onder "Eerste stap: Kies die aksie (s)", merk die boks "Stuur na persone of verspreidingslyste".

8
Gee jou reël `n naam. Voer `n naam onder "Stap 1: Spesifiseer `n naam vir hierdie reël."

9
Voer die reël uit. U kan hierdie reël uitvoer op boodskappe wat reeds in u dopgehou is. Merk die boks `Hierdie reël nou uit op boodskappe wat reeds in die gids is`, aan.

10
Om hierdie reël toe te pas op al jou e-pos rekeninge en inkassies, maak die boks `Maak hierdie reël in alle rekeninge` aan. Hierdie opsie is grys uit as u nie meer as een e-pos rekening of inkassie het nie.

11
Klik op Voltooi
Metode 3
Outlook 2003
1
Begin Microsoft Outlook. Klik in die "Navigasie paneel" van die "Tools" menu op "Reëls en waarskuwings".

2
Kies watter rekening die reël moet toepas. As u meer as een e-pos rekening in u Outlook-profiel het, kliek op `Inbox` in die lys `Wysigings aan hierdie gids toepas` waarin u die reël wil toepas.

3
Skep `n nuwe reël Om te begin, klik op "Nuwe reël".

4
Bepaal wanneer om die boodskappe te hersien. Kliek op `Beoordeel boodskappe wanneer hulle ingaan.` Dit is onder "Stap 1: kies wanneer boodskappe hersien moet word."

5
Merk die toepaslike blokkies aan. Dit is langs elke voorwaarde dat u die inkomende boodskappe wil ontmoet, onder "Stap 1: kies die toestand (e)".

6
Wysig die beskrywing Onder "Stap 2: Verander die reëlbeskrywing", klik op die onderstreepte waarde wat ooreenstem met die voorwaarde en kies dan of skryf die nodige inligting.

7
Kies die ontvangers. Kies die boks "Vooruitgaande persone of verspreidingslyste" onder "Stap 1: kies aksie (s)".

8
Eindig. Voer `n naam onder "Stap 1: Spesifiseer `n naam vir hierdie reël."
wenke
- Nota: Hierdie artikel gee nie aan hoe u alle inkomende e-posse moet deurstuur nie. Korporatiewe omgewings kan ook spesifieke reëls hê met betrekking tot outomaties deurstuurde boodskappe. As u Exchange / MAPI gaan gebruik om na eksterne e-posadresse te stuur, is daar `n opset op die Exchange-bediener wat dit kan vermy en u moet dalk met die administrateur praat om u toe te laat om pos te stuur.
- U kan enige boodskap wat u ontvang, deurstuur of herlei, tensy die sender inligtingbestuursregte gebruik het om te verhoed dat ontvangers die inhoud van die boodskap met ander deel. Slegs die oorspronklike sender kan die beperking in `n boodskap verwyder.
- U kan e-pos boodskappe met beperkte regte maak met slegs die inligting bestuursregte in Microsoft Office Professional Editions.
waarskuwings
- Moenie outomaties die boodskappe wat u ontvang, outomaties herlei of aanstuur na `n e-pos adres buite u organisasie nie. Nadat die boodskappe die beskerming van jou korporatiewe netwerk verlaat, kan dit deur ongewenste ontvangers afgelei of onderskep word. Trouens, baie organisasies beskou outomatiese versending van boodskappe aan eksterne adresse as `n oortreding van hul netwerk- en rekenaargebruiksbeleid.
Deel op sosiale netwerke:
Verwante
 Hoe om Messenger te verwyder
Hoe om Messenger te verwyder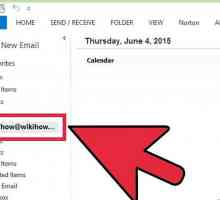 Hoe om die Out of Office Assistant in Microsoft Outlook te aktiveer of deaktiveer
Hoe om die Out of Office Assistant in Microsoft Outlook te aktiveer of deaktiveer Hoe om iemand te blokkeer in Hotmail
Hoe om iemand te blokkeer in Hotmail Hoe om `n e-pos adres op `n iPhone te blokkeer
Hoe om `n e-pos adres op `n iPhone te blokkeer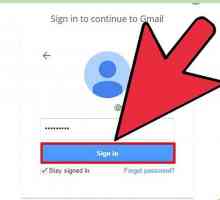 Hoe om te kanselleer om `n e-pos te stuur in Gmail
Hoe om te kanselleer om `n e-pos te stuur in Gmail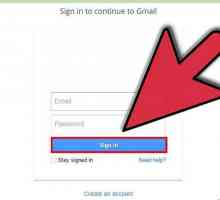 Hoe om `n boodskap met `n kopie aan verskillende mense te stuur
Hoe om `n boodskap met `n kopie aan verskillende mense te stuur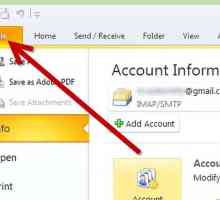 Hoe om spam e-posse oor die manlike uitbreiding in Outlook of Vista Mail te vermy
Hoe om spam e-posse oor die manlike uitbreiding in Outlook of Vista Mail te vermy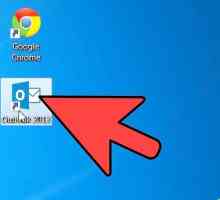 Hoe om `n Word-dokument in `n Outlook-e-pos in te voeg
Hoe om `n Word-dokument in `n Outlook-e-pos in te voeg Hoe om pos te hanteer met behulp van die Microsoft Outlook-reëls
Hoe om pos te hanteer met behulp van die Microsoft Outlook-reëls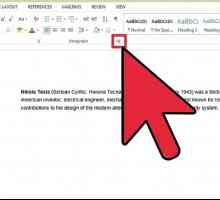 Hoe om die eerste reël van elke paragraaf in Word in te sleutel
Hoe om die eerste reël van elke paragraaf in Word in te sleutel Hoe om inkomende boodskappe outomaties te herlei na `n ander e-pos rekening
Hoe om inkomende boodskappe outomaties te herlei na `n ander e-pos rekening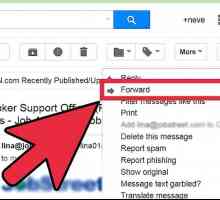 Hoe om `n e-pos in Gmail te stuur
Hoe om `n e-pos in Gmail te stuur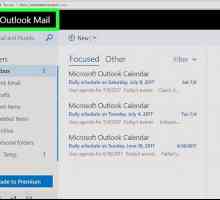 Hoe om `n e-pos boodskap in Outlook te kontroleer
Hoe om `n e-pos boodskap in Outlook te kontroleer Hoe om u persoonlike instellings van Microsoft Outlook 2003 na `n nuwe rekenaar oor te dra
Hoe om u persoonlike instellings van Microsoft Outlook 2003 na `n nuwe rekenaar oor te dra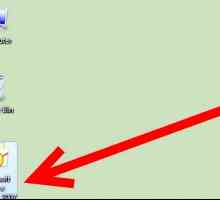 Hoe Microsoft Outlook gebruik om e-pos boodskappe vanaf `n Imap-rekening af te laai
Hoe Microsoft Outlook gebruik om e-pos boodskappe vanaf `n Imap-rekening af te laai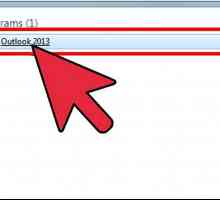 Hoe om `n prent by `n e-pos in Microsoft Outlook te voeg
Hoe om `n prent by `n e-pos in Microsoft Outlook te voeg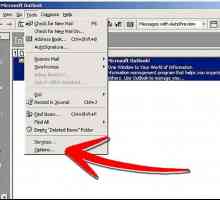 Hoe om `n hulpbronrekening in Outlook by te voeg
Hoe om `n hulpbronrekening in Outlook by te voeg Hoe om `n handtekening in Microsoft Outlook te voeg
Hoe om `n handtekening in Microsoft Outlook te voeg Hoe om die wagwoord van jou e-pos te verander
Hoe om die wagwoord van jou e-pos te verander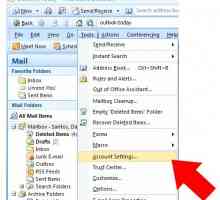 Hoe om Outlook 2007 te konfigureer om met Gmail te werk
Hoe om Outlook 2007 te konfigureer om met Gmail te werk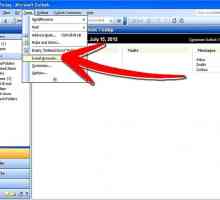 Hoe om Microsoft Outlook te konfigureer
Hoe om Microsoft Outlook te konfigureer
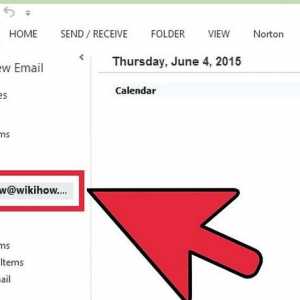 Hoe om die Out of Office Assistant in Microsoft Outlook te aktiveer of deaktiveer
Hoe om die Out of Office Assistant in Microsoft Outlook te aktiveer of deaktiveer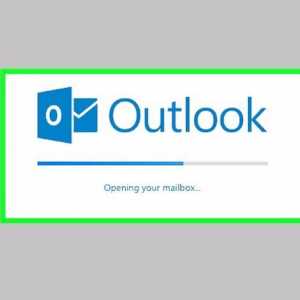 Hoe om iemand te blokkeer in Hotmail
Hoe om iemand te blokkeer in Hotmail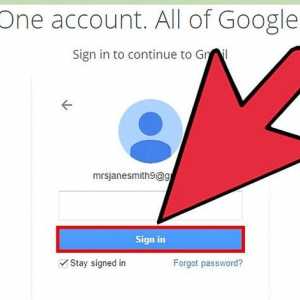 Hoe om `n e-pos adres op `n iPhone te blokkeer
Hoe om `n e-pos adres op `n iPhone te blokkeer Hoe om te kanselleer om `n e-pos te stuur in Gmail
Hoe om te kanselleer om `n e-pos te stuur in Gmail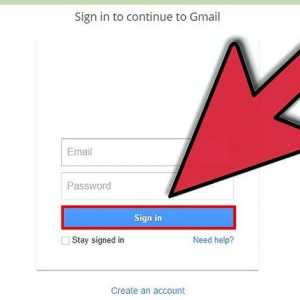 Hoe om `n boodskap met `n kopie aan verskillende mense te stuur
Hoe om `n boodskap met `n kopie aan verskillende mense te stuur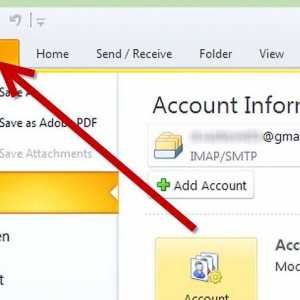 Hoe om spam e-posse oor die manlike uitbreiding in Outlook of Vista Mail te vermy
Hoe om spam e-posse oor die manlike uitbreiding in Outlook of Vista Mail te vermy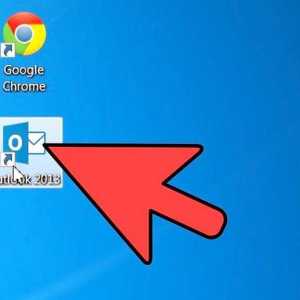 Hoe om `n Word-dokument in `n Outlook-e-pos in te voeg
Hoe om `n Word-dokument in `n Outlook-e-pos in te voeg Hoe om pos te hanteer met behulp van die Microsoft Outlook-reëls
Hoe om pos te hanteer met behulp van die Microsoft Outlook-reëls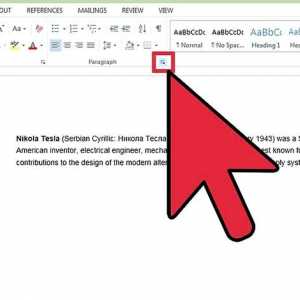 Hoe om die eerste reël van elke paragraaf in Word in te sleutel
Hoe om die eerste reël van elke paragraaf in Word in te sleutel