Hoe u `n persoonlike visitekaartje maak met behulp van Photoshop
Is jy moeg om met sjablone te werk vir besigheidskaartjies wat baie gewone is? Hierdie artikel sal jou wys hoe om baie eenvoudige Photoshop-truuks te gebruik om `n persoonlike besigheidskaartjie te skep wat kreatief, opvallend en gereed is om te druk.
conținut
stappe

1
Skep `n sjabloon met die korrekte spesifikasies. Maak `n nuwe prent in Photoshop oop en stel die breedte en hoogte onderskeidelik 9,5 en 5,7 sentimeter. Stel die resolusie op tot 200 pixels / duim of meer. Die finale grootte van jou kaart sal 8,9 x 5,1 sentimeter wees, maar dit is gebruikelik om `n snyarea van 0.6 sentimeter in te sluit, waardeur die boonste prentjie effens groter sal lyk. Die sny area verseker dat die kleure die rande beset wanneer die kaarte gesny word, en dus sal daar geen wit rande wees nie.

2
Skep die riglyne vir die uitsnyarea en die sekuriteitsgebied. Aktiveer die reëls (View> Rules) en regs kliek op die reël om die eenheid van maat tot sentimeter te stel. Klik op die boonste liniaal en sleep dit af om twee horisontale oriënteringslyne te skep, een van 0.3 cm en een van 5.4 cm. Skep twee bykomende vertikale lyne, een van 0.3 cm en een van 9.2 cm. Hierdie lyne merk die rande van die finale besigheidskaartjie. U kan ook beveiligingslyne in die snitarea skep, om te verseker dat die teks nie naby die rande is nie.

3
Skep `n agtergrond in `n nuwe laag. Kies die verloopinstrument en klik op die voorskou in die linkerbovenhoek om die kleure te wysig. Gebruik ligte of donker kleure om te verseker dat enige teks of beeld uitsteek teen die agtergrond. Wanneer jy die verloopgereedskap gebruik, teken `n lyn wat die hele prentjie kruis, om `n geleidelike oorgang tussen die kleure te skep. Jy kan ook `n korter lyn in die prent teken om `n korter oorgang te skep.

4
Dink aan die inhoud van die teks. U moet ten minste u naam en beskrywing, die naam van u maatskappy of die logo, en u kontakbesonderhede insluit. As u die eienaar is of u werk vir `n klein maatskappy, sal u `n etiket onder die naam van die maatskappy wil byvoeg om die tipe besigheid te beskryf.

5
Voeg elke gedeelte van die teks in `n nuwe laag, met behulp van die teks instrument. Om u naam en die naam van u onderneming uit te lig, gebruik `n groot font tussen 18-20 punte. Probeer ekstravagante lettertipes en verskillende style. Vir u kontakdata gebruik `n kleiner lettertipe van 10-12 punte. Vir hierdie teks moet u `n eenvoudige en duidelike skrif gebruik, sonder dubbelsinnige karakters (u wil nie hê dat u kliënte die nommer 1 met die letter L in u e-pos verwar nie).

6
Voeg die maatskappy se logo op `n hoek of in plaas van die naam van die maatskappy (opsioneel). As jy `n beeld van die maatskappy se logo het, maak dit oop met behulp van Photoshop. Gebruik die vinnige seleksie gereedskap om die kante van die logo te merk (verminder die grootte van die instrument indien nodig), vermy om die agtergrond te kies. Omkeer die gemerkte area met Ctrl + Shift + I, en gebruik die uitveër om die agtergrond rondom die logo te verwyder. Nou kan jy `n keuringsinstrument gebruik om die logo in die sjabloon van jou kaart te kopieer en plak.

7
Voeg teks effekte by sodat jou kaart professioneel lyk. Klik met die rechtermuisknop op die teks laag en maak die venster `Opsies opsies` oop. Kies die opsie "bevel verligting "en stel die grootte tussen 2-3 in om die teks `n bietjie diepte te gee. As jy `n donker teks teen `n ligte agtergrond wil hê, kies die buitenste gloei opsie. Stel die kleur van die agtergrond so dat dit `n duidelike voorkoms het, en stel dan die uitbreiding en grootte op `n klein waarde neer, om `n subtiele gloed te skep en `n baie wye halo te vermy. As jy duidelike teks teen `n donker agtergrond wil hê, gebruik dan `n "Shadow Parallel" -effek. Stel die uitbreiding en grootte weer op `n klein waarde en pas die afstand aan om die teks `n subtiele omtrek te gee.

8
Gebruik die borsels om meer detail op die agtergrond te gee. Jy kan groot en abstrakte borsels gebruik, met kleure wat ooreenstem met die sentrale deel van die agtergrondgradiënt, en jy sal `n subtiele kontras kry. Nog `n manier om die borsels meng is die keuse van "Options fusion" in die laag van borsels, kies dan die helling oortrek, en die wysiging van die helling tot soortgelyke jou agtergrond. Jy kan ook meer kleurvolle borsels gebruik, maar verminder die deursigtigheid van die kwas sodat die kleur nie baie sterk is nie. Borsel-effekte moet opvallend wees, maar hulle moet nie verhoed dat die teks leesbaar is nie.

9
Voeg beelde wat die tema versterk, of vul die leë areas in. Open `n beeld van jou eiendom of waarvoor jy toestemming het om te gebruik, en kies `n gedeelte daarvan met behulp van die snelkeuse. Kopieer en plak dit op die sjabloon van jou kaart. U kan `n saamgestelde beeld skep deur deel te neem aan verskeie verskillende beelde en borsels. Organiseer die gedeeltes in verskillende lae en voeg uiteindelik by hulle - gaan dan voort om die saamgestelde prentjie in jou sjabloon te kopieer en plak. Plak die prentjie in `n nuwe laag van jou sjabloon en verminder dan die deursigtigheid van die laag tot 30-40%.

10
Voeg `n rand by om jou ontwerp te verbeter (opsioneel). Trek `n reghoek langs die sekuriteitslyne (of skaars oorskry dit), met behulp van die gereedskap vir reghoeke. Maak seker dat jy die plotstyl kies, in die linker boonste hoek. Kies die borselgereedskap en gebruik `n eenvoudige styl met `n grootte van 5 tot 10 pixels. Kies die padpaneel in die lae-palet, en regs kliek op "Pad". Klik op "Borselbreek" en kies "Borsel". U kan opsommings opsies aan die grense toepas as u dit wil.

11
Hersien jou ontwerp Miskien wil jy jou ontwerp aanpas en die teks effens skei van die agtergrondgrafika, of jy wil effekte verwyder wat nie met die res van die sjabloon ooreenstem nie. Miskien moet jy die kleur van sommige bronne verander, as jou agtergrond baie veranderings ondergaan het.

12
Stoor jou lêer! Wanneer uiteindelik jy gelukkig is met jou sjabloon, brand dit die eerste keer as `n Photoshop.psd lêer (as jy wil om veranderinge aan te bring), en dan as `n PDF-lêer (of ander lêer wat die pers gebruik). Maak ook seker dat die drukker weet dat die finale grootte van u besigheidskaartjie 8,9 x 5,1 sentimeter sal wees, en dat u sjabloon `n afsnyarea sal hê.
wenke
- Pas die skermgrootte van jou sjabloon op 100% aan, sodat jy enige gedeeltes wat vaag is of `n slegte definisie het, kan identifiseer.
- Skep `n nuwe laag vir elke voorwerp wat jy byvoeg, selfs vir addisionele teksafdelings. Dit sal die taak vergemaklik om hulle individueel te manipuleer, effekte toe te pas en selfs dele van die sjabloon met gemak te skrap.
- Wanneer jy prente by jou sjabloon voeg, maak seker dat hulle in hoë resolusie is om te verhoed dat hulle pixilated vertoon.
waarskuwings
- Gebruik beelde wat jy besit of dat jy toestemming het om te gebruik.
- As jy persoonlike borsels of ander juwele in jou ontwerp gebruik, probeer om hulle krediet te gee as gevolg van hul skepper, en vra toestemming om hul werk te gebruik.
Deel op sosiale netwerke:
Verwante
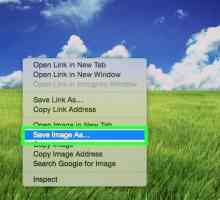 Hoe om die agtergrond te verander in `n ou foto met behulp van Photoshop
Hoe om die agtergrond te verander in `n ou foto met behulp van Photoshop Hoe om `n basketbal in Photoshop te teken
Hoe om `n basketbal in Photoshop te teken Hoe om `n ID-kaart te ontwerp met behulp van Photoshop
Hoe om `n ID-kaart te ontwerp met behulp van Photoshop Hoe om lentikulêre afdrukke met Photoshop te maak
Hoe om lentikulêre afdrukke met Photoshop te maak Hoe om persoonlike snywerk in Photoshop te maak
Hoe om persoonlike snywerk in Photoshop te maak Hoe om `n spin-effek in Photoshop te maak
Hoe om `n spin-effek in Photoshop te maak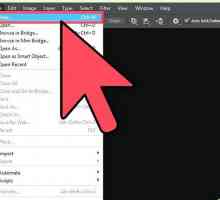 Hoe om `n patroon in Photoshop te maak
Hoe om `n patroon in Photoshop te maak Hoe om `n stensil in Photoshop te maak
Hoe om `n stensil in Photoshop te maak Hoe om `n eenvoudige skaduwee met Photoshop CS3 te skep
Hoe om `n eenvoudige skaduwee met Photoshop CS3 te skep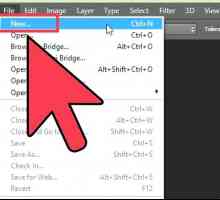 Hoe om te verf en teken in Adobe Photoshop 6
Hoe om te verf en teken in Adobe Photoshop 6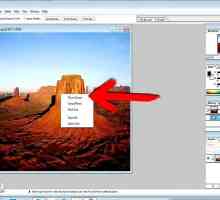 Hoe om foto`s te vergroot en te verander, terselfdertyd met Adobe Photoshop 7
Hoe om foto`s te vergroot en te verander, terselfdertyd met Adobe Photoshop 7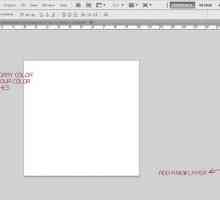 Hoe om die glitter-effek in Photoshop by te voeg
Hoe om die glitter-effek in Photoshop by te voeg Hoe om kleure aan te pas in Adobe Photoshop CS4
Hoe om kleure aan te pas in Adobe Photoshop CS4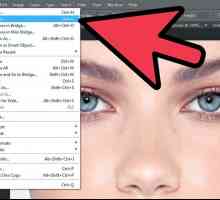 Hoe om eyeliner in photoshop toe te pas
Hoe om eyeliner in photoshop toe te pas Hoe om make-up in Photoshop CS3 toe te pas
Hoe om make-up in Photoshop CS3 toe te pas Hoe om puisies uit te vee in Photoshop
Hoe om puisies uit te vee in Photoshop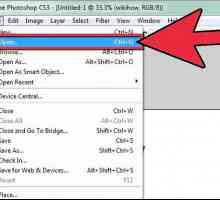 Hoe om `n prent te verander met behulp van Photoshop
Hoe om `n prent te verander met behulp van Photoshop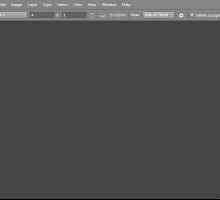 Hoe om agtergronde in Adobe Photoshop te skep
Hoe om agtergronde in Adobe Photoshop te skep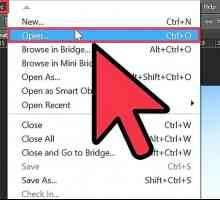 Hoe om `n reënboog in Photoshop te skep
Hoe om `n reënboog in Photoshop te skep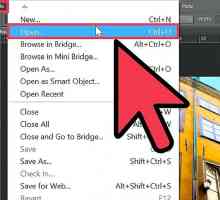 Hoe om `n spieël-effek in Adobe Photoshop te skep
Hoe om `n spieël-effek in Adobe Photoshop te skep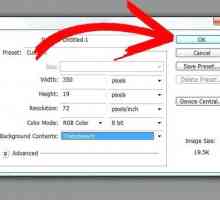 Hoe om `n gebruikersbalk in Photoshop te skep
Hoe om `n gebruikersbalk in Photoshop te skep
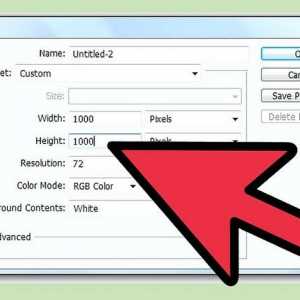 Hoe om `n basketbal in Photoshop te teken
Hoe om `n basketbal in Photoshop te teken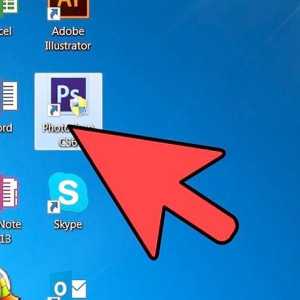 Hoe om `n ID-kaart te ontwerp met behulp van Photoshop
Hoe om `n ID-kaart te ontwerp met behulp van Photoshop Hoe om lentikulêre afdrukke met Photoshop te maak
Hoe om lentikulêre afdrukke met Photoshop te maak Hoe om persoonlike snywerk in Photoshop te maak
Hoe om persoonlike snywerk in Photoshop te maak Hoe om `n spin-effek in Photoshop te maak
Hoe om `n spin-effek in Photoshop te maak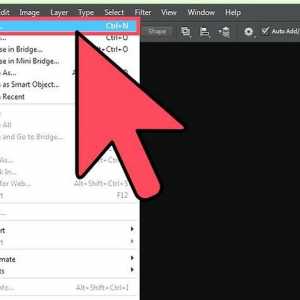 Hoe om `n patroon in Photoshop te maak
Hoe om `n patroon in Photoshop te maak Hoe om `n stensil in Photoshop te maak
Hoe om `n stensil in Photoshop te maak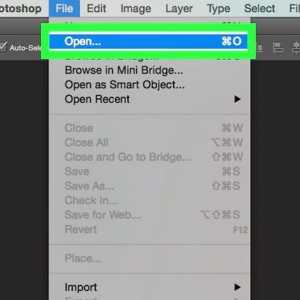 Hoe om `n eenvoudige skaduwee met Photoshop CS3 te skep
Hoe om `n eenvoudige skaduwee met Photoshop CS3 te skep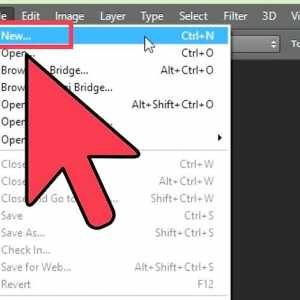 Hoe om te verf en teken in Adobe Photoshop 6
Hoe om te verf en teken in Adobe Photoshop 6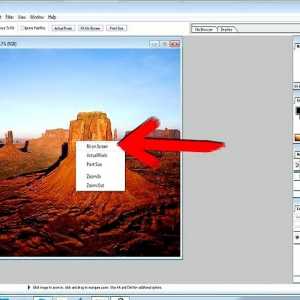 Hoe om foto`s te vergroot en te verander, terselfdertyd met Adobe Photoshop 7
Hoe om foto`s te vergroot en te verander, terselfdertyd met Adobe Photoshop 7