Hoe om VirtualBox te installeer
VirtualBox laat jou toe om virtuele rekenaars in jou fisiese rekenaar te skep, wat jou toelaat om verskeie bedryfstelsels te bedryf sonder om `n dubbele selflaai of hardewarekonfigurasies te hanteer. Die instel van VirtualBox is redelik eenvoudig en die meeste van die tyd sal jy dit besig hou om die standaard installasie van jou bedryfstelsel uit te voer. Lees die onderstaande stappe om te leer hoe om VirtualBox en addisionele bedryfstelsels te installeer.
conținut
stappe
Deel 1
Installeer VirtualBox

1
Laai VirtualBox af. Oracle VirtualBox is gratis beskikbaar op die webwerf van die ontwikkelaar. Maak seker dat u die ooreenstemmende weergawe vir u bedryfstelsel aflaai.
- Daar is verskeie opsies vir verskillende weergawes van Linux. Kies die pakket wat die beste by jou Linux-verspreiding pas of gebruik die opsie "Alle verdelings" as u Linux-verspreiding nie in die lys verskyn nie.

2
Installeer die VirtualBox-program. As jy Windows gebruik, dubbelkliek op die installasie lêer en volg die instruksies om dit te installeer. As jy `n Mac wil gebruik, maak die DMG-lêer wat jy afgelaai het, oop en sleep die VirtualBox-lêer na jou programmap.

3
Maak die program oop. VirtualBox laat jou toe om verskeie virtuele masjiene te bestuur en maklik nuwes te skep. U kan VirtualBox direk vanaf die installasieprogram hardloop of oopmaak vanaf die lessenaarikoon.
Deel 2
Skep `n virtuele masjien

1
Versamel al die installasie skywe. As jy jou virtuele masjien gaan skep, moet jy die bedryfstelsel installeer net soos jy op `n gereelde rekenaar sou wou. Dit beteken dat u die installasie skywe van die bedryfstelsels wat u in die virtuele masjien wil installeer, benodig.
- As u die ISO-lêer van die installasie skyf aflaai, kan u dit op `n leë DVD verbrand of installeer direk vanaf die ISO-lêer.

2
Klik op die knoppie "nuwe". Die towenaar sal oopmaak wat jou sal lei deur die proses om jou eerste virtuele masjien te skep.

3
Identifiseer die bedryfstelsel. Op die eerste skerm van die towenaar sal u gevra word om `n naam vir u nuwe virtuele masjien te tik en die bedryfstelsel te kies wat u gaan installeer. Kies die tipe bedryfstelsel in die spyskaart "Bedryfstelsel" en kies dan die weergawe wat jy gaan installeer in die spyskaart "weergawe".

4
Stel die hoeveelheid RAM in. U moet bepaal hoeveel RAM u rekenaar aan die virtuele masjien toegewys sal word. VirtualBox kies outomaties die minimum aanbevole hoeveelheid vir die gekose bedryfstelsel, maar u kan dit verhoog of verminder indien u dit wil.

5
Skep `n virtuele hardeskyf. Jou virtuele masjien sal `n virtuele hardeskyf nodig hê om die bedryfstelsel en programme te kan installeer. Hierdie virtuele hardeskyf is gebou met die vrye spasie wat op u rekenaar beskikbaar is. VirtualBox stel die aanbevole grootte vir u bedryfstelsel in, maar u kan die gewenste waarde stel.

6
Begin die installering van die bedryfstelsel. Sodra jy die virtuele masjien gekonfigureer het, sal die towenaar sluit en jy sal terugkeer na die hoof VirtualBox-venster. Dubbelklik op jou nuwe virtuele masjien in die linkerkieslys om dit vir die eerste keer te begin.

7
Installeer die bedryfstelsel. Nadat u die installasiemedium gekies het, sal u bedryfstelsel begin geïnstalleer word. Die installasie sal op dieselfde manier voortgaan as u die bedryfstelsel op `n gereelde rekenaar installeer. As u meer inligting nodig het oor die installering van die gekose bedryfstelsel, raadpleeg die volgende riglyne:
Deel 3
Gebruik die virtuele masjien

1
Begin jou virtuele masjien Sodra die bedryfstelsel geïnstalleer is, sal jou virtuele masjien gereed wees om gebruik te word. Dubbelklik op die masjien in die linkerkieslys van die VirtualBox-tuisblad om die virtuele masjien te begin. Die virtuele rekenaar sal begin en die bedryfstelsel wat u geïnstalleer het, sal gelaai word.
- Jou virtuele masjien sal in `n venster hardloop. Elke keer as jy die virtuele masjien venster kies, sal die sleutels wat jy druk of die klik van die muis die virtuele masjien beïnvloed, en nie jou fisiese rekenaar nie.
- U kan `n kortpad op die lessenaar vir u virtuele masjien skep deur regs te klik op die masjien uit die VirtualBox-venster en kies "Skep kortpad op die lessenaar".

2
Skakel jou virtuele masjien af Daar is verskillende opsies om die virtuele masjien af te skakel, en elk van hulle beïnvloed die masjien effens anders. As jy op die "X" Van die boonste regterhoek van die venster sal jy verskeie opsies sien:

3
Neem skermkiekies van die huidige toestand van jou virtuele masjien. Met VirtualBox kan u die presiese toestand van u virtuele masjien kopieer, wat u toelaat om enige tyd terug te keer na daardie staat. Dit is ongelooflik nuttig vir die toets van sagteware of ander konfigurasies.
Deel op sosiale netwerke:
Verwante
 Hoe om veilig te navigeer met `n virtuele masjien
Hoe om veilig te navigeer met `n virtuele masjien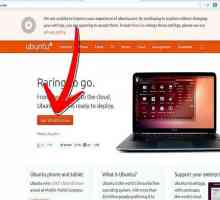 Hoe om Linux op `n Mac te bestuur
Hoe om Linux op `n Mac te bestuur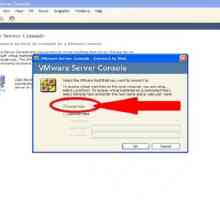 Hoe om verskeie bedryfstelsels gelyktydig met VMware te gebruik
Hoe om verskeie bedryfstelsels gelyktydig met VMware te gebruik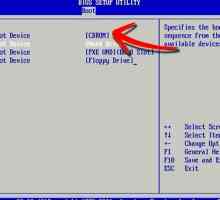 Hoe om `n Linux-hardeskyf vir Windows te formateer
Hoe om `n Linux-hardeskyf vir Windows te formateer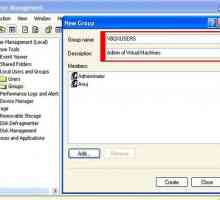 Hoe om meer gebruikers van `n Windows-rekenaar te maak, gebruik dieselfde virtuele masjien
Hoe om meer gebruikers van `n Windows-rekenaar te maak, gebruik dieselfde virtuele masjien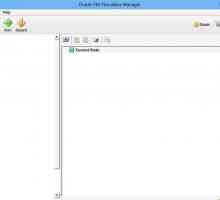 Hoe om `n Hackintosh in `n VirtualBox te maak
Hoe om `n Hackintosh in `n VirtualBox te maak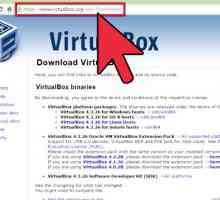 Hoe om Android 4.3 op `n Windows 8 rekenaar te installeer
Hoe om Android 4.3 op `n Windows 8 rekenaar te installeer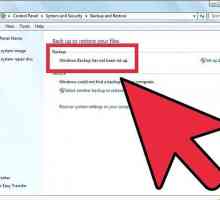 Hoe om Debian te installeer
Hoe om Debian te installeer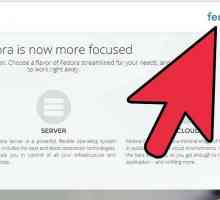 Hoe Fedora 17 installeer in Virtualbox
Hoe Fedora 17 installeer in Virtualbox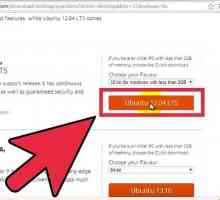 Hoe om Linux te installeer
Hoe om Linux te installeer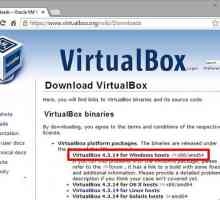 Hoe om Mac OS X te installeer in VirtualBox vir Windows 7
Hoe om Mac OS X te installeer in VirtualBox vir Windows 7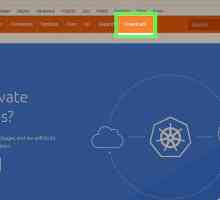 Hoe Ubuntu installeer in VirtualBox
Hoe Ubuntu installeer in VirtualBox Hoe om Windows 7 saam met Windows 8 te installeer
Hoe om Windows 7 saam met Windows 8 te installeer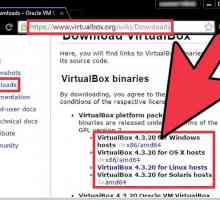 Hoe om Windows 8 in Virtual Box te installeer
Hoe om Windows 8 in Virtual Box te installeer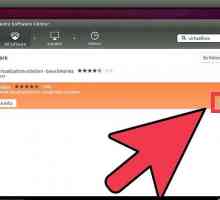 Hoe installeer jy Windows XP op Ubuntu met VirtualBox
Hoe installeer jy Windows XP op Ubuntu met VirtualBox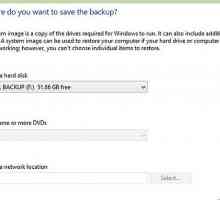 Hoe om twee bedryfstelsels op `n rekenaar te installeer
Hoe om twee bedryfstelsels op `n rekenaar te installeer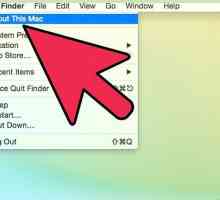 Hoe om twee bedryfstelsels op dieselfde rekenaar te installeer
Hoe om twee bedryfstelsels op dieselfde rekenaar te installeer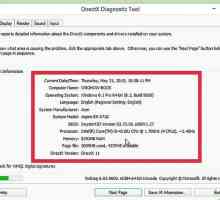 Hoe om `n nuwe bedryfstelsel te installeer
Hoe om `n nuwe bedryfstelsel te installeer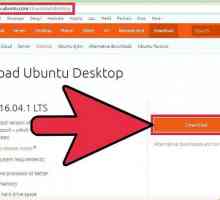 Hoe om `n Linux-bedryfstelsel op `n flash drive te installeer en installeer draagbare weergawes van…
Hoe om `n Linux-bedryfstelsel op `n flash drive te installeer en installeer draagbare weergawes van…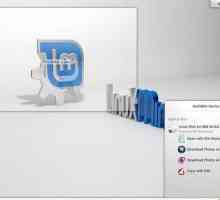 Hoe om Linux Mint te installeer en op te stel
Hoe om Linux Mint te installeer en op te stel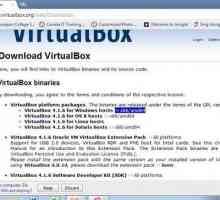 Hoe installeer en configureer VirtualBox met die Ubuntu Linux-bedryfstelsel in Windows 7
Hoe installeer en configureer VirtualBox met die Ubuntu Linux-bedryfstelsel in Windows 7
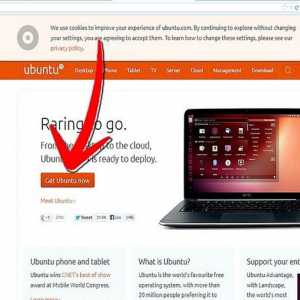 Hoe om Linux op `n Mac te bestuur
Hoe om Linux op `n Mac te bestuur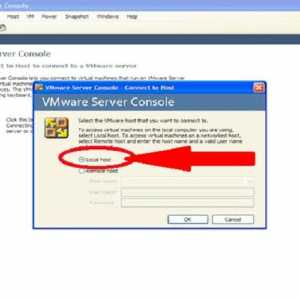 Hoe om verskeie bedryfstelsels gelyktydig met VMware te gebruik
Hoe om verskeie bedryfstelsels gelyktydig met VMware te gebruik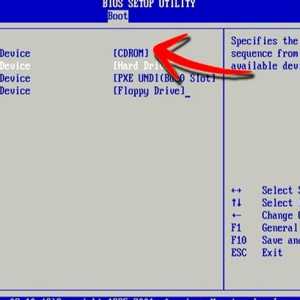 Hoe om `n Linux-hardeskyf vir Windows te formateer
Hoe om `n Linux-hardeskyf vir Windows te formateer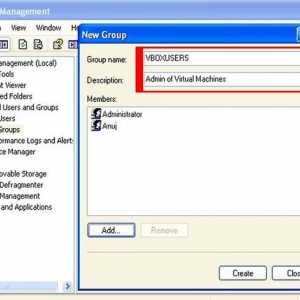 Hoe om meer gebruikers van `n Windows-rekenaar te maak, gebruik dieselfde virtuele masjien
Hoe om meer gebruikers van `n Windows-rekenaar te maak, gebruik dieselfde virtuele masjien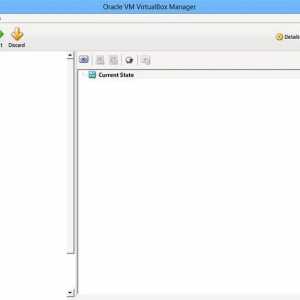 Hoe om `n Hackintosh in `n VirtualBox te maak
Hoe om `n Hackintosh in `n VirtualBox te maak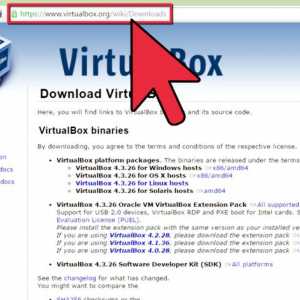 Hoe om Android 4.3 op `n Windows 8 rekenaar te installeer
Hoe om Android 4.3 op `n Windows 8 rekenaar te installeer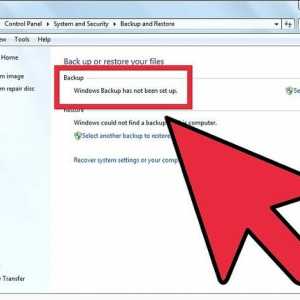 Hoe om Debian te installeer
Hoe om Debian te installeer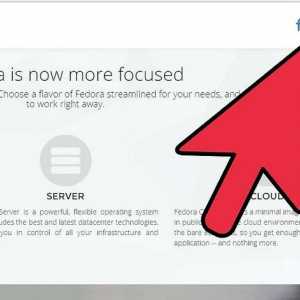 Hoe Fedora 17 installeer in Virtualbox
Hoe Fedora 17 installeer in Virtualbox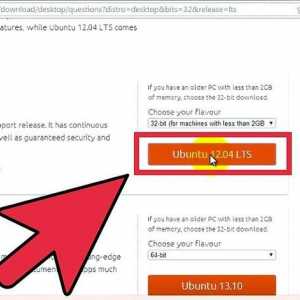 Hoe om Linux te installeer
Hoe om Linux te installeer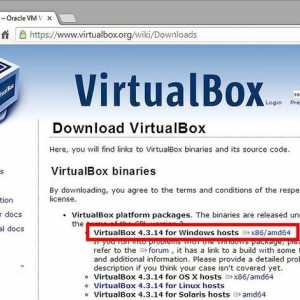 Hoe om Mac OS X te installeer in VirtualBox vir Windows 7
Hoe om Mac OS X te installeer in VirtualBox vir Windows 7