Hoe Ubuntu installeer in VirtualBox
Het jy ooit Ubuntu wou installeer, maar jy het nie `n ekstra rekenaar om dit te installeer nie? Hierdie gids sal jou wys hoe `n virtuele masjien soos VirtualBox jou kan speel met ander bedryfstelsels sonder om die bedryfstelsel van jou rekenaar te verander. Hierdie gids sal jou vertel hoe om VirtualBox te installeer, hoe om dit te konfigureer om jou eerste virtuele masjien te skep, hoe Ubuntu te kry en hoe om dit op jou rekenaar te installeer.
conținut
stappe
Metode 1
Kry Ubuntu

1
Gaan na die Ubuntu-bladsy en voer die aflaaisel in.

2
Kies `n aflaaiplek in die keuselys.

3
Klik op die knoppie "Begin aflaai" (begin aflaai) om Ubuntu te begin aflaai.
Metode 2
Installeer VirtualBox

1
Laai die nuutste weergawe van VirtualBox af. Gaan na die VirtualBox-webwerf en gaan na die afdelingsafdeling. Daar is verskeie weergawes beskikbaar vir Windows, Mac en Linux. As u nie weet watter bedryfstelsel u het nie, laai die Windows-weergawe af deur op "x86 / amd64" te kliek.

2
Begin die installasie Lees en aanvaar die lisensie-ooreenkoms. Die mees onlangse weergawes van installeerders (byvoorbeeld 4.3.16, vrygestel op 9 September 2014) toon nie die opsie van `n lisensie-ooreenkoms tydens die installasie nie.

3
Kies die opsie van "Ek aanvaar" (Ek aanvaar) en klik dan op "volgende" (volgende) om voort te gaan.

4
Kies om nie ondersteuning vir USB, netwerke of Python te installeer nie. Doen dit deur op die grys ikoon langs elke opsie te klik en kies die "X" rooi of die opsie wat sê "Die hele funksie sal nie beskikbaar wees nie" (die hele funksie sal nie beskikbaar wees nie). Klik dan op "volgende" (volgende) om voort te gaan. As dit die eerste keer is wat jy met virtuele masjiene hanteer, sal dit die noodsaaklikheid hê om persoonlike bestuurders te installeer, en maak VirtualBox makliker installeer en verwyder. As jy reeds met virtuele masjiene gewerk het, kan jy hierdie opsies laat vaar.

5
Verwyder die vinkje uit "Quick launch bar" (vinnige begin balk) en klik "volgende" (volgende) om voort te gaan.

6
Klik op "installeer" (installeer) om VirtualBox te installeer.

7
Klik op "afwerking" (voltooi) om VirtualBox oop te maak.
Metode 3
Skep `n nuwe virtuele masjien

1
In VirtualBox, klik op die knoppie "nuwe" (nuut) om die virtuele masjien wizard oop te maak.

2
Noem jou virtuele masjien en kies die bedryfstelsel wat jy gaan gebruik. Klik op "volgende" (Onder). In hierdie voorbeeld installeer Ubuntu.

3
Kies die hoeveelheid geheue wat jou VM sal gebruik en klik "volgende". As u u bedryfstelsel in die vorige stap kies, sal VirtualBox outomaties die hoeveelheid geheue wat u moet gebruik, aanbeveel. As jy voel dit is nie reg nie, kan jy `n ander bedrag kies. Klik op "volgende" (volgende) wanneer jy klaar is.

4
Klik op "volgende" (volgende) om `n nuwe virtuele hardeskyf te skep, en klik dan weer op "volgende". Dit sal `n ander towenaar oopmaak om `n ander virtuele hardeskyf te skep.

5
Kies óf "Vaste grootte berging" (berging van vaste grootte) of "Dinamiese uitbreiding van berging" (dinamies uitbreidbare berging). `N vaste grootte berging sal dieselfde grootte wees as die virtuele hardeskyf op die gasheer (byvoorbeeld, `n 8 GB virtuele skyf sal 8 GB op die gasheer se hardeskyf wees). Uitbreidbare berging sal net die grootte van Ubuntu op jou hardeskyf wees, maar dit sal groter word as jy lêers tot `n beperking voeg (byvoorbeeld, `n virtuele skyf word geskep en het `n lêer van 1 MB. Die virtuele skyf is 1 MB, dan is nog 1 MB lêer bygevoeg, die virtuele skyf grootte is 2 MB, en so aan totdat dit die limiet bereik).

6
Klik op "volgende" (volgende) om die naam en standaard grootte van die virtuele hardeskyf te aanvaar. Weer, VirtualBox beveel `n gepaste grootte vir jou virtuele hardeskyf aan. As jy voel dat hierdie grootte nie reg is nie, kan jy dit verander wanneer jy wil. Klik "volgende" (volgende) wanneer jy klaar is.

7
Klik op "afwerking" (afwerking) en wag terwyl VirtualBox jou nuwe virtuele hardeskyf skep. As jy klaar is, sal jy jou nuwe virtuele masjien op jou lys sien.
Metode 4
Stel die CD in om te begin

1
Kies jou nuwe virtuele masjien. Sodra jy dit doen, klik op die knoppie "instellings" (Aanpassings).

2
Klik op die blad "stoor" (Storage).

3
Klik op die ikoon "CD / DVD" wat `n plus teken (+) daarin het en die ISO kies.

4
Die Ubuntu ISO sal onder die beherende toestel gemonteer word.

5
Klik op die blad "stelsel" (stelsel) aan die linkerkant van die skerm. Kies die opstart volgorde en plek "CD / DVD" as die belangrikste opsie.

6
Nou kan jy die konfigurasievenster nou sluit en terugkeer na die hoofvenster. U Ubuntu-masjien is nou gereed om te begin.
Metode 5
Installeer Ubuntu

1
Kies jou virtuele masjien Klik dan op die knoppie "inleiding".

2
Die Ubuntu-virtuele masjien sal in `n aparte venster oopmaak.

3
Die masjien sal vanaf die geselekteerde ISO begin en jy sal die taalopsies sien. Kies jou voorkeurtaal en druk Enter.

4
In die volgende venster sal jy sien "Installeer opsies" (installasie opsies). U kan kies of u Ubuntu wil probeer sonder om dit te installeer, of u kan kies om dit te installeer. U kan ook die skyf en die geheue nagaan om te sien of daar geen probleem is nie en u kan kies om dit vanaf `n bestaande hardeskyf te begin. Kies die opsie om Ubuntu te installeer.

5
Sodra ubuntu opgelaai is, kies jou taal en klik "voortgaan" (Vervolg).

6
In die volgende skerm sal Ubuntu u `n lys gee en vra of u dit tydens die installering moet opdateer. Kies die opsies wat jy wil hê en klik op "voortgaan" (Vervolg).

7
Die volgende opsie sal u vra of u al die inligting wil verwyder en Ubuntu installeer, of as u wil hê dat uu eie partisies moet kies of maak met die opsie van "Iets anders" (iets meer)

8
Kies jou tydsone op die kaart en klik "voortgaan" (Vervolg).

9
Klik op "voortgaan" (gaan voort) om die verstekvoorkeure van die sleutelborduitleg te verlaat of kies die een wat jy wil hê.

10
Tik die gebruikersnaam in die eerste veld. Dit sal outomaties die login naam en die naam van jou rekenaar invul. Voer jou wagwoord in en tik dit weer in en klik "voortgaan" (Vervolg).

11
Ubuntu sal die installasie begin.

12
Sodra die installasie klaar is, kliek op "Herbegin nou" (herlaai nou) om die installasie te voltooi.

13
Die masjien sal herlaai en Ubuntu sal vanaf die hardeskyf laai. Tik nou net jou wagwoord en gebruikersnaam om by Ubuntu aan te meld.
Metode 6
Installeer gastoepassings

1
Sodra jy ingeteken het in Ubuntu, klik op die blad "toestelle" (toestelle) in Virtualbox. Kies "Voeg gas byvoegings in" (Voeg beelde van die gas se aansoeke in).

2
Wanneer Ubuntu u versoek om `n program te installeer en `n wagwoord benodig, tik die gebruikerswagwoord. Klik op "Installeer nou" (installeer nou).

3
Laat die afrondingsprogram hardloop. As jy klaar is, druk die Enter-sleutel.

4
Herbegin jou virtuele masjien en sodra dit aangeskakel is, klik op die spyskaart "View" (sien) en dan verder "Gaan vertoon op outomatiese grootte". Nou het jy `n volledige resolusie van die Ubuntu-virtuele masjien op jou rekenaar.
wenke
- Wanneer u op u virtuele masjien werk, sal VirtualBox u sleutelbord outomaties aan die virtuele masjien koppel. Om die sleutelbord vry te stel, druk die Ctrl-sleutel (die regterkant).
- Wanneer u in die virtuele masjien klik, verbind VirtualBox u muis outomaties aan die virtuele masjien. Om die muis los te maak, druk die Ctrl-sleutel (regs).
- As u nie die USB-stasie geïnstalleer het nie, sal elke keer dat u die instellings van u virtuele masjien sien, `n waarskuwing verskyn wat sê dat VirtualBox nie toegang tot die USB-substelsel het nie. Dit is normaal en raak nie jou virtuele masjien in enigiets nie. Klik net op "ok".
- U moet dalk virtualiseringstegnologie aktiveer vanaf die BIOS-menu, voordat die virtuele masjien suksesvol kan loop. As dit nie klaar is nie, sal `n boodskap verskyn "Hierdie kern vereis `n x86-64 SVE, maar het net `n i686-SVE bespeur. Kan nie selflaai nie - gebruik asseblief `n kern wat geskik is vir jou SVE" (Hierdie kern vereis `n x86-64 CPU, maar ontdek slegs `n i686-SVE, dit kan nie uitgevoer word nie, gebruik asseblief `n geskikte kern vir jou SVE) wanneer jy die virtuele masjien begin.
waarskuwings
- Maak seker dat jou hardeskyf genoeg spasie het om `n virtuele hardeskyf te skep. As VirtualBox stel voor dat jy `n virtuele hardeskyf van 8 GB benodig, maak seker dat jy meer as 8 GB gratis geheue op jou rekenaar het.
Deel op sosiale netwerke:
Verwante
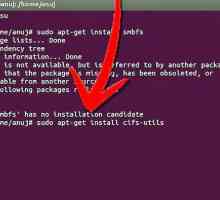 Hoe om Windows-lêers op `n Ubuntu-bediener te deel
Hoe om Windows-lêers op `n Ubuntu-bediener te deel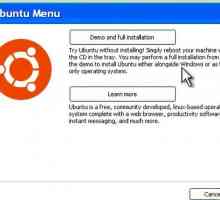 Hoe om `n dubbele selflaai met Windows XP en Ubuntu te skep
Hoe om `n dubbele selflaai met Windows XP en Ubuntu te skep Hoe om Ubuntu te verwyder
Hoe om Ubuntu te verwyder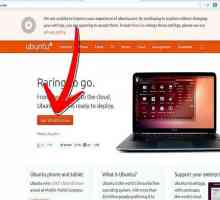 Hoe om Linux op `n Mac te bestuur
Hoe om Linux op `n Mac te bestuur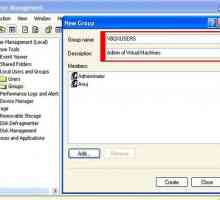 Hoe om meer gebruikers van `n Windows-rekenaar te maak, gebruik dieselfde virtuele masjien
Hoe om meer gebruikers van `n Windows-rekenaar te maak, gebruik dieselfde virtuele masjien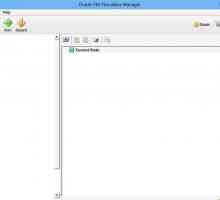 Hoe om `n Hackintosh in `n VirtualBox te maak
Hoe om `n Hackintosh in `n VirtualBox te maak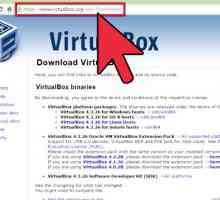 Hoe om Android 4.3 op `n Windows 8 rekenaar te installeer
Hoe om Android 4.3 op `n Windows 8 rekenaar te installeer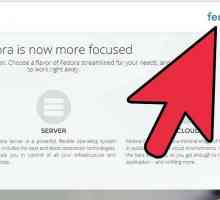 Hoe Fedora 17 installeer in Virtualbox
Hoe Fedora 17 installeer in Virtualbox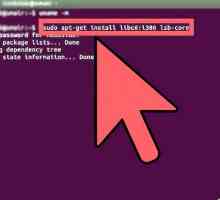 Hoe om Google Earth op Ubuntu Linux te installeer
Hoe om Google Earth op Ubuntu Linux te installeer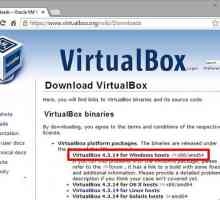 Hoe om Mac OS X te installeer in VirtualBox vir Windows 7
Hoe om Mac OS X te installeer in VirtualBox vir Windows 7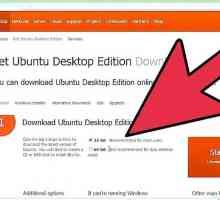 Hoe Ubuntu 12.04 installeer
Hoe Ubuntu 12.04 installeer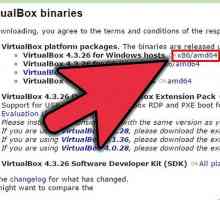 Hoe om VirtualBox te installeer
Hoe om VirtualBox te installeer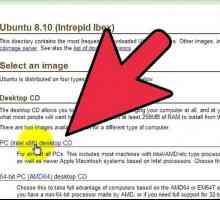 Hoe installeer Ubuntu 8.10
Hoe installeer Ubuntu 8.10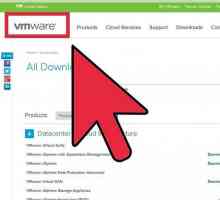 Hoe installeer jy VMware en gebruik VMware om Ubuntu te installeer
Hoe installeer jy VMware en gebruik VMware om Ubuntu te installeer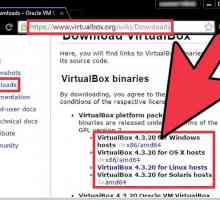 Hoe om Windows 8 in Virtual Box te installeer
Hoe om Windows 8 in Virtual Box te installeer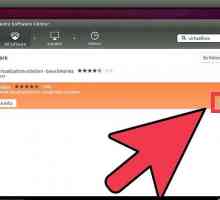 Hoe installeer jy Windows XP op Ubuntu met VirtualBox
Hoe installeer jy Windows XP op Ubuntu met VirtualBox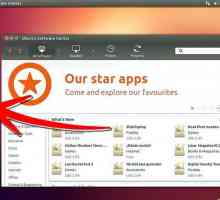 Hoe om Windows-programme in Ubuntu te installeer
Hoe om Windows-programme in Ubuntu te installeer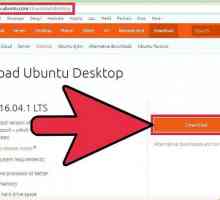 Hoe om `n Linux-bedryfstelsel op `n flash drive te installeer en installeer draagbare weergawes van…
Hoe om `n Linux-bedryfstelsel op `n flash drive te installeer en installeer draagbare weergawes van…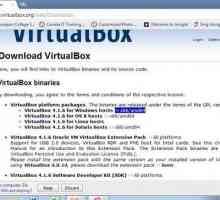 Hoe installeer en configureer VirtualBox met die Ubuntu Linux-bedryfstelsel in Windows 7
Hoe installeer en configureer VirtualBox met die Ubuntu Linux-bedryfstelsel in Windows 7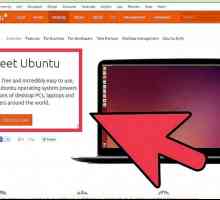 Hoe om u Windows 7-wagwoord te herstel sonder `n skyf om wagwoord of `n Windows-CD te herstel
Hoe om u Windows 7-wagwoord te herstel sonder `n skyf om wagwoord of `n Windows-CD te herstel Hoe om Amazon Ec2 as `n persoonlike rekenaar te gebruik
Hoe om Amazon Ec2 as `n persoonlike rekenaar te gebruik
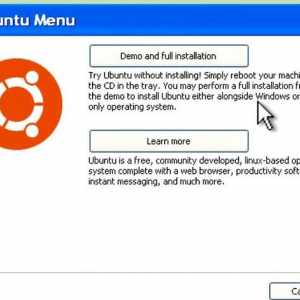 Hoe om `n dubbele selflaai met Windows XP en Ubuntu te skep
Hoe om `n dubbele selflaai met Windows XP en Ubuntu te skep Hoe om Ubuntu te verwyder
Hoe om Ubuntu te verwyder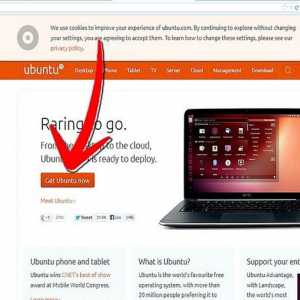 Hoe om Linux op `n Mac te bestuur
Hoe om Linux op `n Mac te bestuur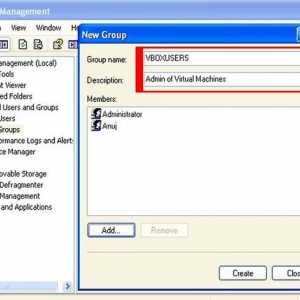 Hoe om meer gebruikers van `n Windows-rekenaar te maak, gebruik dieselfde virtuele masjien
Hoe om meer gebruikers van `n Windows-rekenaar te maak, gebruik dieselfde virtuele masjien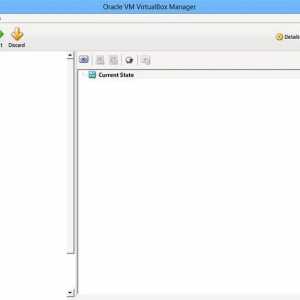 Hoe om `n Hackintosh in `n VirtualBox te maak
Hoe om `n Hackintosh in `n VirtualBox te maak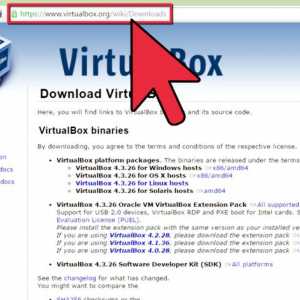 Hoe om Android 4.3 op `n Windows 8 rekenaar te installeer
Hoe om Android 4.3 op `n Windows 8 rekenaar te installeer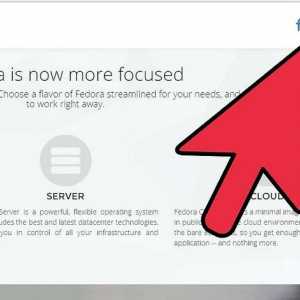 Hoe Fedora 17 installeer in Virtualbox
Hoe Fedora 17 installeer in Virtualbox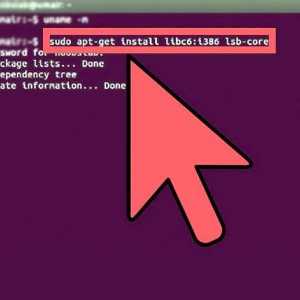 Hoe om Google Earth op Ubuntu Linux te installeer
Hoe om Google Earth op Ubuntu Linux te installeer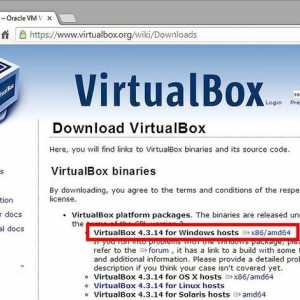 Hoe om Mac OS X te installeer in VirtualBox vir Windows 7
Hoe om Mac OS X te installeer in VirtualBox vir Windows 7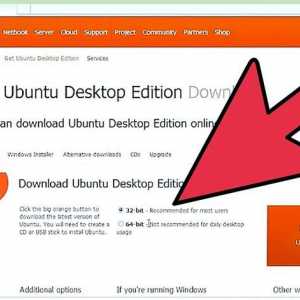 Hoe Ubuntu 12.04 installeer
Hoe Ubuntu 12.04 installeer